Thông qua ứng dụng Hik-connect, người dùng có thể thoải mái giám sát và quản lý các thiết bị báo động của Hikvision một cách dễ dàng và tiện lợi. Tuy nhiên, để sử dụng được tính năng báo động trên ứng dụng Hik-connect, bạn cần thiết lập một số cài đặt từ trước. Qua bài viết này, chúng tôi sẽ hướng dẫn bạn chi tiết các bước để cài đặt thiết bị báo động Hikvision trên ứng dụng Hik-connect của bạn.
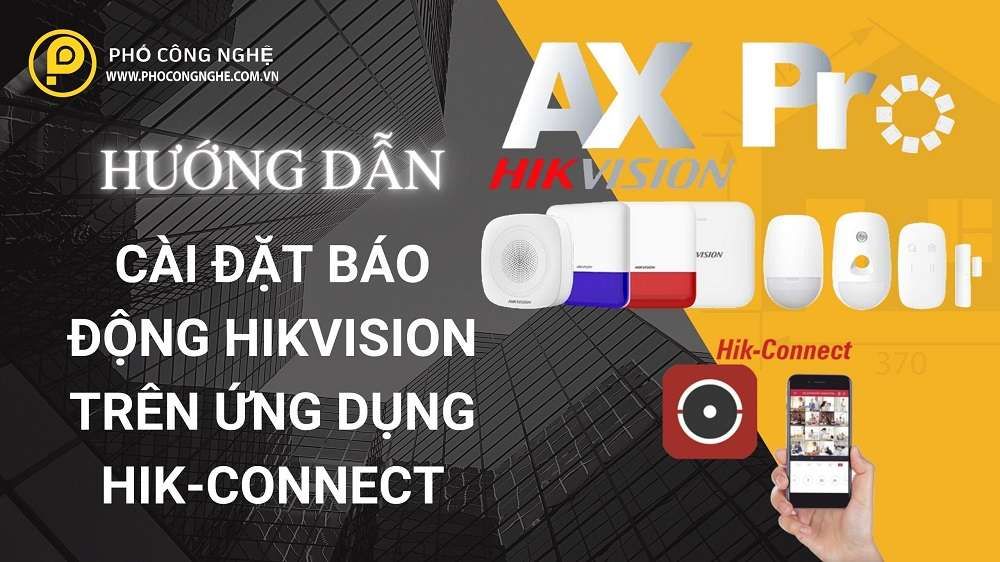
I. GIỚI THIỆU SẢN PHẨM

- Hệ thống báo động không dây, hỗ trợ tầm xa tín hiệu đến 1.200m ở không gian trống
- Hỗ trợ 1 cổng LAN, kết nối Wifi, khe cắm SIM kết nối 3G/4G, gọi điện và gửi SMS
- Báo động qua tin nhắn/cuộc gọi (tối đa 8 số điện thoại - gọi điện/gửi SMS)
- Xem video thông qua phần mềm Hik-connect
- Cấu hình thông qua Web, ứng dụng di động
- Hỗ trợ tối đa 96 vùng không dây. (tối đa 48 đầu báo Pircam)
- Hỗ trợ kế nối: 48 bàn phím, 4 bộ lặp, 6 loa, 8 đầu đọc thẻ và bàn phím.
- Hỗ trợ 48 User gồm: 1 user cài đặt, 1 user cài đặt, 1 user quản trị và 46 user thường
- Gửi Video báo động thông qua Email và App
- Pin sạc dự phòng 4520 mAh, hoạt động lên đến 12h sau khi mất điện
II. CÀI ĐẶT
1. Kích hoạt thiết bị và thêm cảm biến
1.1 Kích hoạt bằng ứng dụng Hik-Connect
Để kích hoạt tủ báo động bằng ứng dụng Hik-Connect bạn mở ứng dụng trên điện thoại lên và đăng nhập vào tài khoản Hik-Connect. Sau khi đăng nhập xong bạn làm theo các bước sau:
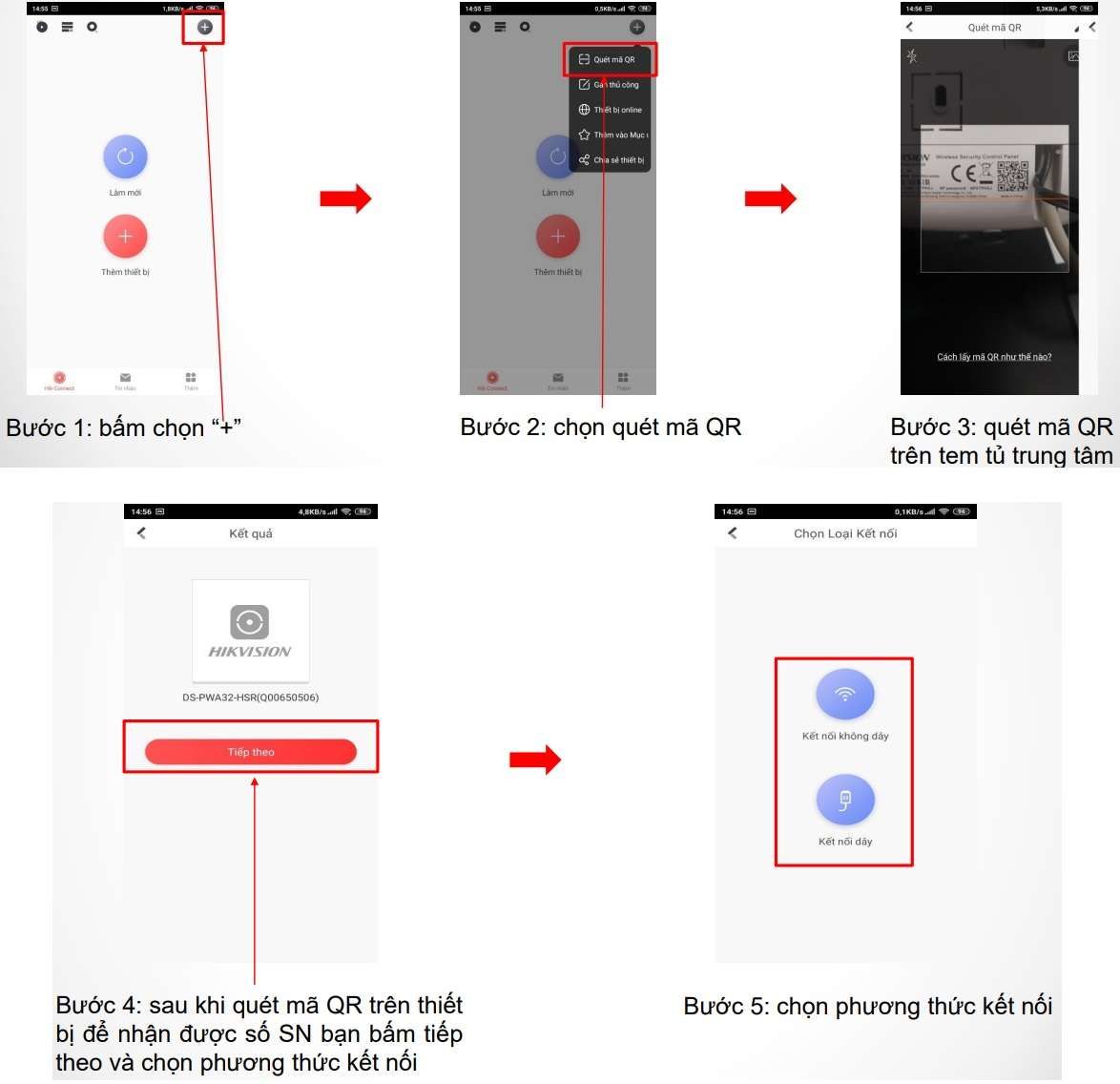
1.1.1 Kết nối bằng phương thức không dây
Thiết bị hỗ trợ bạn kết nối với 2 dạng kết nối không dây và có dây. Và để cài đặt kết nối theo dạng không dây bạn làm các bước sau :
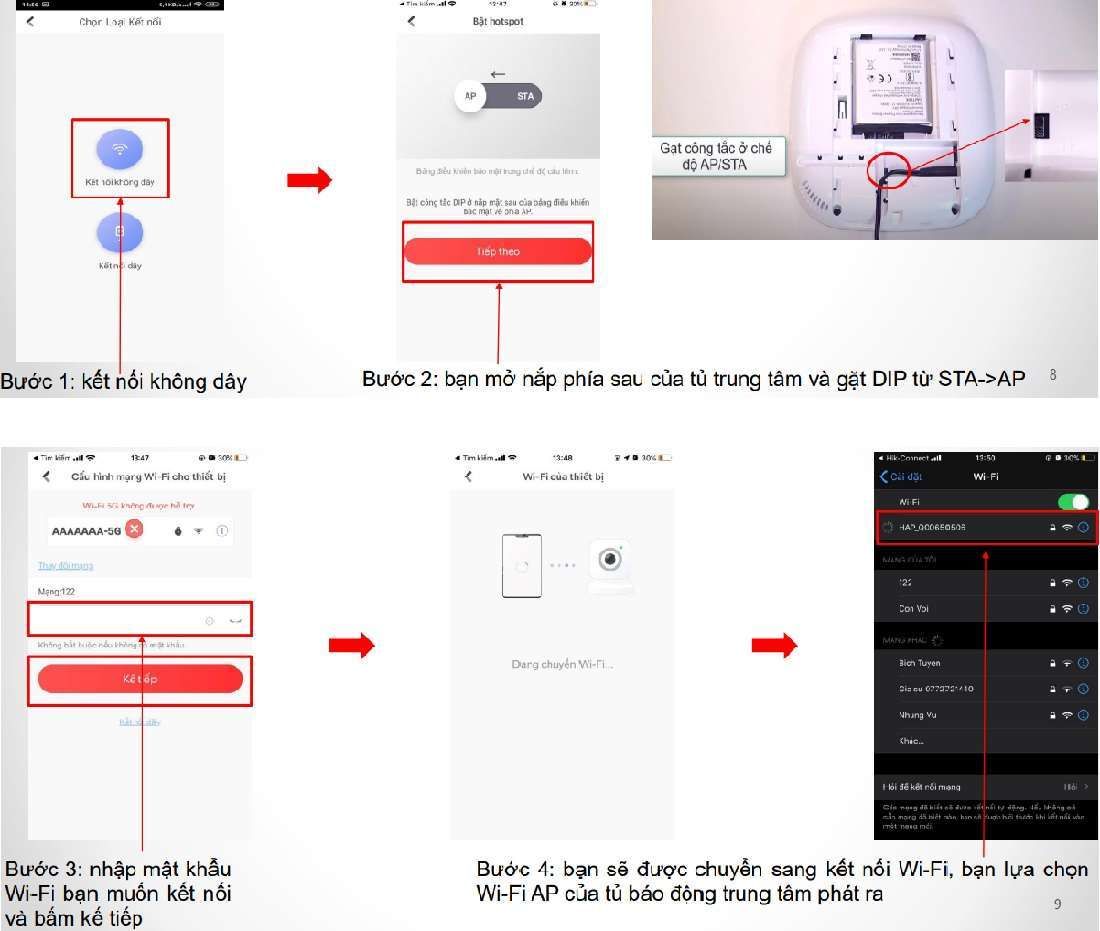
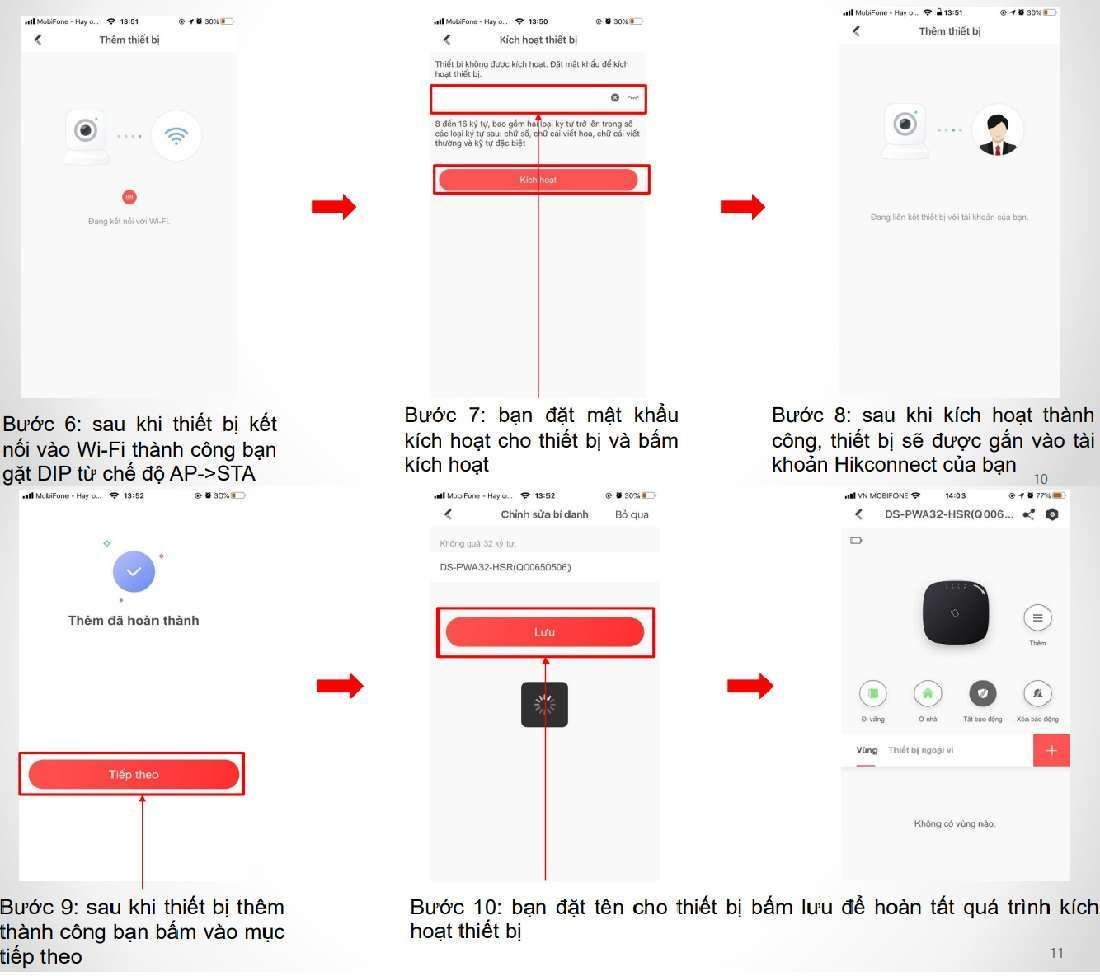
1.1.2 Kết nối bằng phương thức có dây
Để kết nối với phương thức có dây bạn làm theo các bước sau:
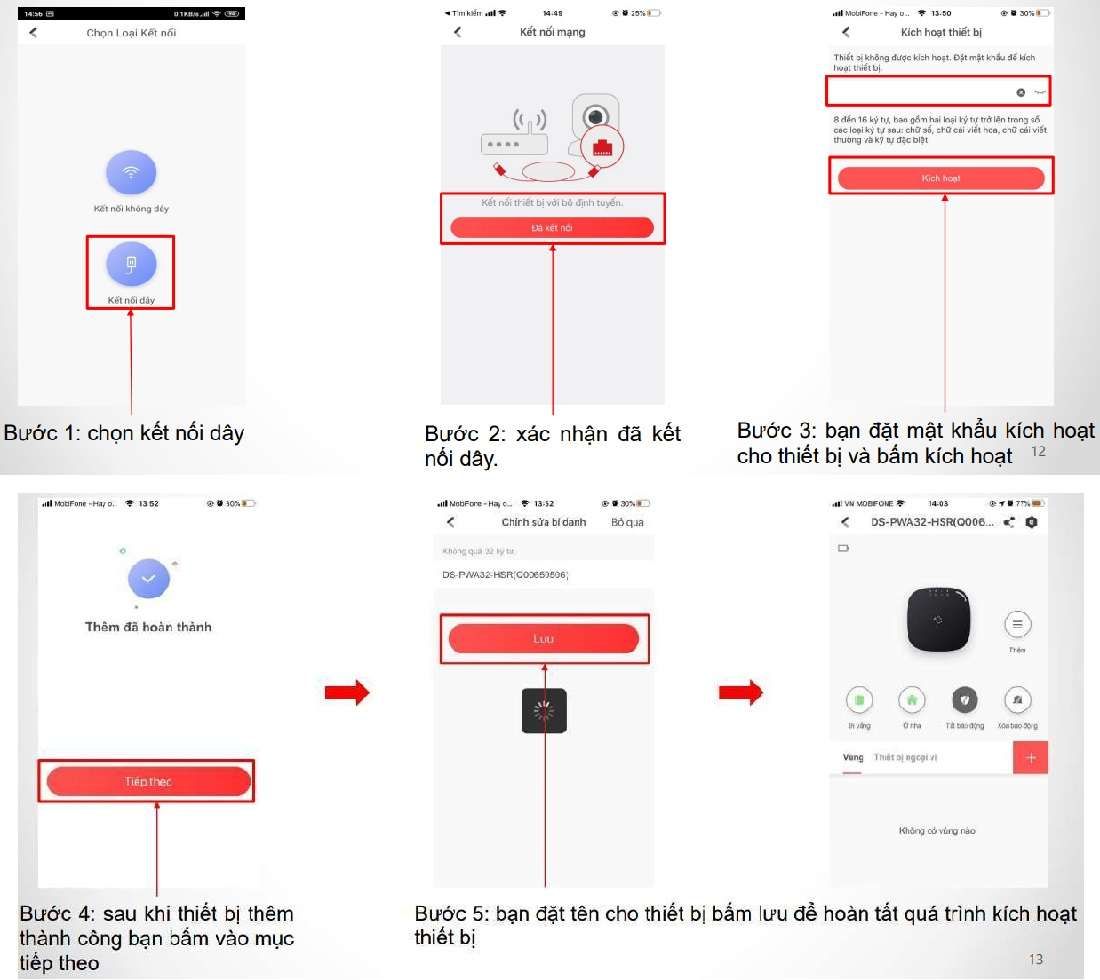
1.2 Thêm cảm biến bằng ứng dụng Hik-Connect
Để thêm cảm biến bằng ứng dụng Hik-Connect bạn làm theo các bước sau:
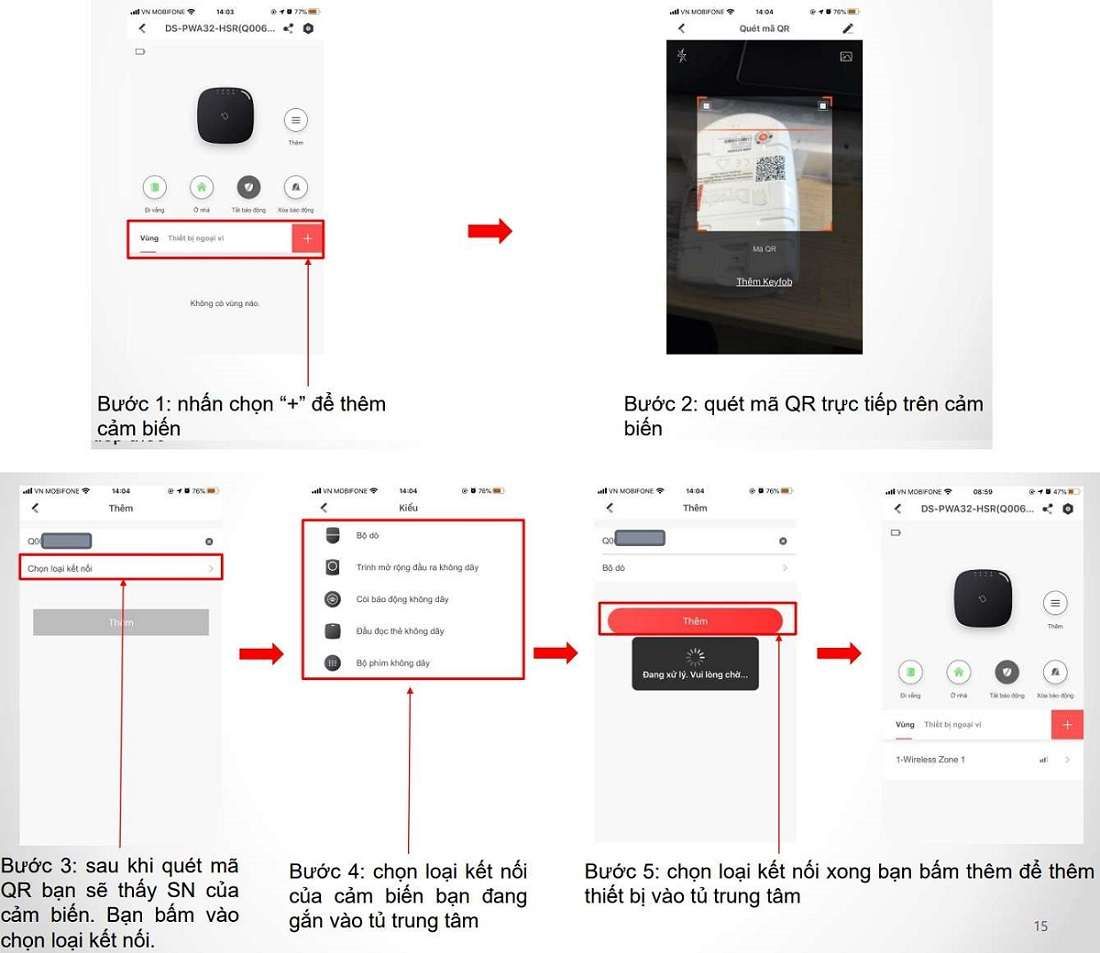
1.3 Thêm tay cầm điều khiển bằng ứng dụng Hik-Connect
Ngoài thêm cảm biến bạn có thể thêm tay cầm điều khiển cho tủ trung tâm. Bạn làm theo các bước sau:
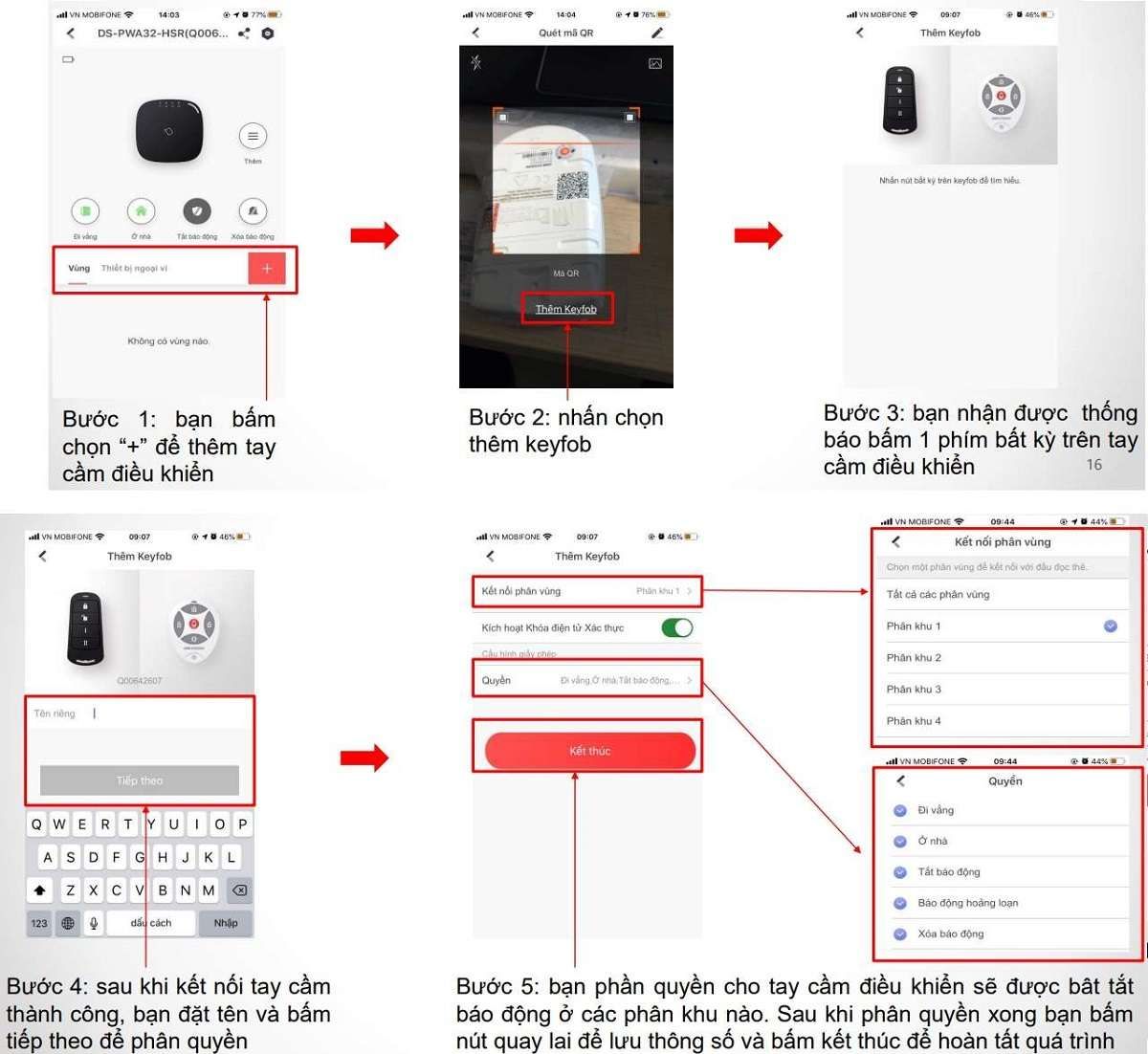
1.4 Thêm thẻ định danh bằng ứng dụng Hik-Connect
Để thêm thẻ định danh vào tủ trung tâm bạn làm theo các bước sau:
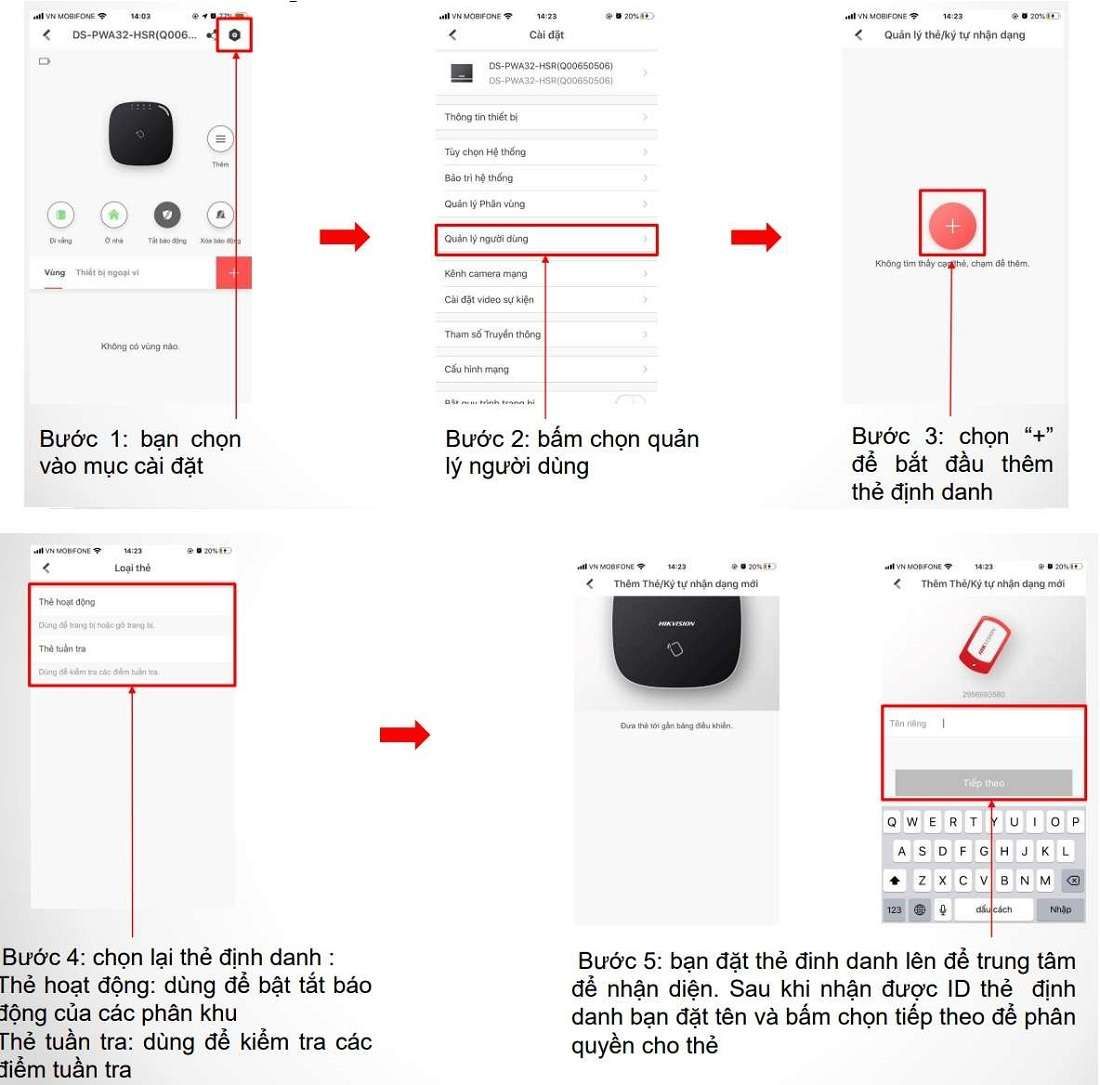
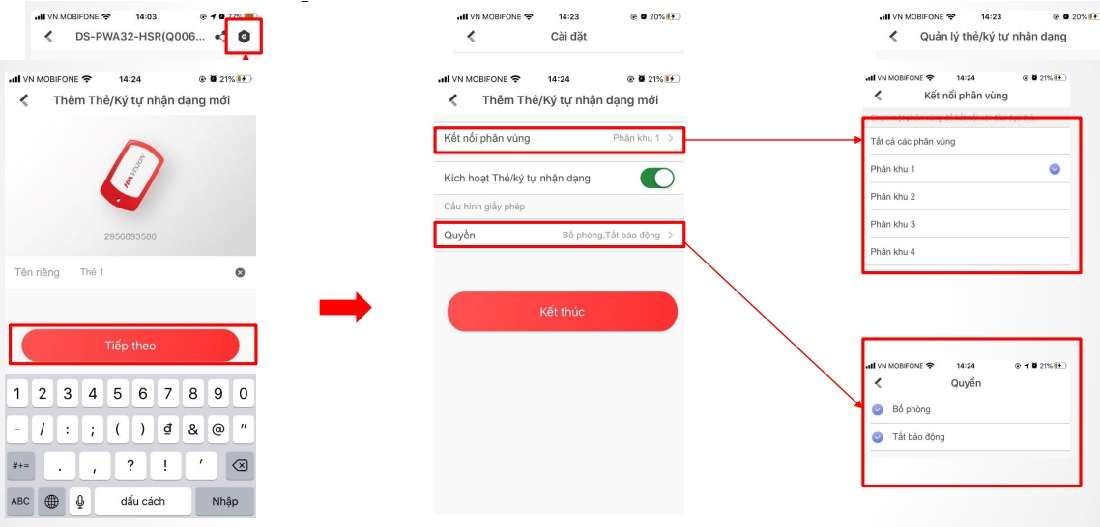
2. Cấu hình phân khu
Đối với tủ trung tâm báo động không dây AXHUB hỗ trợ cho bạn chia tối đa là 4 phân khu. Mục đích của các phân khu này dùm để cho phép bạn chia các vùng báo động theo từng khu vực với các phân quyền khác nhau.
Mặc định chỉ có phân khu 1 được bật, để bật các phân khu bạn làm theo các bước sau:
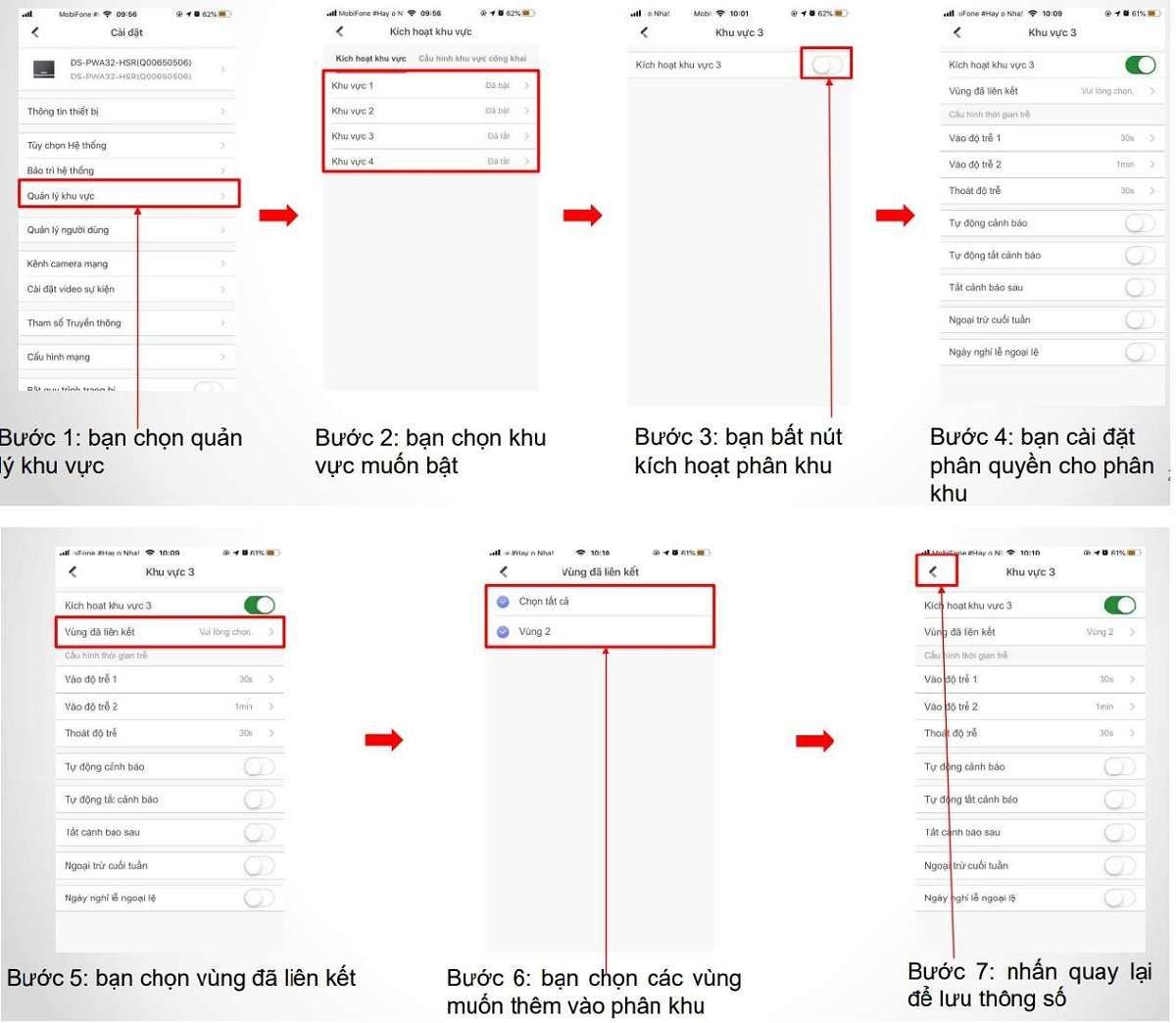
Tại các phân khu mới được mở, bạn có thể thêm vùng riêng hoặc có thể chọn các vùng được thêm ở các phân khu khác (các phân vùng này đã được bỏ chọn và không thuộc về bất cứ phân khu nào). Để chọn vùng liên kết vào phân khu bạn vào mục “Vùng đã liên kết” và chọn các vùng còn trống sau đó bấm quay lại để lưu lại thông số.
3. Gán camera IPC
Đối với tủ trung tâm báo động không dây AXHUB hỗ trợ cho phép bạn gán tối đa 2 camera IPC vào tủ trung tâm. Để liên kết đến các vùng cho phép gửi video sử kiện. Để gán camera IPC vào thiết bị bạn làm theo các bước sau:
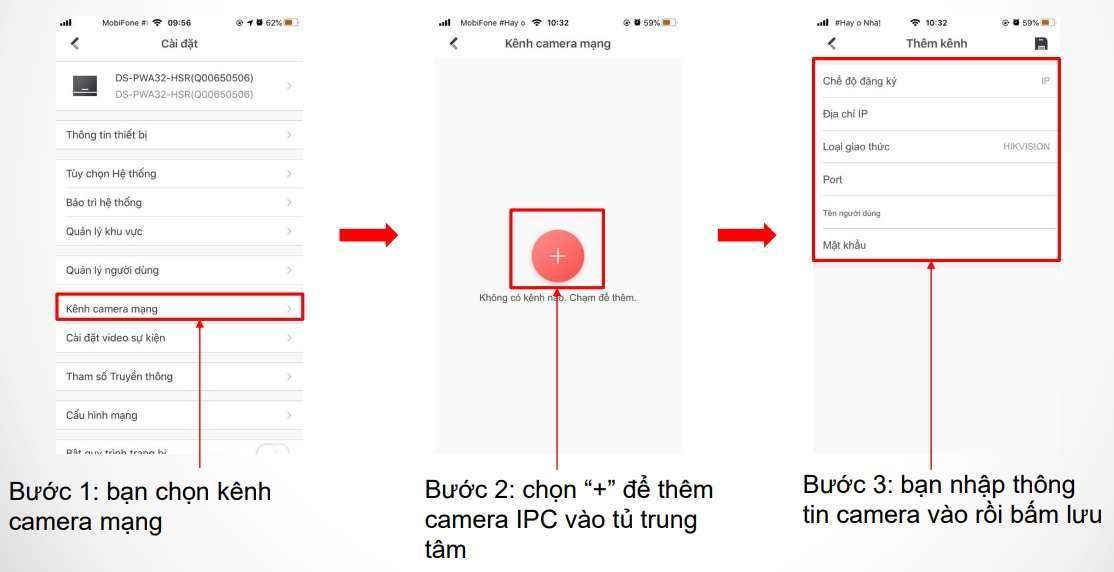
4. Cấu hình tham số truyền thông
4.1 Cấu hình mạng di động
Để cấu hình mạng di động cho tủ báo động trung tâm không dây AXHUB bạn làm theo các bước sau:
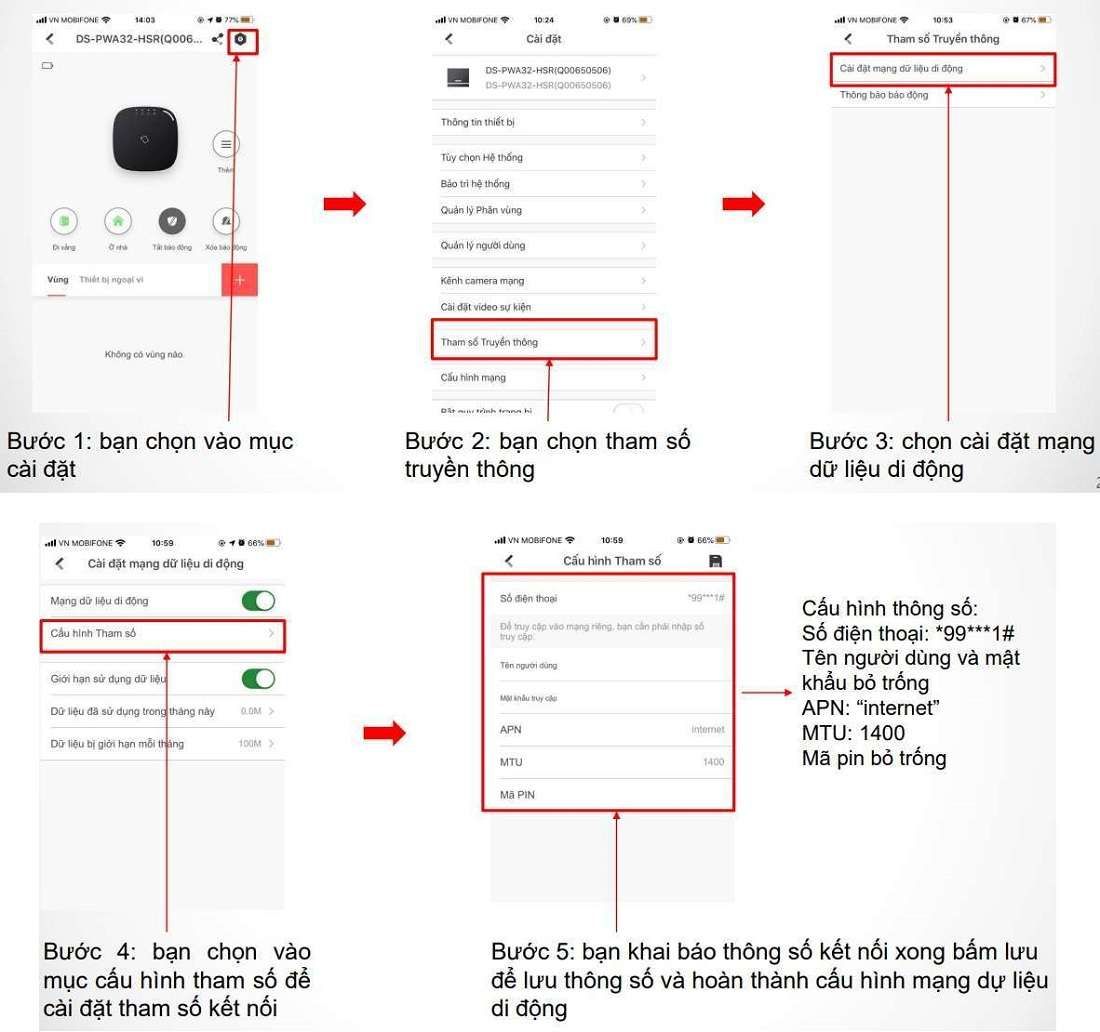
4.2 Cấu hình số điện thoại được nhận cuộc gọi và SMS báo động
Để cấu hình số điện thoại nhận được cuộc gọi và SMS báo động bạn làm theo các bước sau :
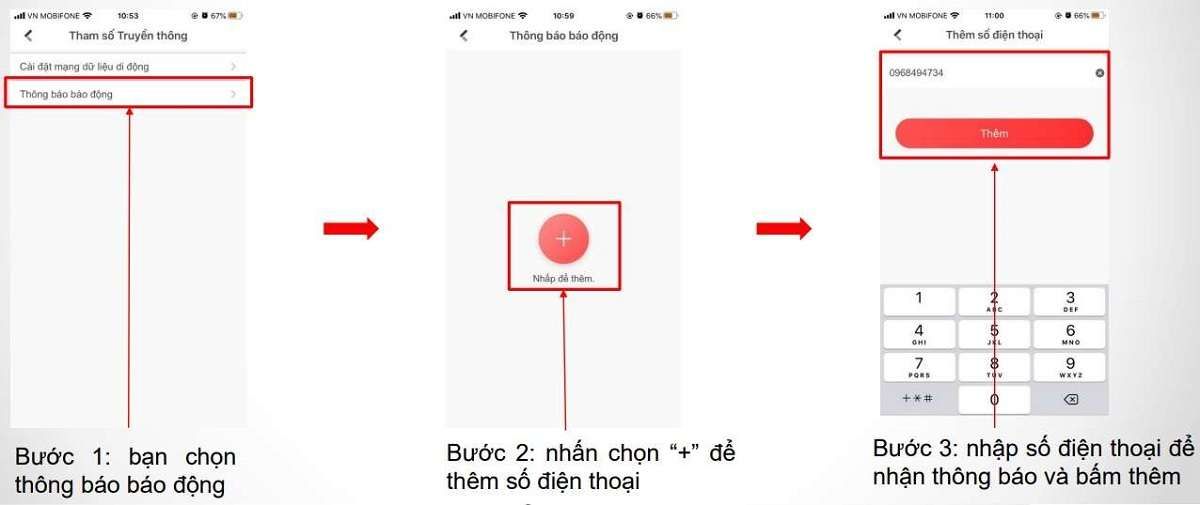
Sau khi bạn thêm số điện thoại, tủ trung tâm cho phép bạn phân quyền số điện thoại này có thể nhận được các thống báo nào khi gọi điện. Ngoài ra cho phép bạn cấu hình những thông báo bạn có thể nhận được thông qua SMS.
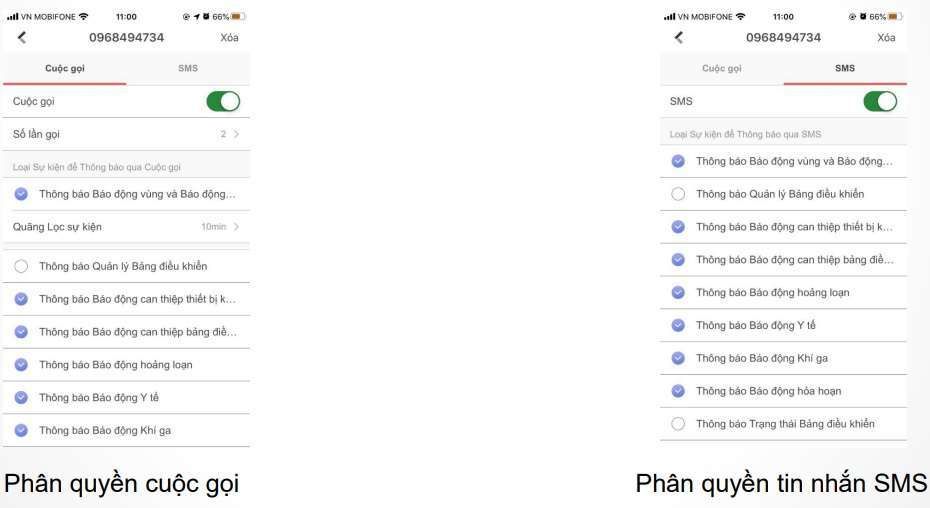
Riêng ở mục SMS bạn có thể phân quyền cho số điện thoại có thể gửi tin nhắn để bật/tắt và xóa báo động ở các phân khu. Mục cài đặt quyền có những phân quyền:
➢ Quyền kích hoạt: Cho phép bật báo động trên các phân khu
➢ Quyền hủy kích hoạt: Cho phép tắt báo động trên các phân khu
➢ Quyền xóa báo động: Cho phép xóa các cảnh báo trên các phân khu
Sau khi chọn phân quyền xong bạn cấp phép cho SMS được hoạt động trên phân khu. Và bấm quay lại để hoàn tất quá trình cài đặt.
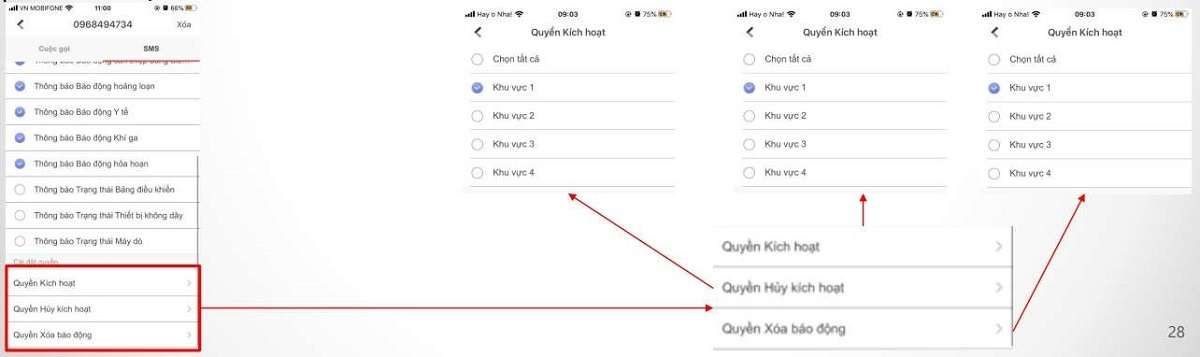
5. Tùy chọn hệ thống
Đối với tủ báo động trung tâm không dây AXHUB cho phép cài đặt các tùy chọn hệ thống và cài đặt cảnh báo lỗi xảy ra trên tủ để bạn có thể khắc phục nhanh nhất. Để cấu hình bạn làm theo các bước sau:
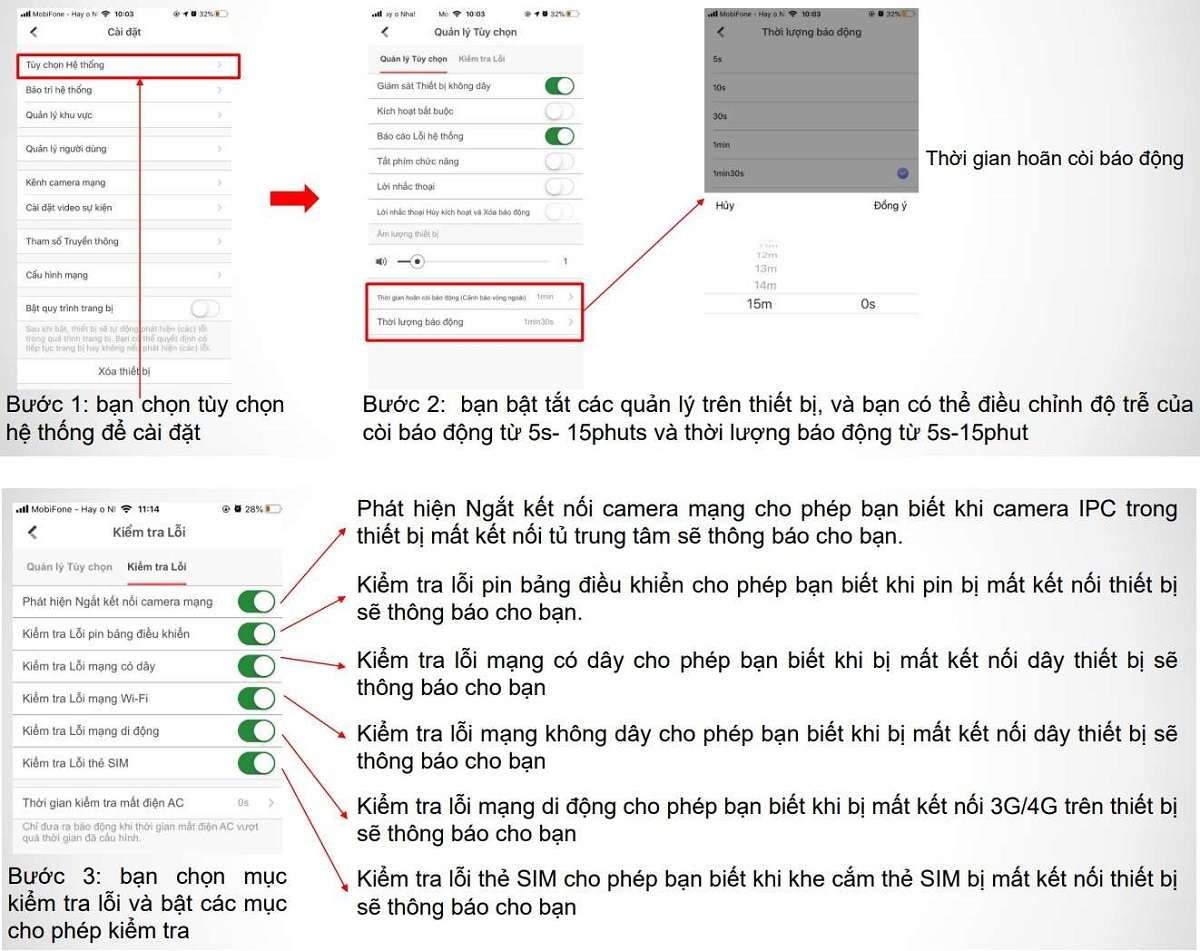
6. Thông tin thiết bị
Bạn có thể kiểm tra trạng thái của thiết bị ở mục “Thông tin thiết bị” . Tại mục này bạn có thể kiểm tra được model thiết bị và các thông tin trạng thái kết nối mạng.
Lưu ý: Bạn không bật mục “Tuân thủ tiêu chuẩn EN50131” .
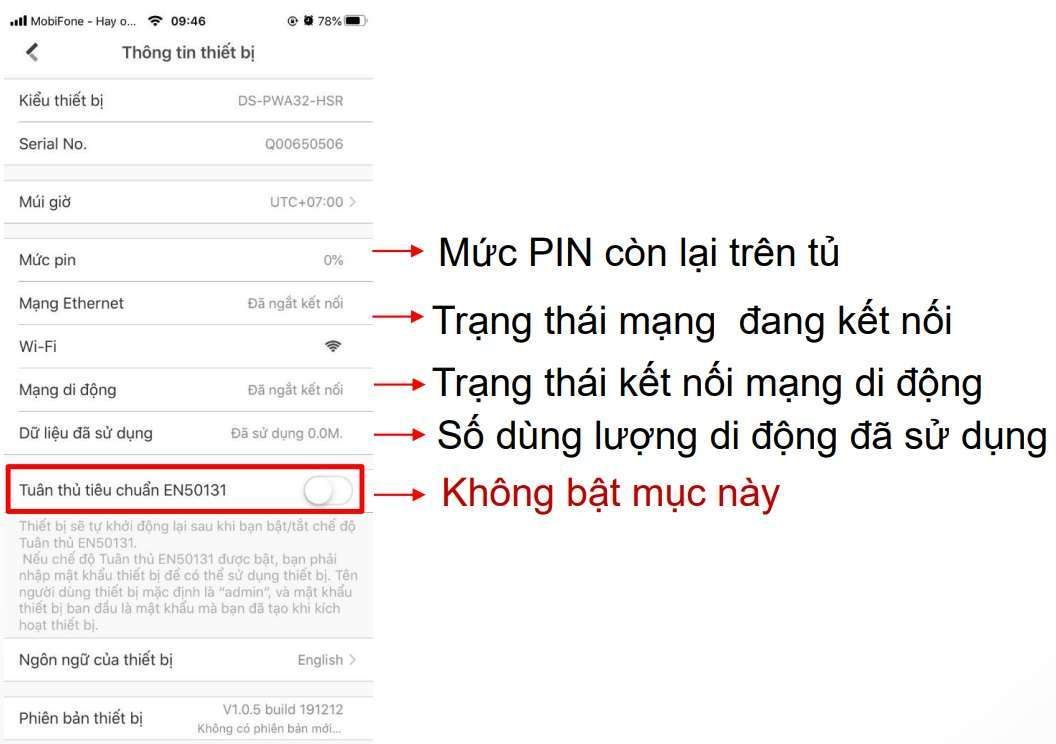
III. VẬN HÀNH THIẾT BỊ
1. Vận hành thiết bị
Trên ứng dụng Hik-Connect cho phép bạn bật tắt báo động các phân khu với các phân quyền riêng biệt. Ngoài ra bạn có thể kiểm tra trạng thái các vùng được gán vào trên tủ trung tâm.
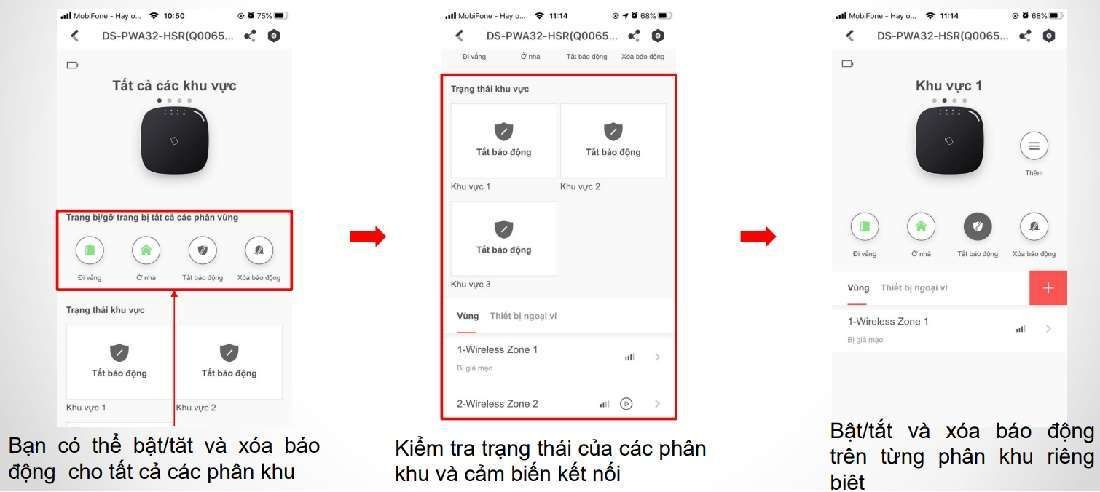
Khi có sự kiện tủ trung tâm sẽ gửi thông báo trực tiếp về trên tài khoản Hikconnect. Ngoài ra khi có báo động bạn sẽ nhận được cuộc gọi và SMS thông báo về các sự kiện đã cài đặt đến những số điện thoại đã cài đặt.
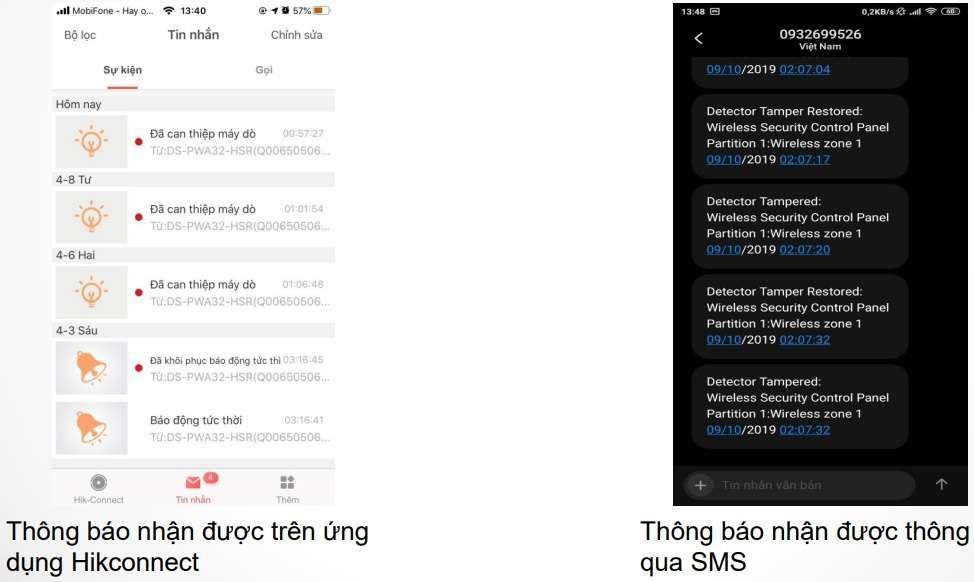
2. Thao tác nhắn tin điều khiển tủ báo động
Đối với tủ trung tâm báo động không dây cho phép bạn bật tắt báo động từ xa thông qua SMS.
Câu lệnh: “câu lệnh + phân khu + phân khu được lựa chọn”
Câu lệnh:
❖ 00 tắt báo động
❖ 01 bật báo động ở chế độ “Đi vắng”
❖ 02 bật báo động ở chế độ “Ở nhà”
❖ 03 xóa báo động
Phân khu:
1 phân khu
Chọn phân khu:
❖ 0 chọn tất cả phân khu
❖ 1 phân khu số 1
❖ 2 phân khu số 2
❖ 3 phân khu số 3
❖ 4 phân khu số 4
Ví dụ:
01+1+0: Nghĩa là bật chế độ đi vắng cho tất cả phân khu
01+1+1: Nghĩa là bật chế độ đi vắng cho phân khu số 1
00+1+4: Nghĩa là tắt báo động cho phân khu số 4
Tham khảo thêm:
- Hướng dẫn xóa thiết bị khỏi tài khoản Hik-Connect
- Hướng dẫn cài đặt APN cho tủ báo động AXHUB Hikvision
- Hướng dẫn cài đặt báo động không dây Hikvision trên điện thoại bằng ứng dụng Hik-Connect
- Cách chỉnh OSD menu trên Camera HD-TVI của Hikvision
- Cách đặt lại thời gian tự động cho đầu ghi hình và camera Hikvision khi bị trở về năm 1970
- Hướng dẫn các cách trích xuất video camera giám sát Hikvision
- Hướng dẫn cách đổi tên thiết bị, tên kênh trên Hik-Connect


