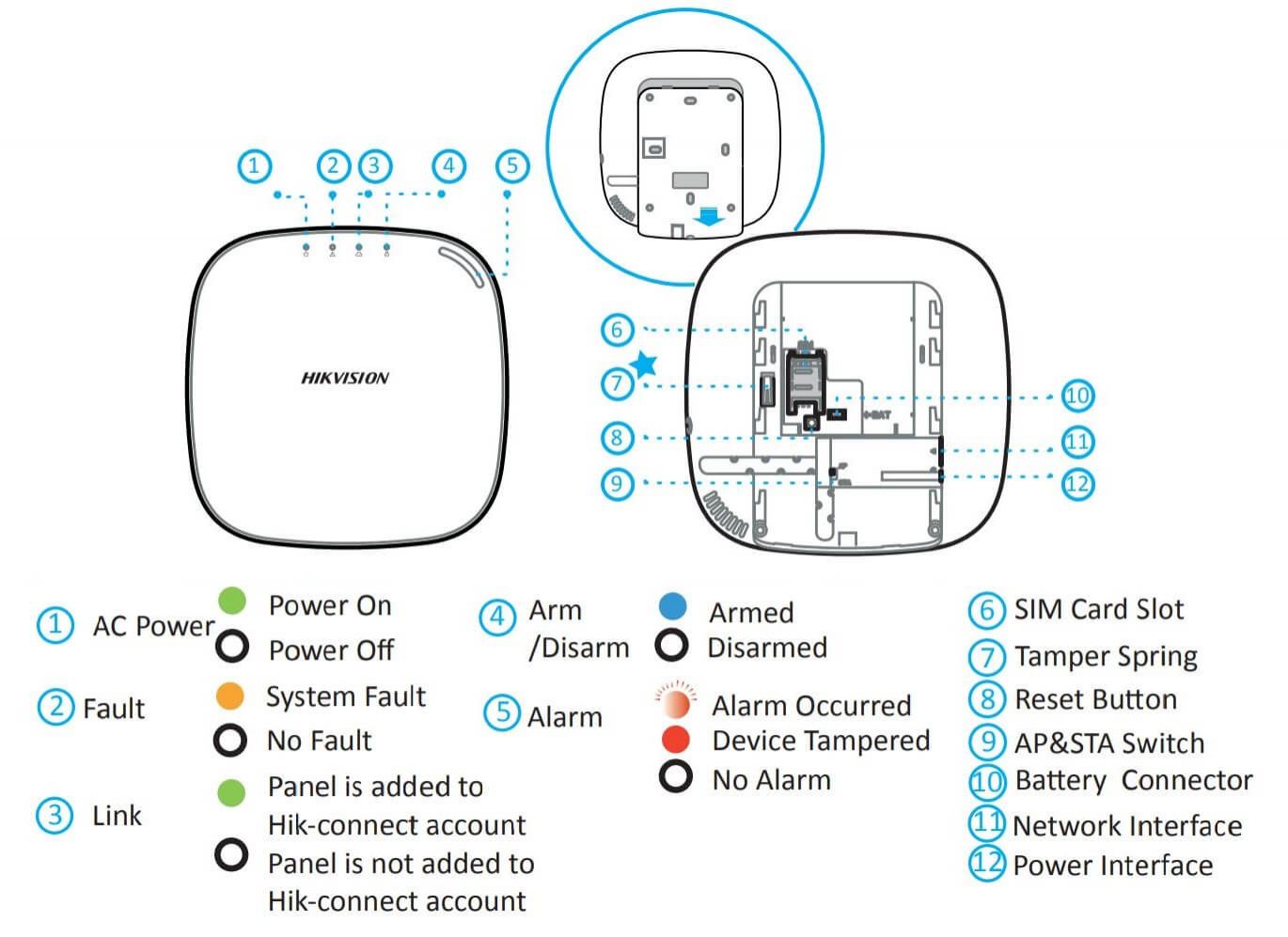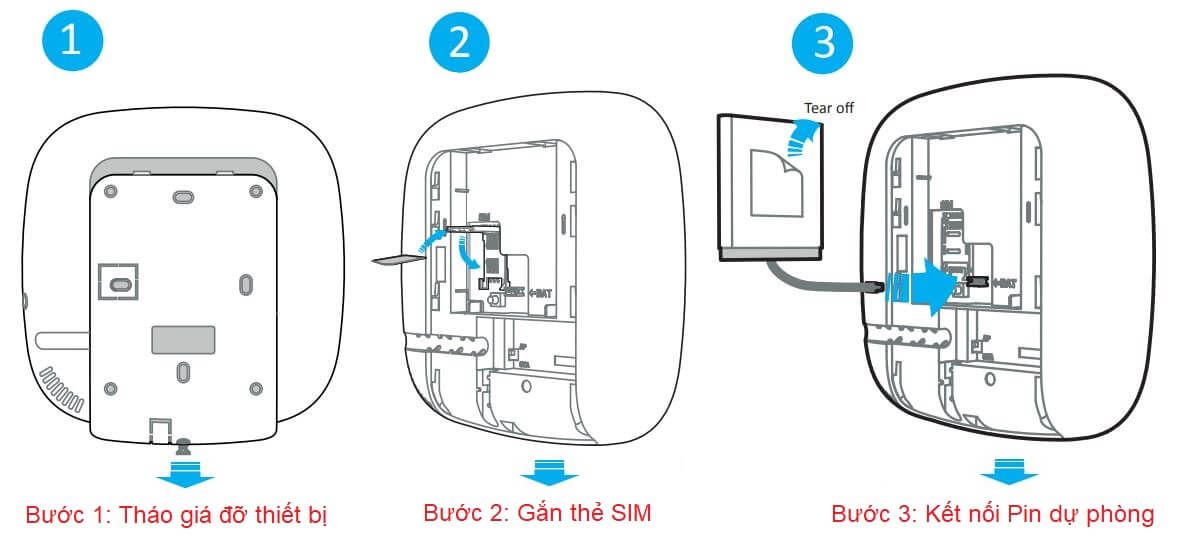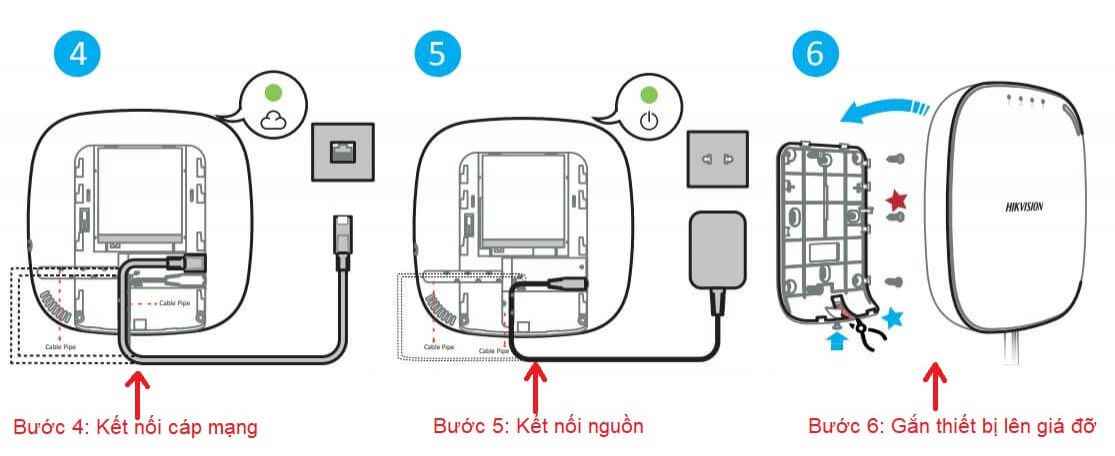Hikvision DS-PWA32-HS là thiết bị trung tâm kết nối không dây đến các cảm biến, Remote, Loa và các đầu báo để tạo thành hệ thống báo động chống trộm chuyên nghiệp. Hãy để Phố Công Nghệ hướng dẫn chi tiết cách cài đặt và sử dụng thiết bị này qua ứng dụng Hik-Connect trên điện thoại nhé.

I. Giới thiệu sản phẩm
1. Chi tiết sản phẩm:
2. Đấu nối thiết bị:
II. Cài đặt
1. Kích hoạt thiết bị
1.1 Kích hoạt qua ứng dụng Hik-Connect
Kết nối bằng phương thức không dây:
Bước 1: Bạn vào App Store hoặc Google Play để tải và cài đặt ứng dụng Hik-Connect về máy để sử dụng.
Bước 2: Đăng nhập bằng tài khoản Hik-Connect
Bước 3: Nhấn "+" để thêm thiết bị ==> chọn Quét mã QR ==> đưa camera của điện thoại đến vị trí mã QR được in trên tem của sản phẩm.
Bước 4: Sau khi quét mã QR trên thiết bị để nhận được số SN, bạn nhấn vào "Tiếp theo" ==> Chọn kết nối không dây ==> nhấn vào Tiếp theo, đồng thời bạn mở lắp phía sau của bộ trung tâm (chỉ báo số 9 mục chi tiết sản phẩm phía trên) gạt công tắc DIP từ STA --> AP.
Bước 5: Nhập mật khẩu wifi ==> nhấn Kế tiếp ==> kết nối wifi của thiết bị, bạn lựa chọn Wifi AP cảu tủ báo động trung tâm phát ra.
Bước 6: Sau khi thiết bị kết nối vào wifi thành công, bạn gạt công tắc DIP từ chế độ AP --> STA
Bước 7: Đặt mật khẩu kích hoạt thiết bị và nhấn vào Kích hoạt
Bước 8: Sau khi kích hoạt thành công, thiết bị sẽ được gắn vào tài khoản Hik-Connect của bạn.
Kết nối bằng phương thức có dây:
Các bước 1,2,3 giống như kết nối không dây.
Bước 4: Sau khi quét mã QR trên thiết bị để nhận được số SN, bạn nhấn vào "Tiếp theo" ==> Chọn kết nối có dây ==> nhấn vào "Đã kết nối" ==> nhập mật khẩu kích hoạt cho thiết bị và bấm vào "Kích hoạt"
Bước 5: Sau khi thêm thiết bị thành công, nhấn vào "Tiếp theo" ==> Đặt tên cho thiết bị (nếu cần) ==> nhấn Lưu để hoàn tất quá trình kích hoạt thiết bị.
2. Thêm các cảm biến
Trước khi thêm các cảm biến vào tủ trung tâm, trên màn hình của ứng dụng bạn nhấn vào tên tủ trung tâm rồi làm theo các bước sau:
Bước 1: Nhấn chọn "+" để thêm cảm biến ==> quét mã QR được in trực tiếp trên tem cảm biến để lấy mã SN.
Bước 2: Nhấn vào "Chọn loại kết nối" ==> Chọn loại thiết bị được gắn vào tủ trung tâm ==> nhấn "Thêm" để hoàn thành thêm thiết bị.
3. Thêm điều khiển từ xa
Bước 1: Nhấn chọn "+" để thêm cảm biến ==> nhấn chọn "Thêm keyfob" ==> bạn nhận được thông báo hãy bấm 1 phím bất kỳ trên điều khiển.
Bước 2: Sau khi kết nối điều khiển từ xa thành công, bạn đặt tên và bấm "Tiếp theo" để phân quyền sử dụng ==> chọn phân vùng, quyền sử dụng ==> nhấn Kết thúc để hoàn thành.
4. Thêm thẻ định danh
Trước khi thêm các cảm biến vào tủ trung tâm, trên màn hình của ứng dụng bạn nhấn vào tên tủ trung tâm rồi làm theo các bước sau:
Bước 1: Nhấn vào cài đặt ==> Quản lý người dùng ==> nhấn vào dấu "+" để thêm thẻ định danh ==> chọn loại thẻ hoạt động (dùng để bật tắt báo động của các phân khu) hoặc thẻ tuần tra (dùng để kiểm tra các điểm tuần tra).
Bước 2: Đặt thẻ định danh gần sát tủ trung tâm để đọc ID của thẻ ==> sau đó bạn đặt tên và bấm chọn "Tiếp theo"
Bước 3: Chọn phân khu cho phép hoạt động và quyền bật/ tắt báo động trên các phân khu này.
5. Cài đặt phân khu
Đối với tủ trung tâm báo động không dây AXHUB hỗ trợ bạn chia tối đa là 4 phân khu. Mục đích của các phân khu này giúp bạn chia các vùng báo động theo từng khu vực với các phân quyền khác nhau. Mặc định chỉ có phân khu 1 được bật, để bật các phân khu khác bạn làm theo các bước sau:
Bước 1: Nhấn vào thiết bị ==> chọn biểu tượng cài đặt ở góc phải trên cùng màn hình ==> Chọn quản lý khu vực ==> chọn khu vực muốn bật ==> đặt phân quyền cho phân khu.
Bước 2: Nhấn vào "Vùng đã liên kết" để cấu hình phân khu ==> chọn các vùng muốn thêm vào phân khu ==> quay lại để lưu thông số.
6. Gán camera IPC
DS-PWA32-HS hỗ trợ cho phép bạn gán tối đa 2 camera IPC vào tủ trung tâm, để liên kết đến các vùng cho phép gửi video sự kiện. Để gán camera IPC vào thiết bị bạn nhấn vào thiết bị ==> chọn biểu tượng cài đặt ở góc phải trên cùng màn hình ==> Chọn "Kênh camera mạng" ==> chọn "+" để thêm camera IPC vào tủ trung tâm ==> nhập thông tin camera vào rồi bấm lưu để hoàn thành.
7. Cấu hình mạng di động
Bước 1: Nhấn vào thiết bị ==> chọn biểu tượng cài đặt ở góc phải trên cùng màn hình ==> Chọn "Tham số truyền thông" ==> chọn "Cài đặt mạng dữ liệu di động" ==> chọn "Cấu hình tham số".
Bước 2: Nhập các thông số gồm:
- Số điện thoại: *0912345678#
- Tên người dùng: tùy đặt
- Mật khẩu: bỏ trống
- APN: Internet
- MTU: 1400
- Mã PIN: bỏ trống
Sau đó nhấn biểu tượng lưu ở góc phải trên cùng màn hình để lưu các thông số và hoàn thành cấu hình mạng dữ liệu di động.
8. Thêm số điện thoại
Bước 1: Nhấn vào thiết bị ==> chọn biểu tượng cài đặt ở góc phải trên cùng màn hình ==> Chọn "Tham số truyền thông" ==> chọn "Thông báo báo động" ==> chọn "+" để thêm số điện thoại.
Bước 2: Nhập số điện thoại để nhận thông báo và bấm vào "Thêm"
Bước 3: Cấu hình phân quyền để nhận các thông báo khi gọi điện và gửi tin nhắn SMS.
9. Tùy chọn hệ thống
Mục này sẽ cho phép cài dặt các tùy chọn hệ thống và cài đặt cảnh báo lỗi xảy ra trên tủ để bạn có thể khắc phục nhanh nhất, bạ hãy làm theo các bước sau:
Bước 1: Nhấn vào thiết bị ==> chọn biểu tượng cài đặt ở góc phải trên cùng màn hình ==> Chọn "Tùy chọn hệ thống" ==> bật / tắt các quản lý trên thiết bị và bạn có thể điều chỉnh độ trễ của còi báo động từ 5s - 15 phút và thời lượng báo động từ 5s - 15 phút.
Bước 3: Chọn mục "Kiểm tra lỗi" và bật các mục cho phép:
- Phát hiện ngắt kết nối camera mạng: bật để gửi thông báo khi camera IPC bị mất kết nối với tủ trung tâm.
- Kiểm tra lỗi pin bảng điều khiển: bật để gửi thông báo khi pin bị mất kết nối với tủ trung tâm.
- Kiểm tra lỗi mạng có dây: bật để gửi thông báo khi bị mất kết nối mạng có dây với tủ trung tâm.
- Kiểm tra lỗi mạng wifi: bật để gửi thông báo khi bị mất kết nối mạng wifi với tủ trung tâm.
- Kiểm tra lỗi mạng di động: bật để gửi thông báo khi bị mất kết nối mạng di động 3G/4G với tủ trung tâm
- Kiểm tra lỗi thẻ SIM: bật để gửi thông báo khi bị mất kết nối thẻ SIM với tủ trung tâm.
10. Thông tin thiết bị
Nhấn vào thiết bị ==> chọn biểu tượng cài đặt ở góc phải trên cùng màn hình ==> Chọn "Thông tin thiết bị" ==> tại mục này bạn có thể kiểm tra được Model thiết bị, số Serial, Múi giờ, Mức Pin, trạng thái kết nối mạng, kết nối wifi, mạng di động và dữ liệu di động đã sử dụng.
Lưu ý: bạn hãy tắt mục "Tuân thủ tiêu chuẩn EN50131"
III. Sử dụng
1. Sử dụng trên ứng dụng Hik-Connect
Trên ứng dụng Hik-Connect cho phép bạn bật tắt báo động các phân khu với các phân quyền riêng biệt. Ngoài ra bạn có thể kiểm tra trạng thái các vùng được gán vào trên tủ trung tâm.
Khi có sự kiện tủ trung tâm sẽ gửi thông báo trực tiếp về trên tài khoản Hikconnect. Ngoài ra khi có báo động bạn sẽ nhận được cuộc gọi và SMS thông báo về các sự kiện đã cài đặt đến những số điện thoại đã cài đặt.
2. Thao tác nhắn tin điều khiển tủ báo động
Đối với tủ trung tâm báo động không dây cho phép bạn bật tắt báo động từ xa thông qua SMS.
Câu lệnh: “câu lệnh + phân khu + phân khu được lựa chọn”
Câu lệnh:
- 00 tắt báo động
- 01 bật báo động ở chế độ “Đi vắng”
- 02 bật báo động ở chế độ “Ở nhà”
- 03 xóa báo động
Phân khu:
1 phân khu
Chọn phân khu:
- 0 chọn tất cả phân khu
- 1 phân khu số 1
- 2 phân khu số 2
- 3 phân khu số 3
- 4 phân khu số 4
Ví dụ:
01+1+0: Nghĩa là bật chế độ đi vắng cho tất cả phân khu
01+1+1: Nghĩa là bật chế độ đi vắng cho phân khu số