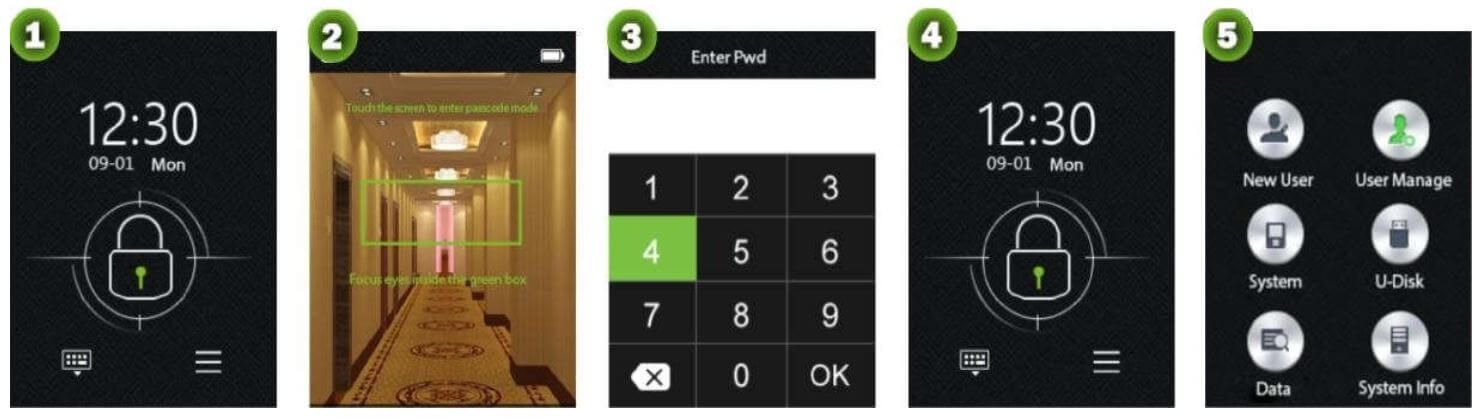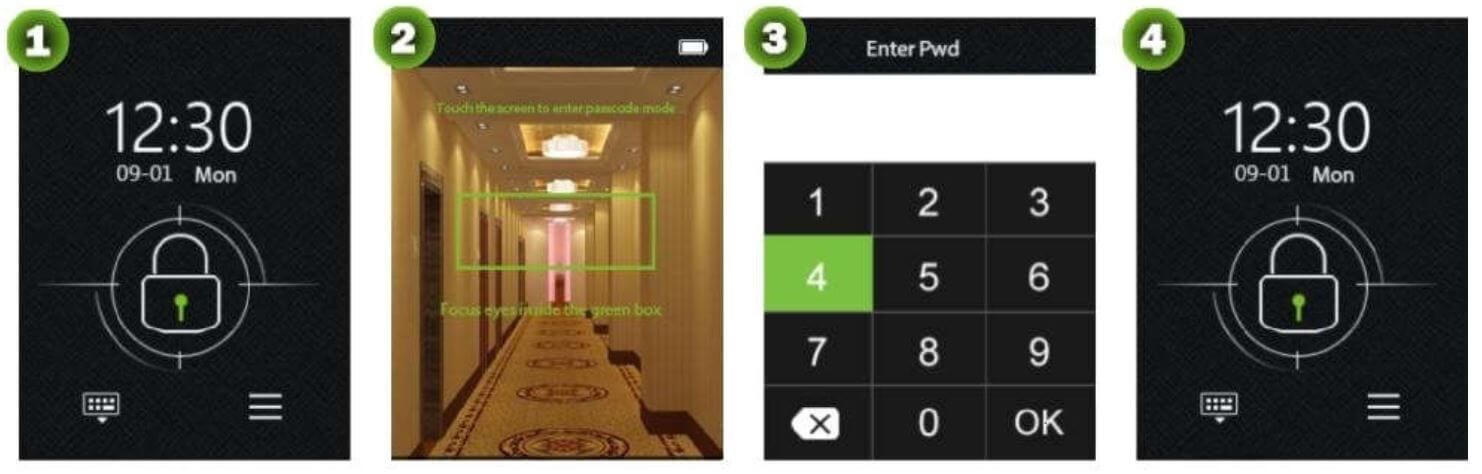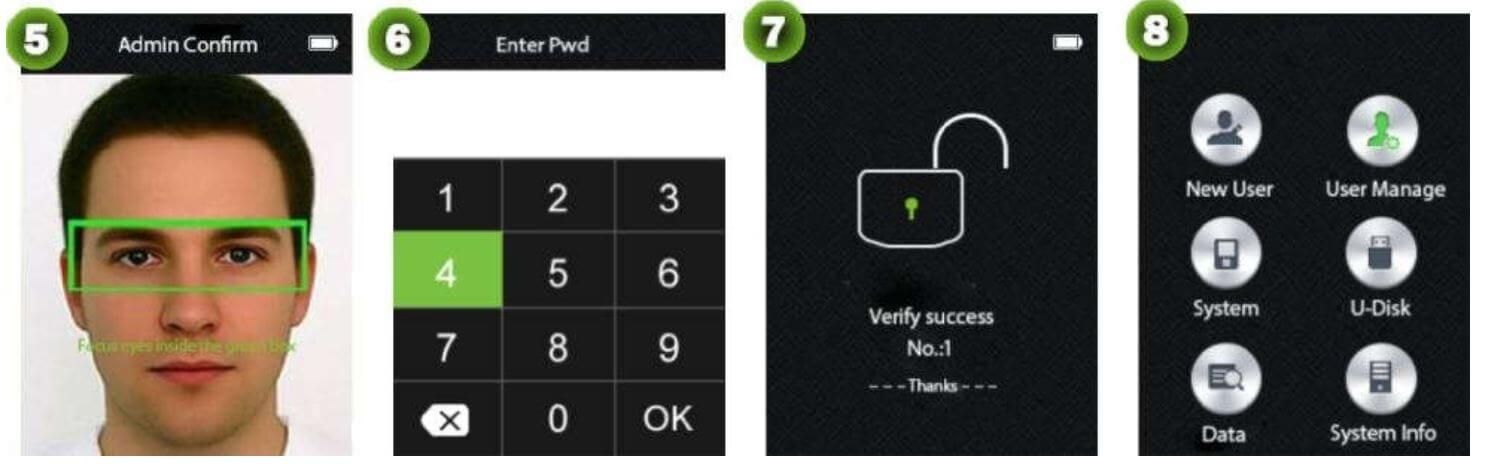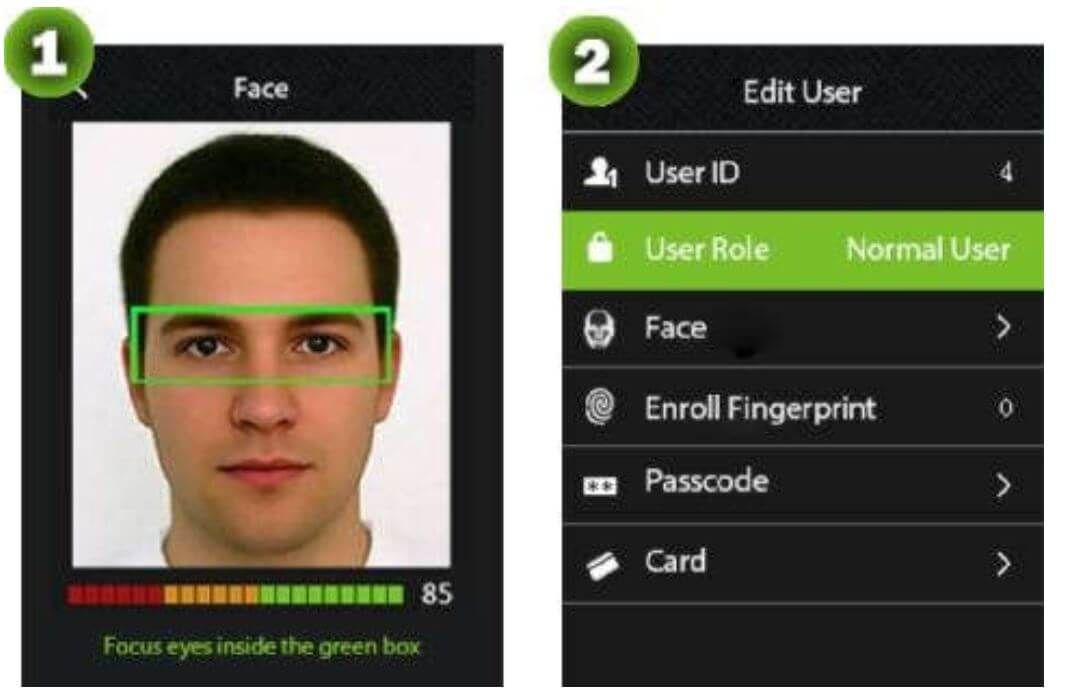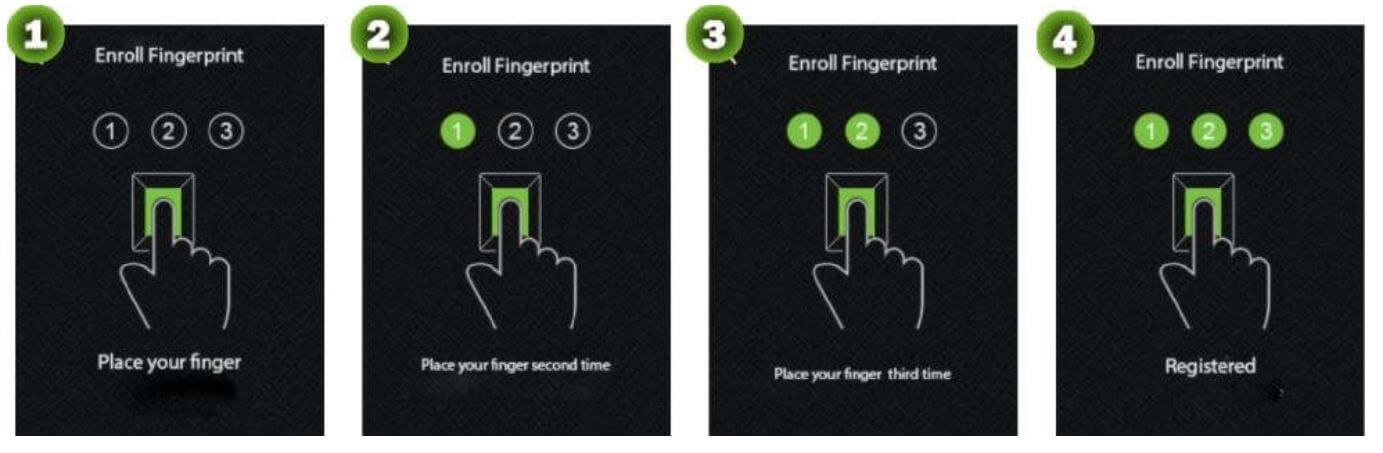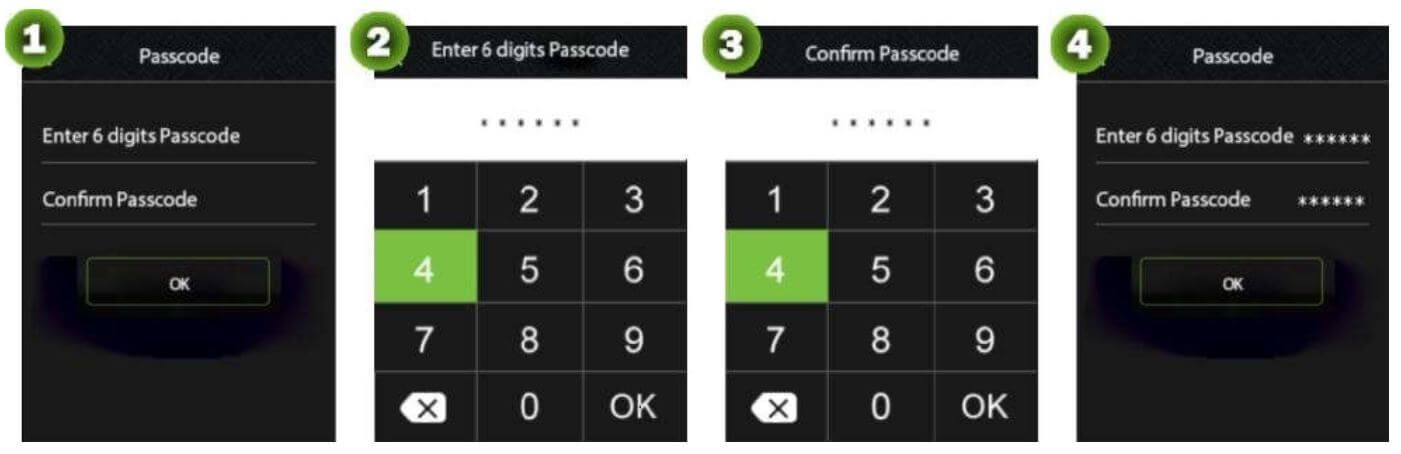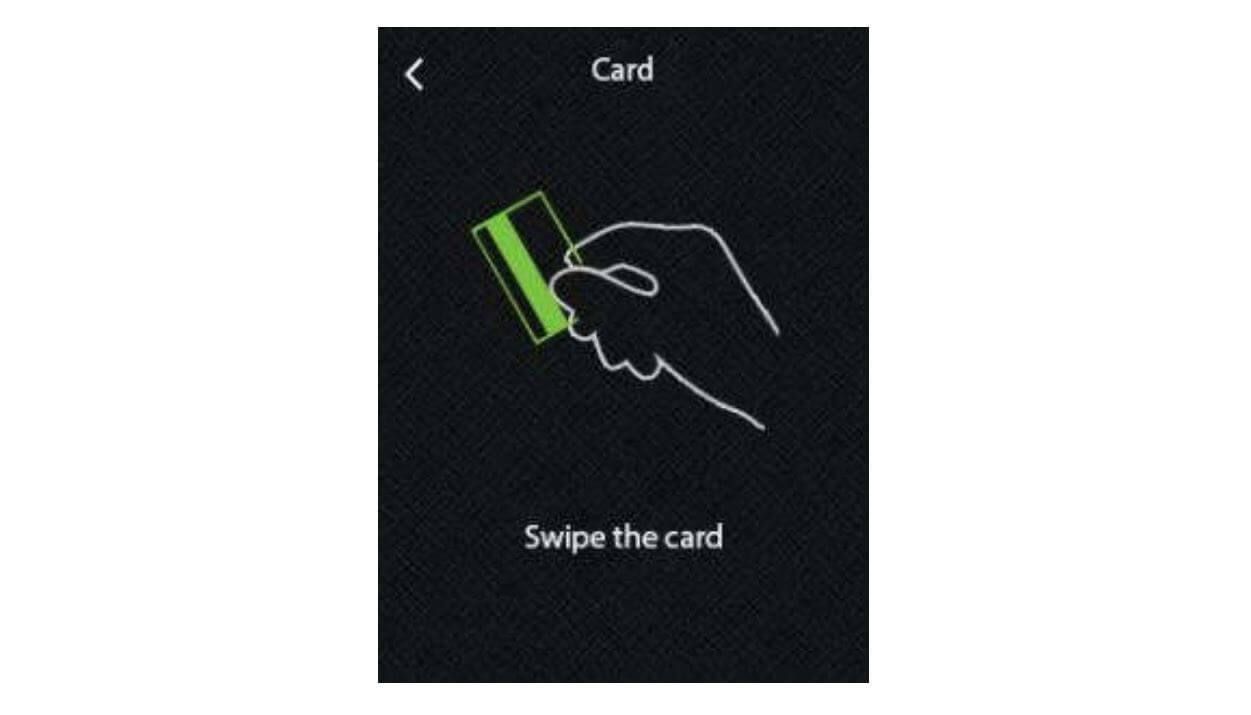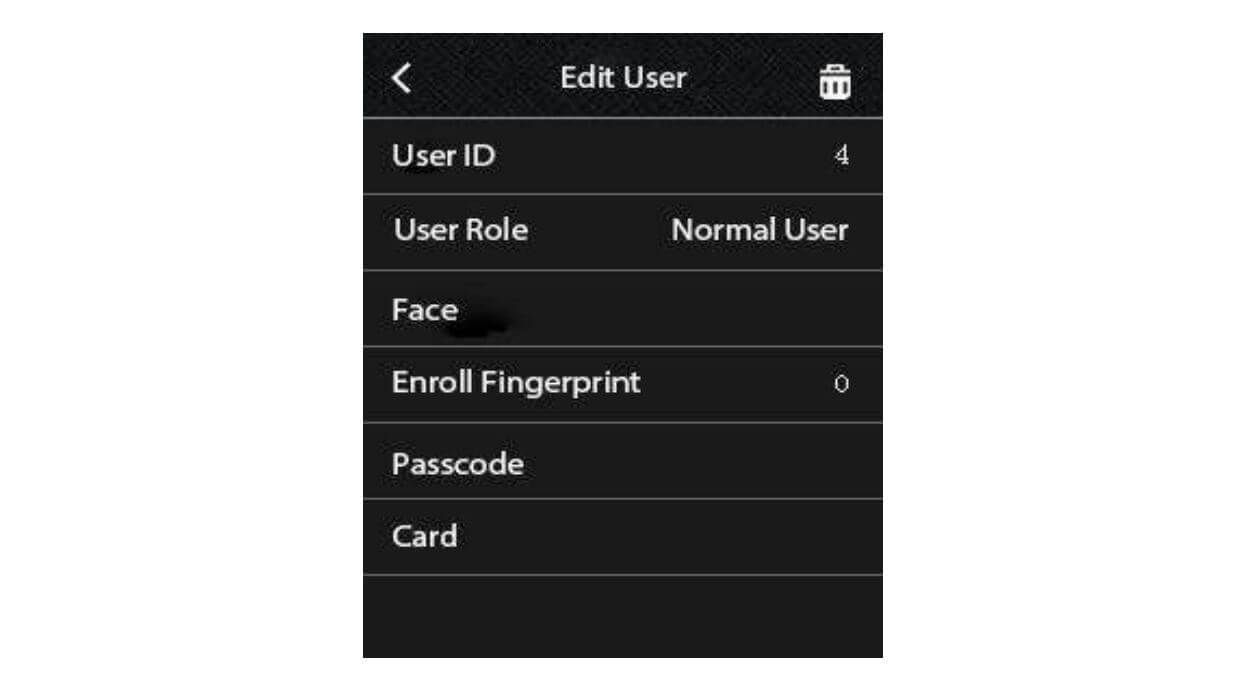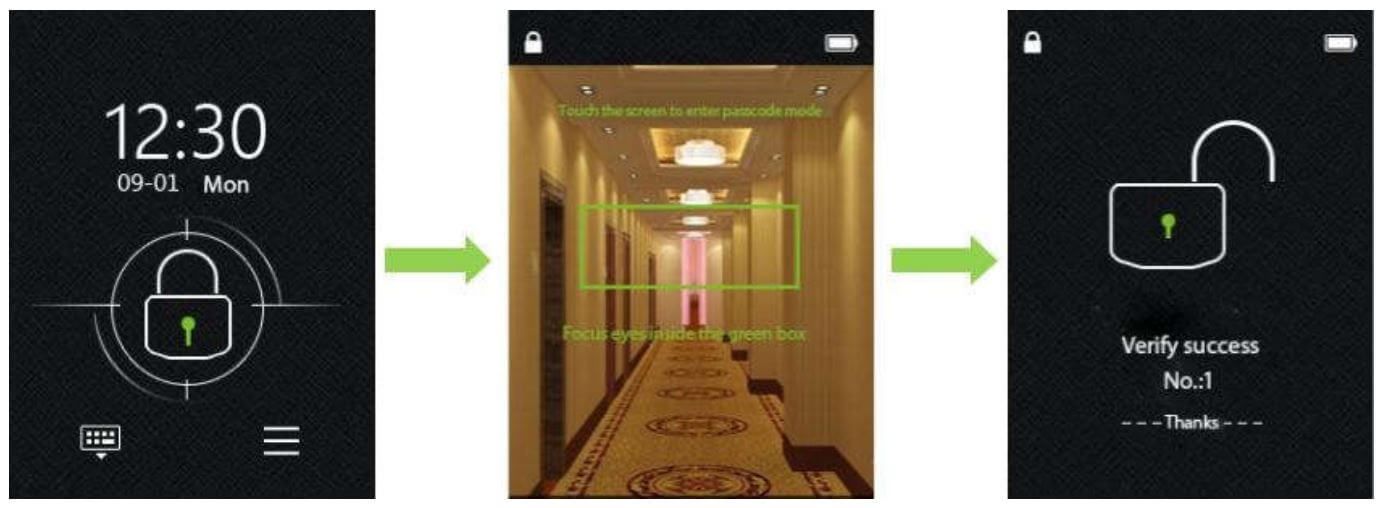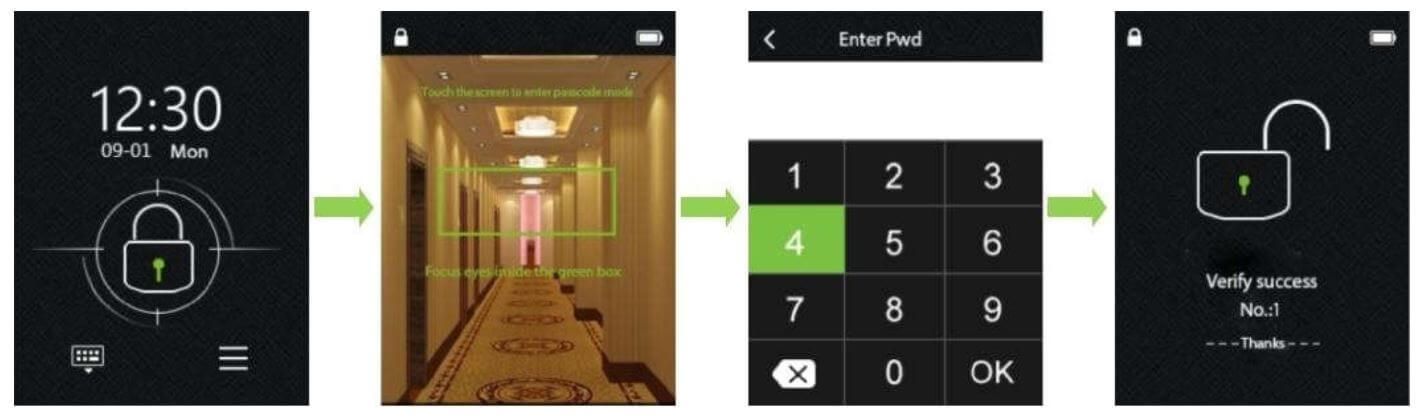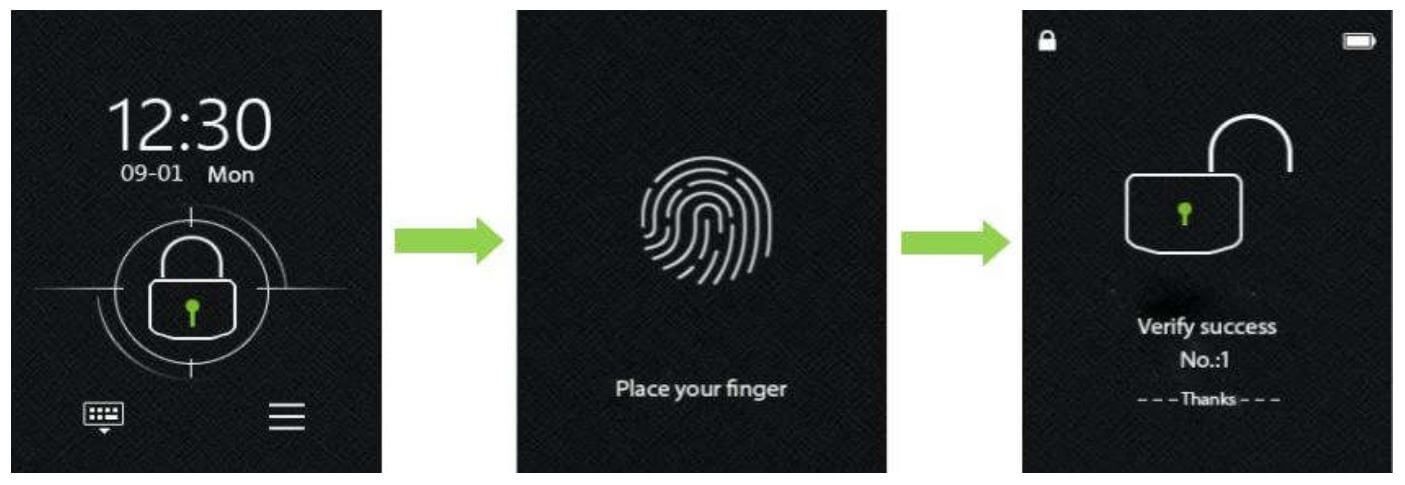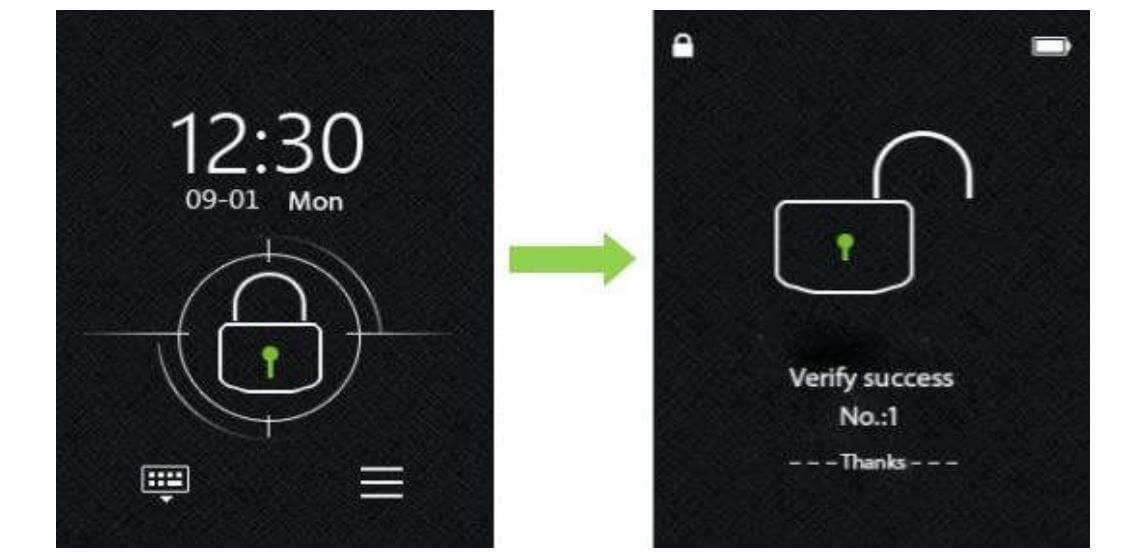Mục lục
Khóa thông minh ZKTeco ZM100 với thiết kế vỏ kim loại hợp kim kẽm, sử dụng pin, thiết kế thanh lịch, hiện đại, lắp đặt dễ dàng, thuận tiện cho nhà riêng, các cửa hàng mặt phố, các văn phòng nhỏ. Sau đây Phố Công Nghệ sẽ hướng dẫn các bạn cách cài đặt và sử dụng khóa ZKTeco ZM100 này nhé.

Các thiết bị cần chuẩn bị
- Khóa ZKTeco ZM100
- Pin sạc theo khóa
- Thẻ Mifare 13,56Mhz
Phần 1 - Hướng dẫn cài đặt
Lưu ý : Đây là hướng dẫn cài đặt Smart Lock trên Model : ZM100 với đầy đủ 6 kiểu mở khóa bằng : Khuôn mặt , Vân tay , Thẻ Mifare , Mật khẩu , Khóa cơ chốt trực tiếp trên Smart Lock. Thao tác trên khóa cửa ZM100 khác hoàn toàn với những khóa cửa khác.
1. Khóa Smart Lock ZM100 mặc định không có mật khẩu quản trị. Khi không có quản trị quá trình vào Menu Chính sẽ như sau :
+ Bấm phím HOME bật màn hình cảm ứng để truy cập trang chính (1). Màn hình hiển thị nhận dạng khuôn mặt(2).
+ Nhấn vào biểu tượng khóa ( trên cùng bên trái ) để chuyển qua bước mở khóa bằng mật khẩu(3).
+ Nhấn vào biểu tượng quay lại ( trên cùng bên trái ) để quay về màn hình chính(4).
+ Nhấn vào phím Menu ( dưới cùng bên phải ) để truy cập vào Menu chính(5)
- Khi đã có quản trị viên quá trình vào Menu Chính cần xác minh danh tính như sau :
+ Bấm phím HOME bật màn hình cảm ứng để truy cập trang chính (1). Màn hình hiển thị nhận dạng khuôn mặt(2).
+ Nhấn vào biểu tượng khóa ( trên cùng bên trái ) để chuyển qua bước mở khóa bằng mật khẩu(3).
+ Nhấn vào biểu tượng quay lại ( trên cùng bên trái ) để quay về màn hình chính(4).
+ Nhấn vào Menu , sau đó được yêu cầu xác minh bởi quản trị viên ( khuôn mặt / mật khẩu / thẻ ) (5).
+ Nếu xác minh quản trị bằng mật khẩu thì nhấn vào biểu tượng khóa ( trên cùng bên trái ) để chuyển qua bước nhập mật khẩu (6).
+ Sau khi xác minh thành công, hệ thống sẽ hiển thị lời cảm ơn ( Thank you ) (7) và tự động vào Menu chính(8).
Phần 2 - Hướng dẫn đăng ký
- Đăng ký khuôn mặt [ Main Menu > New User > Face ]
+ Hãy tập trung mắt bên trong vùng màu xanh lá cây, điều chỉnh vị trí của mắt bằng cách di chuyển chúng lên xuống, sang trái và phải. Có một thanh tiến trình ở dưới cùng của trang.
+ Sau khi khuôn mặt được đăng ký thành công, hệ thống sẽ tự động chuyển đến trang "Người dùng mới". Bạn có thể đăng ký các phương thức khác.
- Đăng ký vân tay [ Main Menu > New User > Enroll Fingerprint ]
+ Hãy đặt một ngón tay lên máy quét dấu vân tay.
+ Khi "Đặt ngón tay của bạn lần thứ hai" được hiển thị trên màn hình, di chuyển ngón tay của bạn và đặt lại ngón tay.
+ Sau khi các ngón tay được đăng ký thành công ba lần, hệ thống sẽ tự động chuyển đến trang " Người dùng mới ". Bạn có thể đăng ký các phương pháp khác.
- Đăng ký mật mã [ Main Menu > New User > Passcode ]
+ Nhấp vào cột [Nhập mật khẩu gồm 6 chữ số], nhập mật mã và nhấp vào [OK].
+ Nhấp vào cột Xác nhận mật mã, nhập lại mật mã để xác nhận và sau đó nhấp vào [OK].
+ Nhấp [OK] để quay lại trang " Người dùng mới ". Bạn có thể đăng ký các phương pháp khác.
- Đăng ký thẻ từ [ Main Menu > New User > Card ]
+ Đặt một thẻ tại khu vực quẹt thẻ. Sau khi bạn nghe thấy tiếng bíp, hệ thống tự động trở về trang " Người dùng mới ". Nhấp vào [Save] để lưu.
- Sửa đổi thông tin người dùng [ Main Menu > User Manage ]
+ Nhấp vào người dùng cần sửa đổi và truy cập trang Thông tin người dùng.
+ Nhấp vào [Rights] để sửa đổi quyền người dùng. Nhấp vào [Face] để đăng ký lại khuôn mặt. Nhấp vào [Đăng ký vân tay] để đăng ký lại dấu vân tay. Nhấp vào [Mật mã] để đăng ký lại mật mã. Nhấp vào [Card] để đăng ký thẻ. Đối với các quy trình đăng ký, xem New User.
+ Sau khi sửa đổi hoàn tất, bạn phải nhấn phím HOME bật màn hình cảm ứng và nhấp vào [OK] trên trang được hiển thị để lưu. Nếu bạn nhấp vào [Cancel], sửa đổi sẽ bị loại bỏ.
- Xóa thông tin người dùng [ Main Menu > User Manage ] Hãy thận trọng trong việc xóa dữ liệu!
+ Nhấp vào người dùng để được sửa đổi và truy cập trang Thông tin người dùng.
+ Nhấp vào biểu tượng xóa ở góc trên bên phải để xóa người dùng
Phần 3 - Hướng dẫn cài đặt các chức năng hệ thống
- Cài đặt vận hành [Main Menu > System > Operate Setting]
+ Dòng AutoLock Time có thể lựa chọn thời gian tự động khóa 4,6...14 giây.
+ Dòng Lock ID lựa chọn ID để cài đặt thông số.
+ Dòng Language lựa chọn ngôn ngữ khóa gồm Chinese & English.
+ Dòng Verify Mode để xác minh chế độ mở cửa như : All Users, Admin only, Safety Mode.
+ Dòng Operate Alarm sau khi kích hoạt nếu mở khóa sai thiết bị sẽ chụp hình ảnh và dừng chức mở khóa tạm thời.
+ Dòng Error Times có thể lựa chọn số lần báo lỗi OFF,4...12 giây
+ Dòng Normal Open sau khi kích hoạt cửa sẽ thường xuyên mở ( áp dụng khi nhà có việc cần ra vào liên tục ).
- Cài đặt thời gian [Main Menu > System > Date/Time]
+ Nhấp vào dòng Date để nhập giá trị ( Năm/Tháng/Ngày ). Nếu định dạng đầu vào là chính xác, dấu "." ở góc dưới bên phải sẽ tự động thay đổi thành [OK] tại thời điểm này, nhấp vào [OK] để lưu cài đặt.
+ Nhấp vào dòng Time để nhập các giá trị trong khung thời gian. Nếu định dạng đầu vào là chính xác, dấu ":" ở góc dưới bên phải sẽ tự động thay đổi thành [OK].
Tại thời điểm này, nhấp vào [OK] để lưu cài đặt.
+ Nhấp vào dòng Date Format để đặt định dạng thời gian, bao gồm YY-MM-DD, YY/MM/DD, YY.MM.DD, YYYY-MM-DD, MM-DD và MM/DD.
- Tùy chọn nâng cao [Main Menu > System > Advanced options]
+ Dòng Face bật tắt chức năng nhận diện khuôn mặt.
+ Dòng Fingerprint bật tắt chức năng vân tay.
+ Dòng Visitor passcode bật tắt chức năng truy cập mật mã khách.
- Quản lý USB [Main Menu > U Disk]
+ Dòng Download Log để tải tất cả dữ liệu mở khóa.
+ Dòng Download User để tải tất cả dữ liệu người dùng, ID, tên, khuông mặt, vân tay, mật khẩu và thẻ từ.
+ Dòng Upload User để tải tất cả dữ liệu người dùng, ID, tên, khuông mặt, vân tay, mật khẩu và thẻ từ.
+ Dòng Update Firmware bật tắt chức năng truy cập mật mã khách.
- Quản lý Data [Main Menu > Data]
+ Dòng Dell All Logs để xóa tất cả dữ liệu mở khóa.
+ Dòng Dell All Users để xóa tất cả dữ liệu người dùng, ID, tên, khuông mặt, vân tay, mật khẩu và thẻ từ.
+ Dòng Remove Admin Rules để xóa tất cả các quyền quản trị viên.
+ Dòng Logs Query kiểm tra thông tin truy vấn.
+ Dòng Illegal Alarm Query kiểm tra thông tin mở khóa không hợp lệ ( có chụp hình ).
- System Information [Main Menu > System Infor]
+ Dòng Capacity thông tin số lượng người dùng , vân tay, thẻ ....
+ Dòng Device Info thông tin phần cứng.
Phần 4 - Hướng dẫn sử dụng
- Mở khóa bằng khuôn mặt
+ Nhấn phím HOME bật màn hình cảm ứng. Hệ thống tự động nhập "nhận dạng khuôn mặt". Sau khi nhận dạng thành công, khóa được mở.
- Mở khóa bằng mật khẩu
+ Nhấn phím HOME bật màn hình cảm ứng. Hệ thống tự động nhập "nhận dạng khuôn mặt". Nhấp vào màn hình để nhập "xác minh mật mã" và nhập mật mã gồm 6 chữ số. Sau khi nhận dạng thành công, khóa được mở.
- Mở khóa bằng vân tay
+ Nhấn phím HOME bật màn hình cảm ứng. Đặt dấu vân tay của bạn lên máy quét dấu vân tay để nhận ra nó. Nếu nhận dạng thành công, khóa sẽ được mở.
- Mở khóa bằng thẻ từ
+ Đặt thẻ tại khu vực quẹt thẻ. Sau khi thẻ được xác nhận thành công, khóa được mở.
- Khi khóa hết pin chúng ta có thể sử dụng Pin vuông 9V để kích hoạt nguồn và mở khóa vào nhà ( nếu không mang theo chìa khóa cơ ) vị trí dưới đáy khóa.
- Restore default ( phục hồi về mặc định ) trực tiếp trên khóa chúng ta làm như sau : Mở nắp hộp pin => click và giữ nút Reset => giữ nút khoảng 5-10s thiết bị sẽ báo hoàn thành và chờ thời gian khởi động lại khóa.
Trên đây là chi tiết cách cài đặt và sử dụng khóa thông minh ZKTeco ZM100. Mọi thông tin cần thiết khách hàng vui lòng liên hệ trực tiếp đến bộ phận CSKH của Phố Công Nghệ trên kênh chat trên website hoặc theo số 0988.803.283 để được hỗ trợ tốt nhất.