Bàn điều khiển network Hikvision DS-1100KI được sử dụng để điều khiển camera giám sát PTZ từ xa. Với khả năng kết nối trực tiếp với đầu ghi hình và các thiết bị khác trong hệ thống giám sát, bàn điều khiển này cung cấp cho người dùng khả năng kiểm soát và giám sát hoàn hảo, đồng thời cho phép tùy chỉnh và đơn giản hóa quá trình giám sát. Trong bài viết này, chúng ta sẽ tìm hiểu cách sử dụng bàn điều khiển network Hikvision DS-1100KI để kiểm soát đầu ghi hình và camera giám sát của bạn một cách tiện lợi và chuyên nghiệp.

I./ GIỚI THIỆU SẢN PHẨM:
Bàn điều khiển DS-1100KI là bàn điều khiển sử dụng qua mạng có thể điều khiển được các
Camera Zoom xoay, có thể hiển thị Camera trực tiếp trên bàn điều khiển và dễ dàng cho việc cài
đặt và sử dụng.
Phần cứng :
- Sử dụng màn hình cảm ứng 7”
- Cần điều khiển linh hoạt. - Có phím để xem lại Camera.
Phần mềm :
- Phân chia các quyền cho người sử dụng
- Có thể nâng cấp phần mềm thông qua thẻ nhớ. - Tự động tìm kiếm và kết nối các thiết bị thích hợp trong cùng hệ thống mạng. - Hỗ trợ nhiều dạng phân quyền cho người sử dụng và kết nối tới 256 thiết bị và có khả
năng hỗ trợ 4096 kênh. - Xuất các cấu hình của bàn điều khiển ra thẻ nhớ và nhập lại từ thẻ nhớ. - Hỗ trợ âm thanh.
Chuẩn nén :
- Hỗ trợ chuẩn nén MGPEG và H.264
- Hỗ trợ độ phân giải 1080
II./ CẤU HÌNH CHO BÀN ĐIỀU KHIỂN :
1. Cài đặt mạng :
Ta phải cài đặt thông số mạng cho bàn điều khiển, ta vào trong mục Config => chọn Network.
Ta điền địa chỉ IP và các thông số cần thiết cho bàn điều khiển và chọn Apply để lưu các thông số mạng.
2. Thông số phần cứng :
Trong phần Hardware cho phép ta điều chỉnh âm thanh, âm báo động, độ sáng của màn hình và độ nhạy của cảm ứng và thời gian tự động khóa màn hình … trong bàn điều khiển.
Trong phần Time và Language cho phép ta điều chỉnh ngày giờ hệ thống và ngôn ngữ hiển thị trên bàn điều khiển.
Chú ý : Lần đầu tiên khi sử dụng bàn điều khiển phải đăng nhập bằng tài khoản admin và mật khẩu mặc định là : 12345
Sau khi đăng nhập vào tài khoản admin thì sẽ hiển thị giao diện như sau.
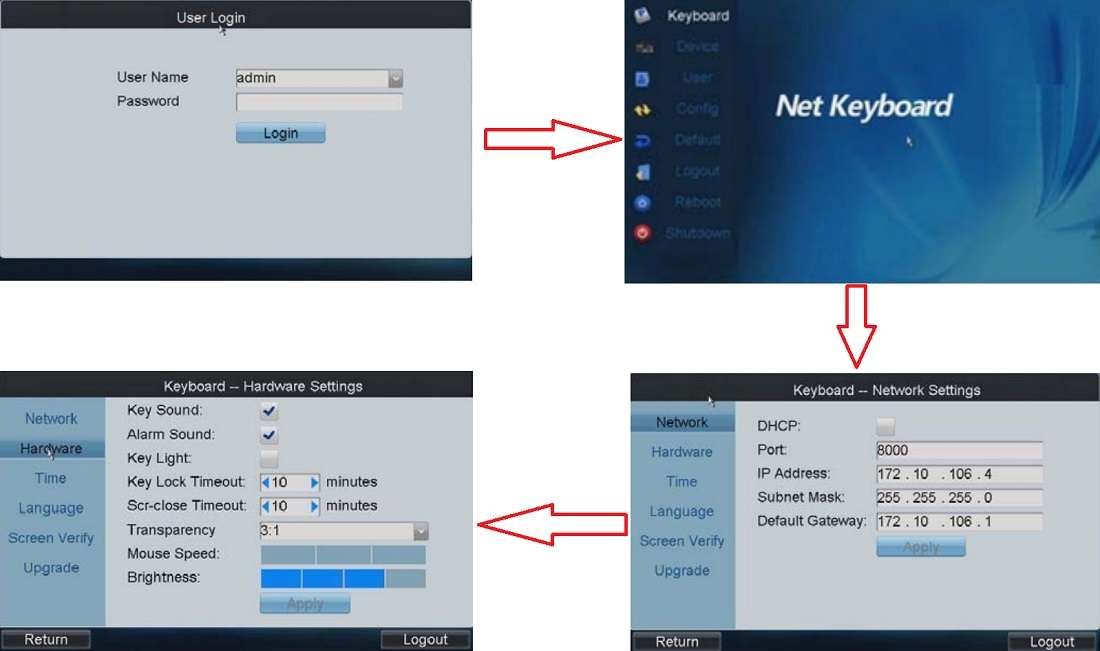
QUẢN LÝ THIẾT BỊ :
Trong tài khoản admin, ta chọn mục device, lúc này sẽ xuất hiện giao diện như hình
1. Thêm thiết bị vào trong bàn điều khiển :
a. Thêm thiết bị bằng cách tự động dò tìm :
Ta chọn Auto Search, lúc này sẽ xuất hiện giao diện cho ta điền dãy IP của thiết bị muốn dò tìm, sau đó bấm Search để tìm kiếm. Bàn điều khiển sẽ liệt kê danh sáchn các thiết bị được dò thấy và trong phần Status, những thiết bị nào đã được sử dụng
sẽ có dòng thông báo use, và những thiết bị nào chưa được sử dụng trên bàn điều khiển sẽ hiển thị dòng thông báo Unused. Ta muốn chọn thiết bị nào để thêm vào trong bàn điều khiển thì đánh dấu chọn vào bên hông và chọn add để chọn thiết bị. Lưu ý : Các thiết bị muốn thêm vào trong bàn điều khiển phải có cùng lớp mạng với bàn điều khiển và sử dụng tên đăng nhập và mật mã mặc định, nếu không thì không thể thêm vào được.
b. Trong trường hợp ta đã thay đổi các thông số của thiết bị hoặc thay đổi tên đăng nhập và mật khẩu của thiết bị thì ta quay trở về màn hình Device List Managerment chọn phần Add Device lúc này sẽ xuất hiện giao diện như hình cho phép ta điền các thông số cần thiết và tên đăng nhập cũng như mật khẩu mới vào.
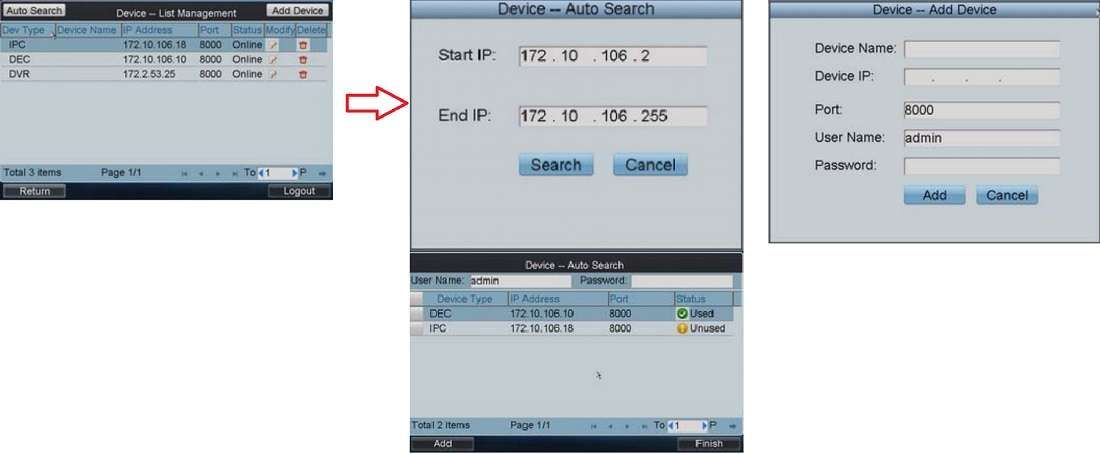
Trong màn hình chính của quản lý thiết bị ta có thể chọn Modify để chỉnh sửa thông tin thiết bị hoặc chọn Delete để xóa thiết bị.
QUẢN LÝ TÀI KHOẢN SỬ DỤNG :
Bàn điều khiển DS-1100KI không điều khiển thiết bị khi sử dụng tài khoản admin, tài khoản admin chỉ sử dụng để quản lý thiết bị và người sử dụng cũng như điều chỉnh các thông số của bàn điều khiển. Khi sử dụng điều khiển thiết bị thì ta sử dụng các tài khoản được tạo trong tài khoản admin
1. Tạo tài khoản sử dụng :
Trong phần màn hình chính ta chọn user => add user
Trong màn hình thêm tài khoản ta điền thông tin của tài khoản và mật mã, xác nhận lại mật mã và chọn Add để thêm tài khoản. Sau khi tạo tài khoản sử dụng xong ta chọn phần tạo liên kết với thiết bị sử dụng
2. Tạo liên kết với thiết bị :
Trong phần User Managerment ta chọn vào biểu tượng để vào phần tạo liên kết sử dụng thiết bị. Trong giao diện của phần liên kết thiết bị sử dụng ta chọn Add Device để chọn thiết bị sử dụng cho tài khoản đăng ký.
Trong phần này ta đánh dấu để chọn thiết bị và bấm Add để chọn thiết bị sử dụng.
Trong màn hình User Device ta có thể chọn Delete để xóa thiết bị đã được chọn
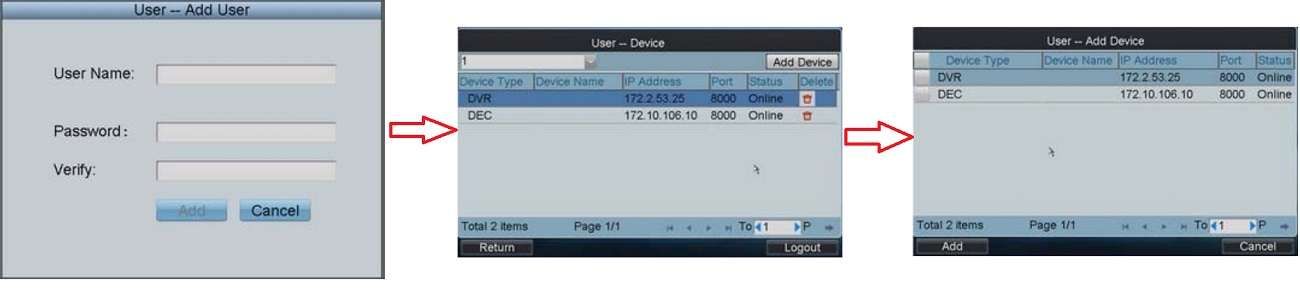
3. Chỉnh sửa mật mã của tài khoản và xóa tài khoản :
Trong phần User managerment ta chọn Modify để điều chỉnh thay đổi mật mã của tài khoản và chọn Delete để xóa tài khoản đã được tạo.
SỬ DỤNG BÀN ĐIỀU KHIỂN :
1. Chức năng cơ bản :
Trong phần đăng nhập tài khoản khi khởi động bàn điều khiển ta đăng nhập bằng tài khoản đã được tạo trong phần User Managerment.
a. Danh sách thiết bị :
Ta chọn Device List để liệt kê danh sách các thiết bị mà tài khoản được tạo có thể điều khiển được.
b. Điều chỉnh thiết bị đầu vào (Input Set) :
Ta chọn Input Set trong giao diện chính để điều chỉnh các thiết bị đầu vào, lúc này sẽ liệt kê toàn bộ những thiết bị mà tài khoản đăng nhập có thể điều khiển được
Giao diện của màn hình điều khiển như sau:
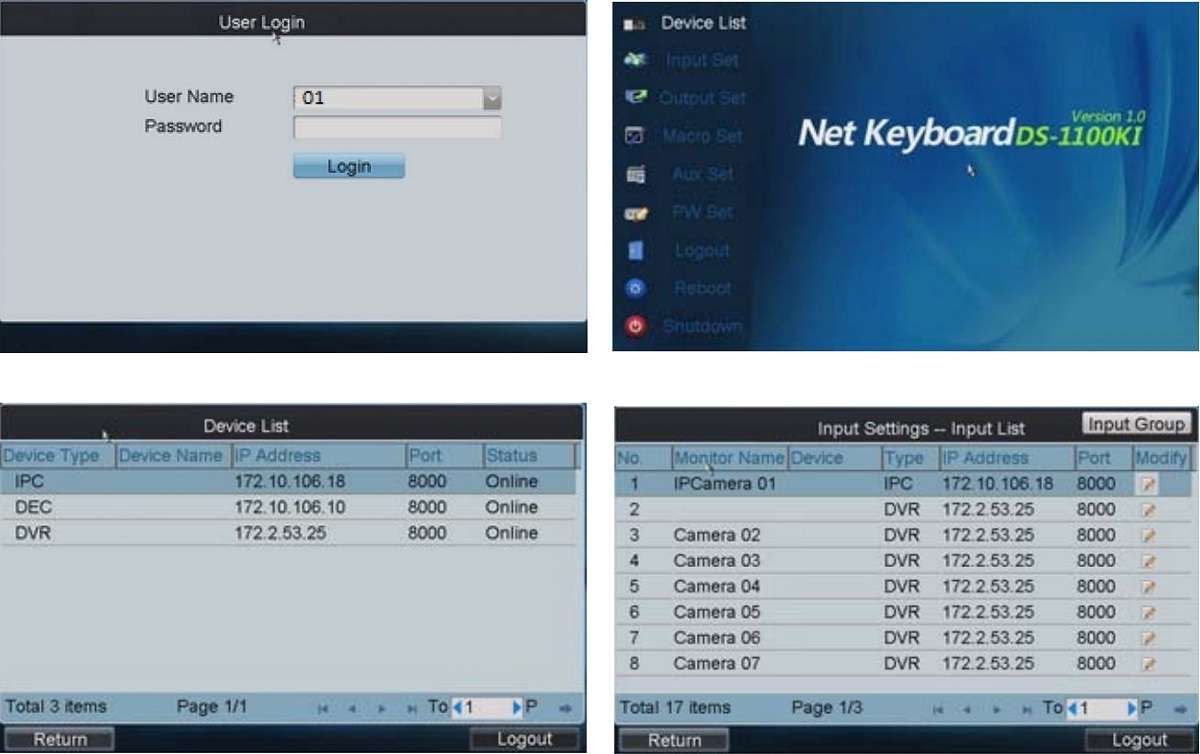
Lưu ý : bàn điều khiển sẽ liệt kê cả những kênh bên trong của đầu ghi hình đã được liệt kê.
Ta chọn Modify để điều chỉnh thông tin của từng thiết bị được liệt kê. Ta có thể chọn Input Group để tạo từng nhóm thiết bị.
c. Điều chỉnh thiết bị xuất ra (Output set)
Ta chọn Output Set trong giao diện chính để điều chỉnh các thiết bị đầu ra, trên giao diện này ta chọn Modify để điều chỉnh các thông số cho các thiết bị xuất ra.
Ta chọn Output Group để chọn nhóm thiết bị xuất chung với nhau. Chọn Add Output để thêm thiết bị vào trong từng nhóm hoặc
chọn Delete để xoá bớt các thiết bị đã được chọn trong nhóm.
d. Thiết lập Macro trong bàn điều khiển :
Lệnh Macro có dùng để điều khiển một chuỗi những lệnh của bàn khiển, ta có thể dùng tổ hợp phím NUM + MAC trên bàn
điều khiển để gọi những hoạt động này. Để thiết lập Macro ta chọn Macro set trên màn hình chính của bàn điều khiển.
Bấm Add Macro để vào phần thiết lập Macro, trong đó ta điền tên của Macro và các lệnh thực hiện của bàn khiển. Sau khi
kết thúc ta bám Add để hoàn thành lệnh Marco. Lưu ý : Ta không thể xem trước được các lệnh trước khi thêm vào trong Macro mà chỉ
có thể thấy khi thực thi lệnh.
Trên Macro Settings ta chọn để thực thi lệnh và chọn để xoá các Macro không cần thiết.
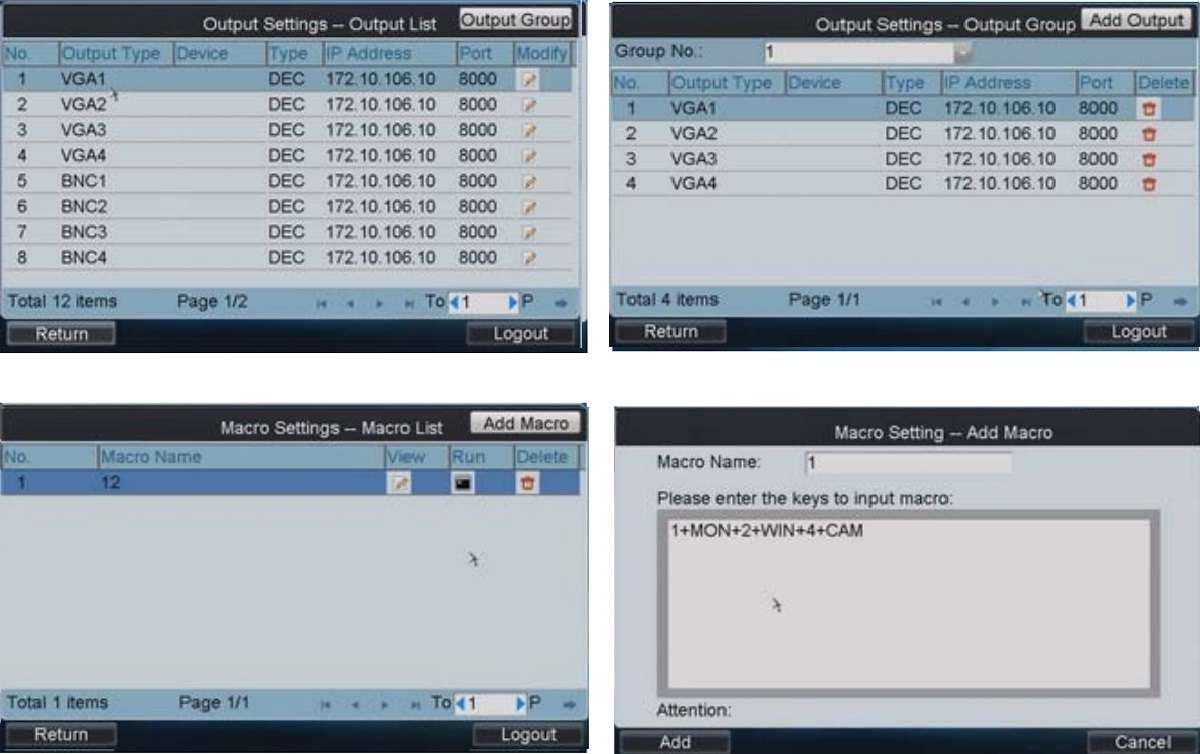
2. Các phím lệnh trong bàn điều khiển :
Ta phải đăng nhập bằng tài khoản đã được tạo vào trong bàn điều khiển thì mới có thể thực hiện được các lệnh của bàn điều khiển.
a. Xem trên màn hình bàn điều khiển:
Bấm phím 0 + MON để hiển thị màn hình xem.
Bấm Num + CAM để hiển thị Camera muốn quan sát.
b. Xem cùng lúc nhiều Camera trên bàn điều khiển
Ta có thể có những chế độ xem được nhiều Camera trên bàn điều khiển (Xem 1/24/9/16 Camera)
Bấm phím Num + MON để hiển thị số màn hình muốn xem
Bấm phím Num + MULT để hiển thị số khung hình hình.
Lưu ý : Khi sử dụng chế độ 0 + MON thì ta bấm Num + MULT sẽ không có tác dụng.
c. Hiển thị Camera trên màn hình
Sau khi chọn chế độ xem nhiều màn hình ta chọn Num + WIN để xác nhận vị trí muốn hiển thị Camera. Sau đó bấm Num + CAM để hiển thị Camera trên màn hình đó.
d. Nhóm Camera trên màn hình bàn điều khiển
Ta có thể gọi nhóm Camera xuất hình trên màn hình bàn điều khiển. Mặc định thời gian nhảy hình là 30s
Bấm phím Num + MON để chọn kiểu màn hình
Bấm phím Num + WIN để chọn số lượng màn hình
Bấm phím Num + CAM-G để chọn nhóm đã được lưu sẵn.
e. Định loạt màn hình hiển thị (Tour)
Bấm phím SET để lên giao diện của màn hình định Tour
Bấm phím Num + TOUR để chọn Tour định sẵn.
Bấm phím Num + ENTER để xác định thời
gian của Camera hiển thị. Bấm phím SET để lưu lại.
Lưu ý : Tour chỉ được kích hoạt sau khi lưu và khởi động bàn điều khiển trở lại.
Cách gọi Tour, ta bấm phím Num + MON để hiển thị màn hình, sau đó bấm Num + TOUR để gọi Tour đã được lưu.
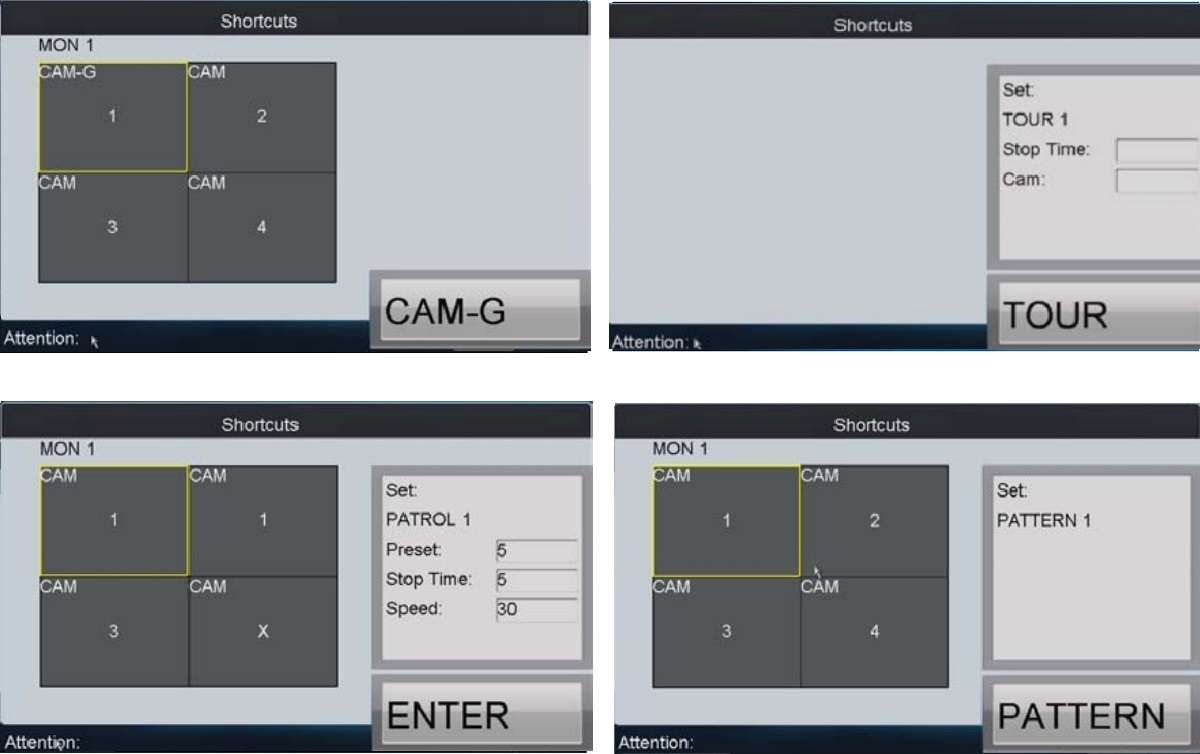
3. Xem lại theo thời gian :
Bàn điều khiển có thể hỗ trợ xem lại trên bàn điều khiển những Camera đã được lưu trữ trên thẻ nhớ hoặc đầu ghi hình.
Bấm phím Num + MON để chọn kiểu màn hình
Bấm phím Num + WIN để chọn số lượng màn hình
Bấm phím để xuất hiện giao diện màn hình xem lại.
Bấm phím Num + ENTER để điền thời gian bắt đầu và kết thúc muốn xem lại. Sau
khi chọn mốc thời gian xong ta bấm phím ENTER để thực hiện quá trình xem lại.
4. Điều khiển Camera Zoom Xoay.
Bấm phím Num + MON để chọn kiểu màn hình
Bấm phím Num + WIN để chọn số lượng màn hình
Ta dùng cần điều khiển để điều chỉnh Camera quay trai phải hoặc lên xuống, dùng phím FOCUS/IRIS/ZOOM để điều khiển ống kính Camera.
a. Set điểm cho Camera Zoom
Ta chọn màn hình Camera xoay sau đó điều chỉnh đến vị trí mình muốn lưu sau đó bấm Num + PRESET để lưu vị trí điểm.
Muốn gọi điểm ta cũng chọn màn hình Camera muốn xem sau đó bấm phím Num + CALL để gọi vị trí điểm.
b. Định cho Camera chạy theo điểm (Patrol)
Ta chọn màn hình Camera cần thiết lập, bấm phím SET để xuất hiện màn hình điều chỉnh, bấm Num + PATROL để chọn số cho thiết lập này.
Ta điền thởi gian của mỗi điểm và số Preset tại mỗi điểm bằng phím số. Sau khi hoàn tất quá trình ta bấm SET để lưu.
Muốn gọi quá trình này ta bấm phím PATROL để gọi.
Tham khảo thêm:
- Hướng dẫn xóa thiết bị khỏi tài khoản Hik-Connect
- Hướng dẫn cài đặt APN cho tủ báo động AXHUB Hikvision
- Hướng dẫn cài đặt báo động không dây Hikvision trên điện thoại bằng ứng dụng Hik-Connect
- Cách chỉnh OSD menu trên Camera HD-TVI của Hikvision
- Cách đặt lại thời gian tự động cho đầu ghi hình và camera Hikvision khi bị trở về năm 1970
- Hướng dẫn các cách trích xuất video camera giám sát Hikvision
- Hướng dẫn cách đổi tên thiết bị, tên kênh trên Hik-Connect


