Hướng dẫn xem camera Dahua trên máy tính bằng phần mềm Smart PSS
Phần 1: Cài đặt phần mềm Smart PSS
- Bước 1: Tải phần mềm Smart PSS trên trang chủ của hãng TẠI ĐÂY
(Lưu ý: ở trang Download này sẽ có 2 phần mềm dành cho máy tính dùng Windown và MAC của Apply. Nên các bạn cần chú ý trước khi tải phần mềm phù hợp với máy của mình)
Sau khi tải phần mềm, Khách hàng tiến hành cài đặt. Bấm vào phần mềm, chọn Yes để tiến hành cài đặt.
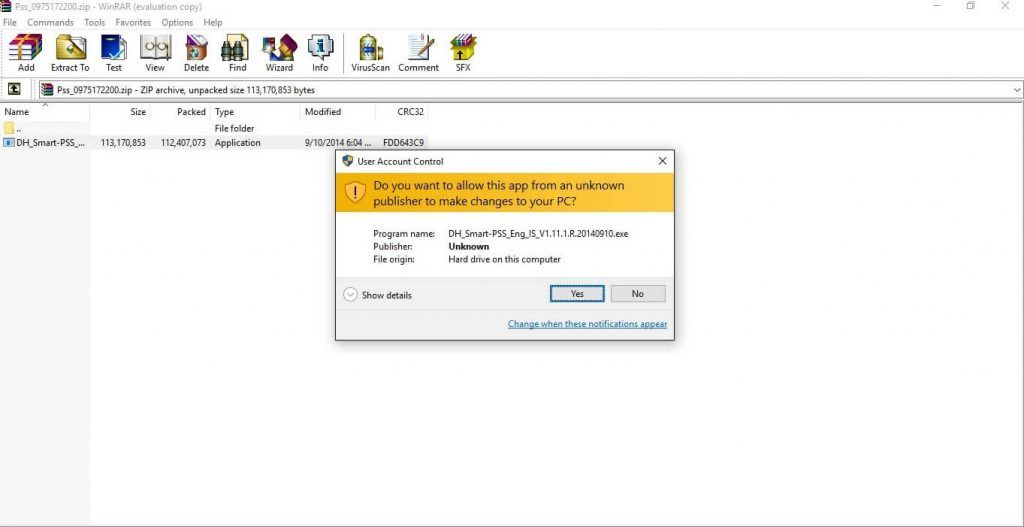
Chọn Next để tiếp tục cài đặt.
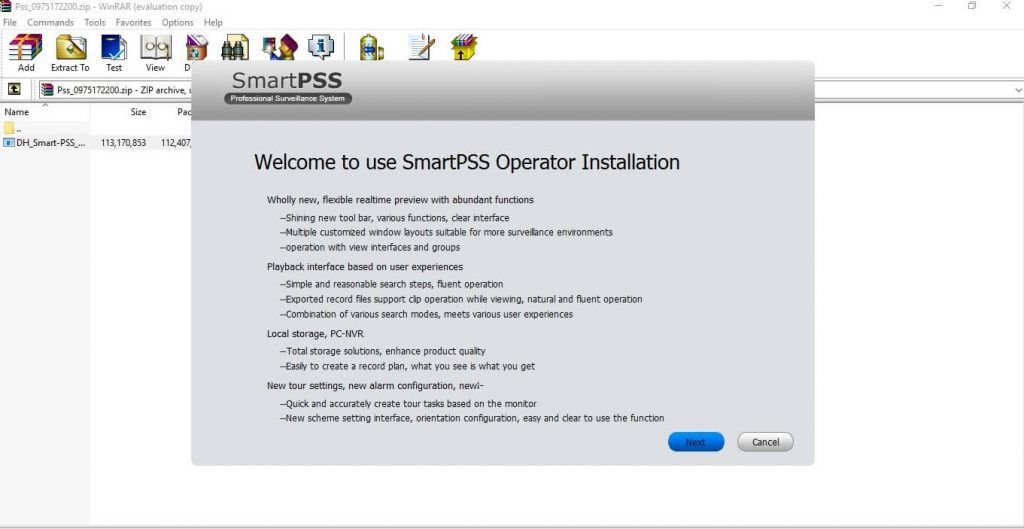
Chọn Accept sau đó chọn Next để tiếp tục.
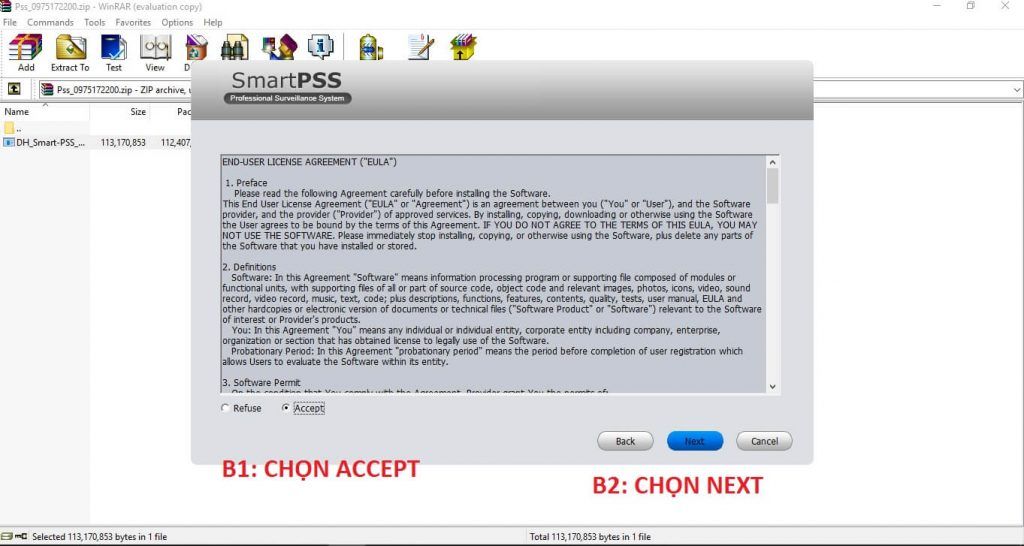
Tiếp tục chọn Next
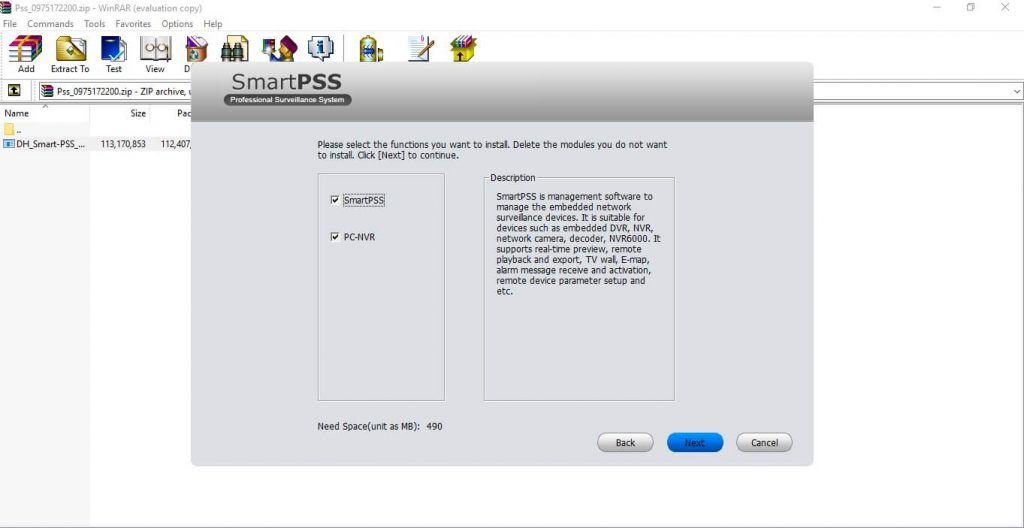
Chọn Install
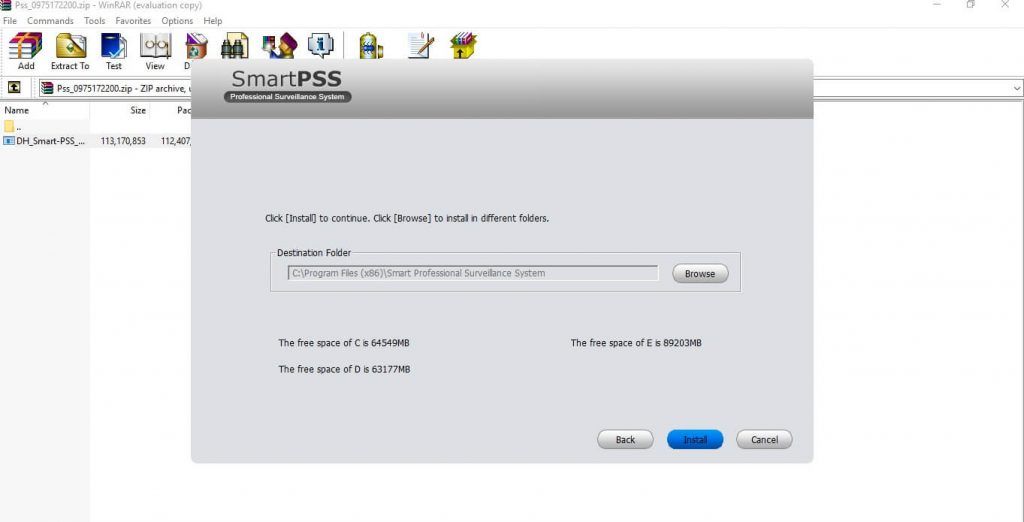
Sau khi phần mềm đã cài đặt, tích chọn Run SmartPSS để chạy phần mềm. Sau đó nhấn Finish để kết thúc cài đặt.
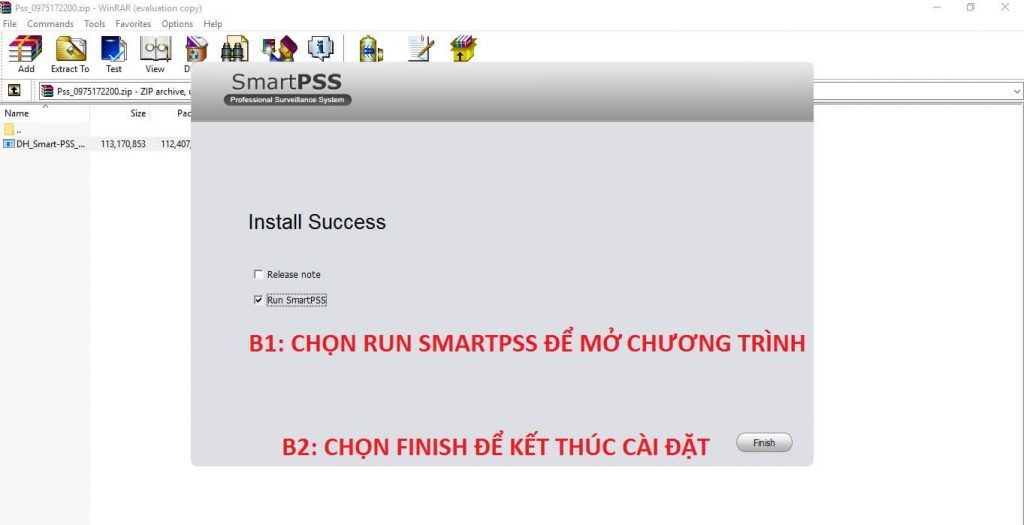
Phần 2: Sử dụng phần mềm Smart PSS
Thêm thiết bị vào phần mềm
- Chúng ta mở phần mềm lên. Trên giao diện chính của phần mềm các bạn chọn vào mục Thiết bị. Mục này cho phéo bạn thêm camera, xóa và chính sửa camera của bạn.
Nếu bạn mở phần mềm lên không hiện trang như này thì nhấn dấu + ở tab trên cùng của phần mềm nó sẽ ra.
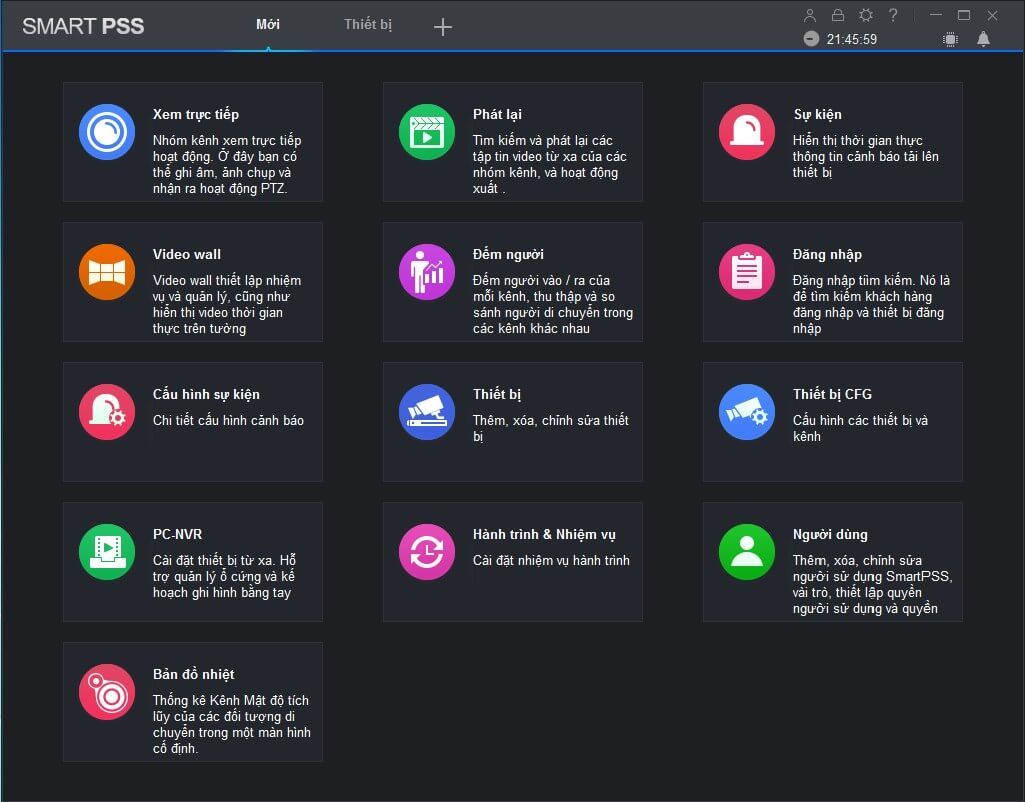
Trong mục thiết bị các bạn click vào biểu tượng Thêm có dấu + đằng trước.
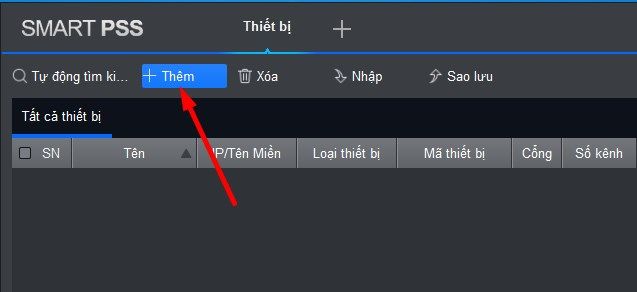
Tới đây giao diện thêm thủ công sẽ hiện ra. Ở đây chúng ta có 2 phương pháp thêm là IP/Domain và P2P.
IP/Domain
- Tên thiết bị: Điền tên cấu hình bạn muốn đặt
- Phương pháp thêm: Chọn IP/Miền (mình đang hướng dẫn cách này)
- IP/Tên Miền: Gõ địa chỉ IP camera hoặc tên miền camera của bạn vào đây. Nếu chưa có tên miền các bạn có thể mua một cái để sài nhé. Chúng tôi đang bán giá khoảng 300k/ năm.
- Cổng: nếu chưa đổi thì cổng mặc định sẽ là 37777
- Tên nhóm: Nếu các bạn có nhiều camera thì các bạn sẽ tạo một nhóm rồi thêm camera vào nhóm mình muốn.
- Tên N.dùng: Gõ tên đăng nhập của đầu ghi hoặc camera vào
- Mật khẩu: Gõ tên mật khẩu của đầu ghi hoặc camera vào
Cuối cùng là nhấn Thêm
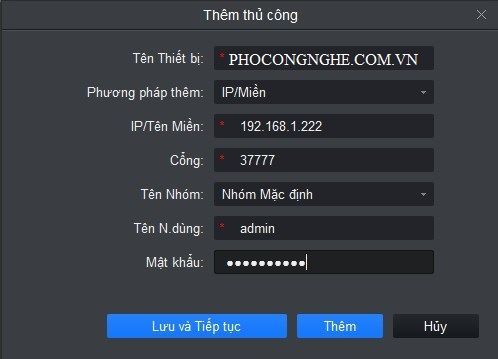
P2P
- Tên thiết bị: Điền tên cấu hình bạn muốn đặt
- Phương pháp thêm: SN (Hầu hết các thiết bị của DAHUA đều hỗ trợ P2P) (mình đang hướng dẫn cách này)
- SN: Gõ serial number trên camera của bạn vào. Thường serial in mặt dưới đầu ghi
- Tên nhóm: Nếu các bạn có nhiều camera thì các bạn sẽ tạo một nhóm rồi thêm camera vào nhóm mình muốn.
- Tên N.dùng: Gõ tên đăng nhập của đầu ghi hoặc camera vào
- Mật khẩu: Gõ tên mật khẩu của đầu ghi hoặc camera vào
Cuối cùng là nhấn Thêm
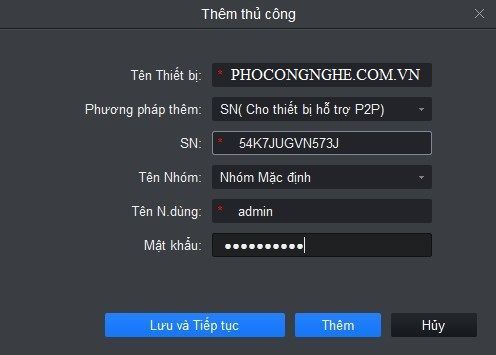
Nếu chúng ta khai thông tin trong bước 3 chính xác thì dòng trạng thái sẽ báo trực tuyến. Như vậy là chúng ta đã thêm thành công camera vào phần mềm rồi. Nếu nó vẫn báo ofline thì chúng ta phải xem lại.
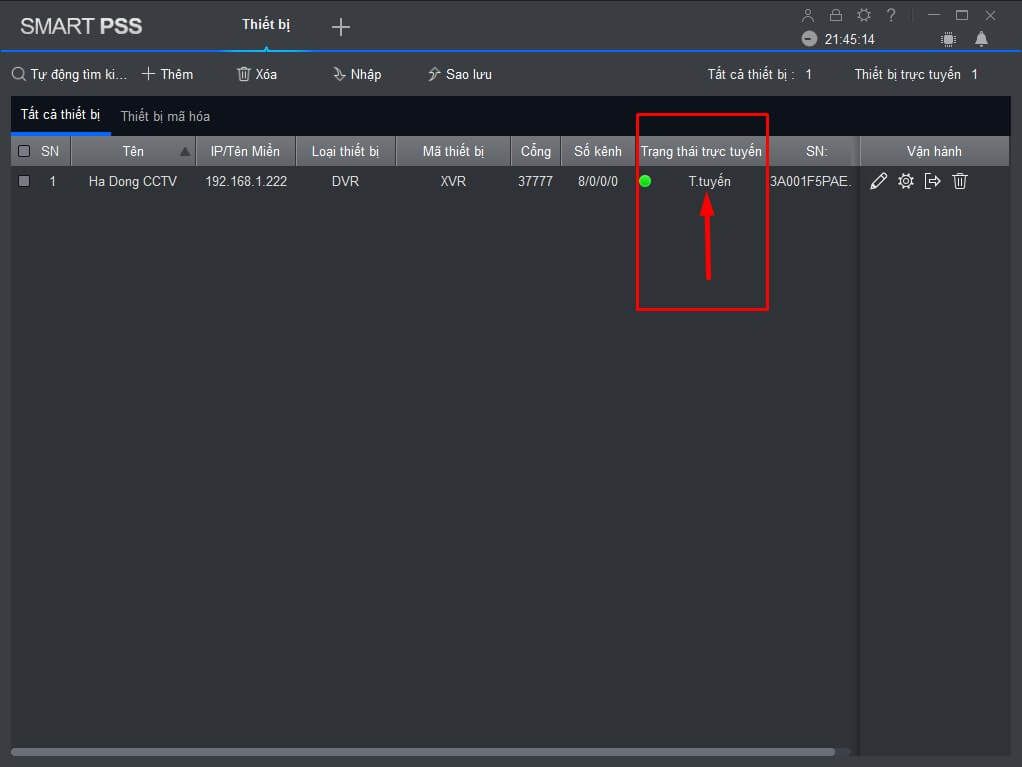
Nếu nó báo ngoại tuyến thì chúng ta kích vào biểu tượng cái bút trong Tab vận hành để chỉnh sửa lại. Hoặc chúng ta click vào cái thùng rác để xóa hẳn cấu hình này đi rồi thêm lại.
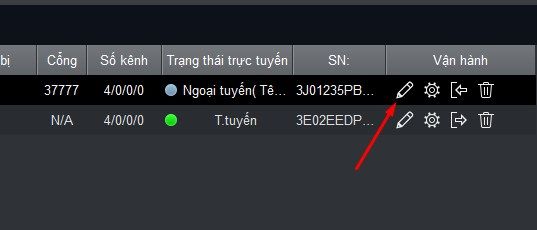
Xem camera
Bước 1: Chúng ta vào lại Menu chính và chọn vào phần Xem trực tiếp. Chúng ta sử dụng chủ yếu camera ở mục xem trực tiếp này nhé.
 Bước 2: Trong mục này nếu camera chúng ta thêm thành công ở phần thêm camera thì mục xem trực tiếp nó sẽ hiện lên tất cả các camera cho chúng ta xem.
Bước 2: Trong mục này nếu camera chúng ta thêm thành công ở phần thêm camera thì mục xem trực tiếp nó sẽ hiện lên tất cả các camera cho chúng ta xem.
Màn hình mặc định sẽ hiện ra 4 ô để xem camera. Chúng ta dùng chuột kéo camera thả vào một ô bất kì. Thả vào ô nào camera sẽ hiện ở ô đó. Các bạn có thể kéo thả hoặc kích đúp vào camera đều được.
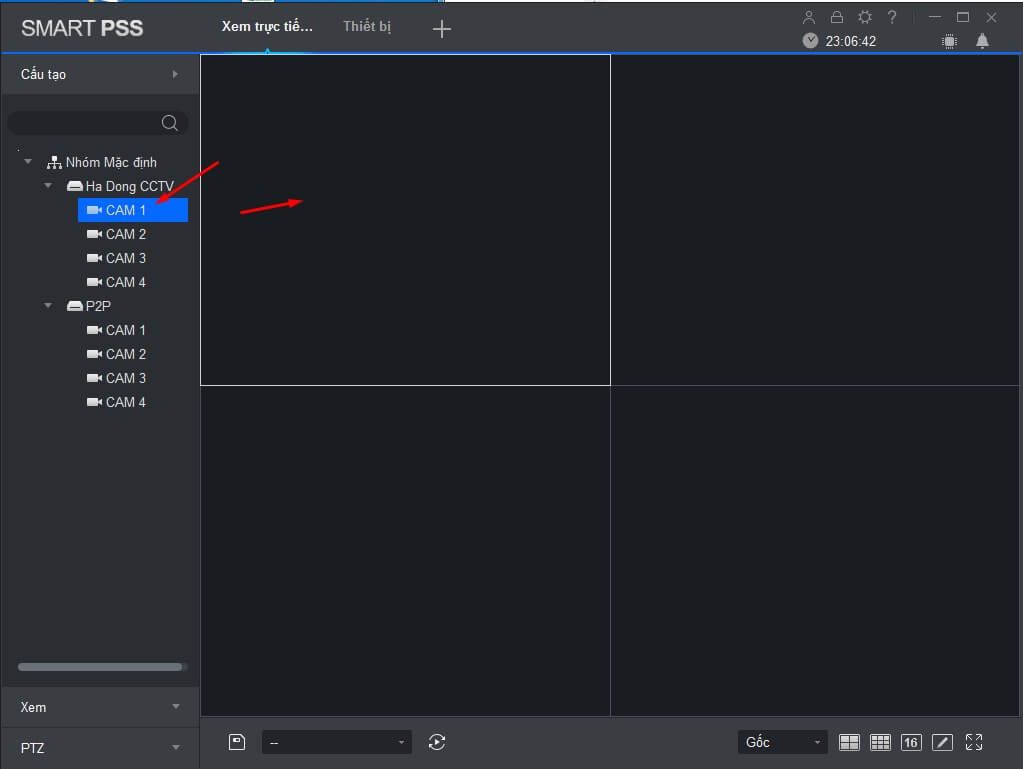
– Lần đầu mở màn hình sẽ hơi bị méo vì Video sẽ tự động để ở chế độ 1:1
– Tùy vào màn hình nhà bạn mà chúng ta sẽ lựa chọn chế độ cho phù hợp. Nếu nhà bạn là màn vuông các bạn sẽ chọn chế độ 4:3. Nếu nhà bạn sử dụng màn Wide (Hình chữ nhật) thì các bạn chọn chế độ 16:9. Nếu muốn xem 1 cam các bạn có thể kích đúp vào cam hoặc chọn chế độ toàn màn hình.
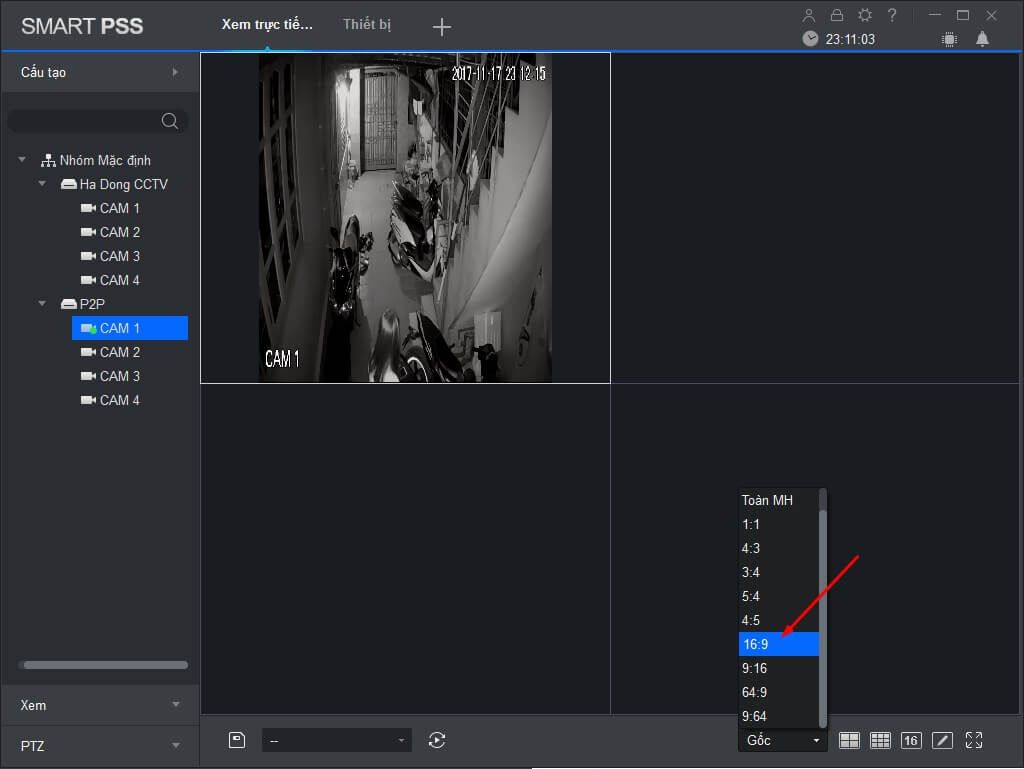
– Và đây là hình ảnh sau khi chỉnh. Rất đầy đặn và đẹp, hình ảnh không bị mé, ful đầy ô nhìn không bị tức mắt và dễ hình dung.
– Các ô khác chúng ta làm tương tự để xem.
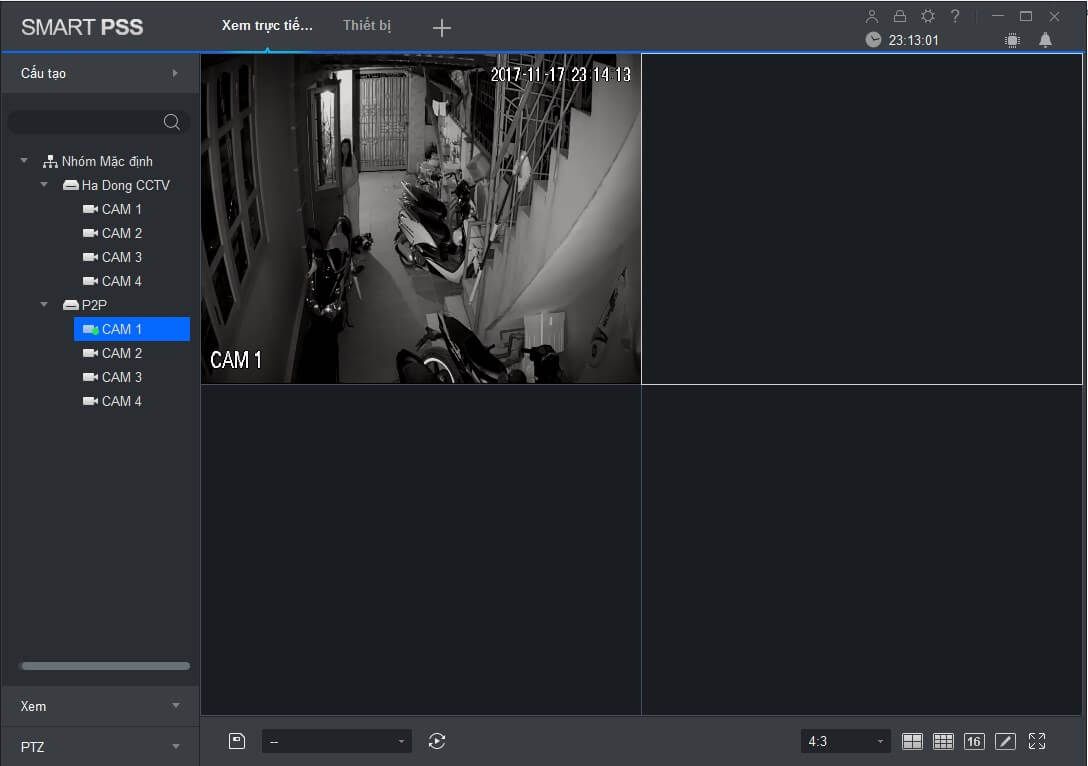
– Nếu các bạn có nhiều hơn 4 camera muốn xem các bạn có thể chỉnh ở phía góc dưới dùng bên trái có chế độ 4 camera, 9 camera, 16 camera hoặc nhiều hơn nữa khi chúng ta click vào cái bút.
– Nhấp vào biểu tượng 4 mũi tên 4 hướng để xem đầy màn hình, không còn những menu nữa.

– Chúng ta có thể cài đặt camera thành nhóm trong phần Xem ở bên tai trái.
– Chúng ta có thể điều chỉnh quay quét, điều chỉnh menu camera trong phần PTZ.
Xem thêm


