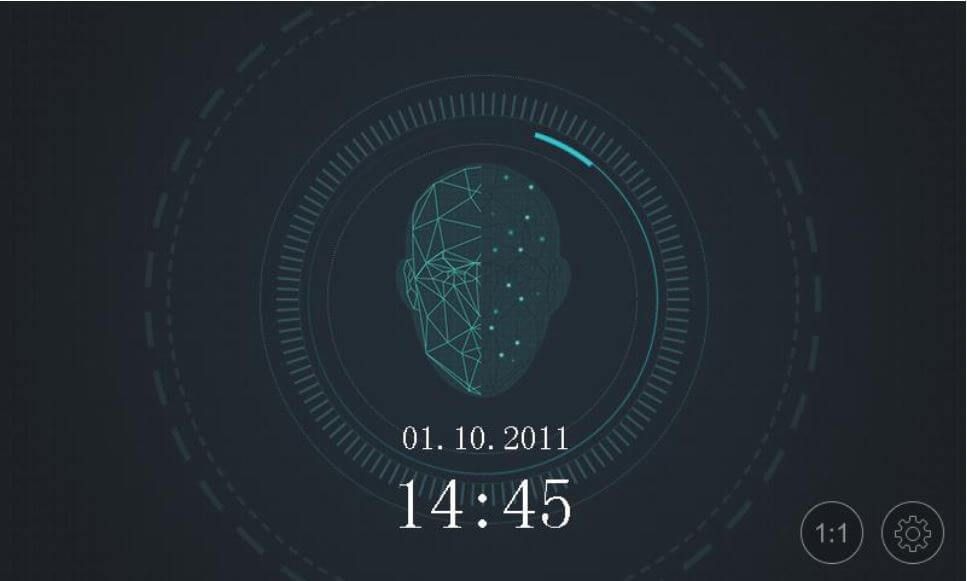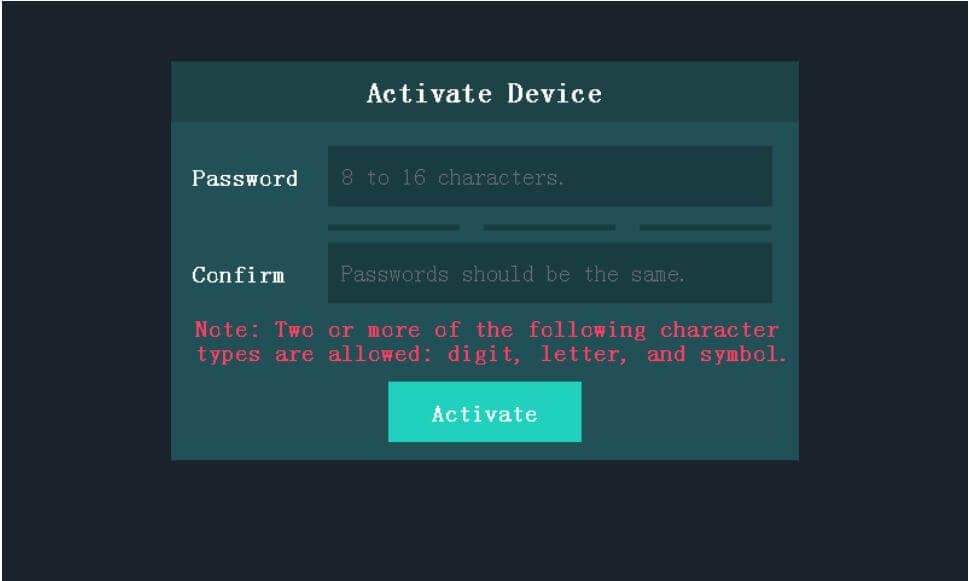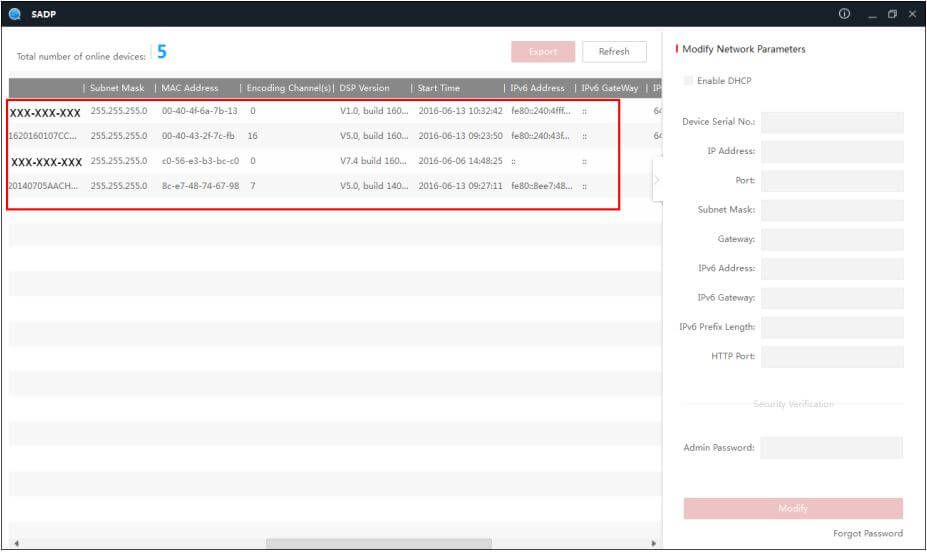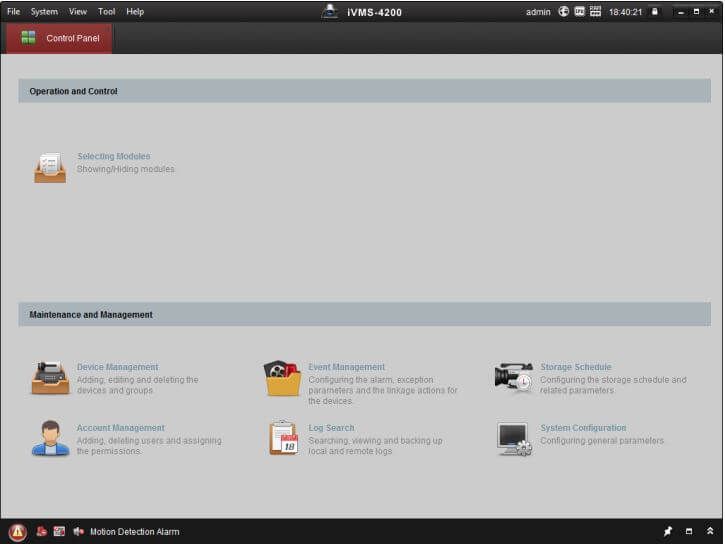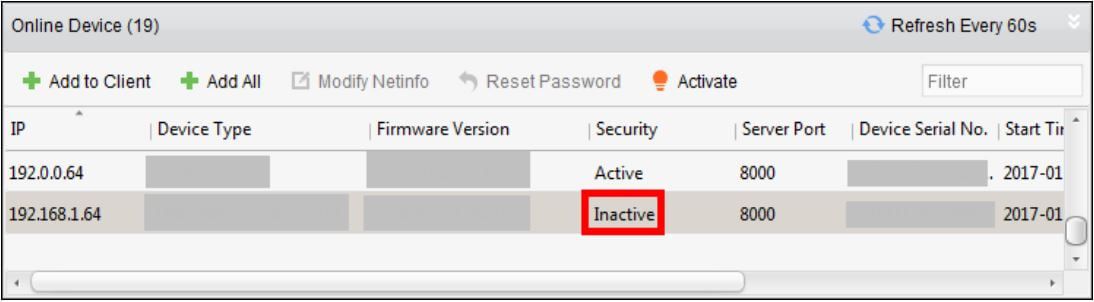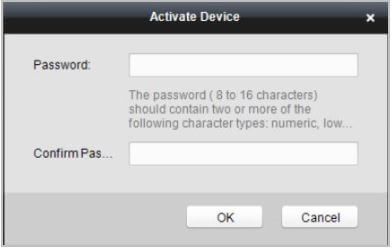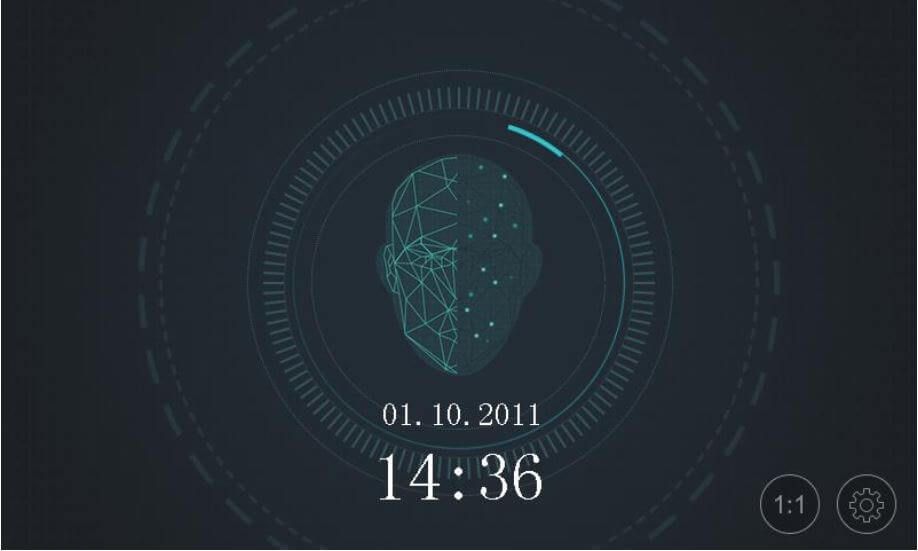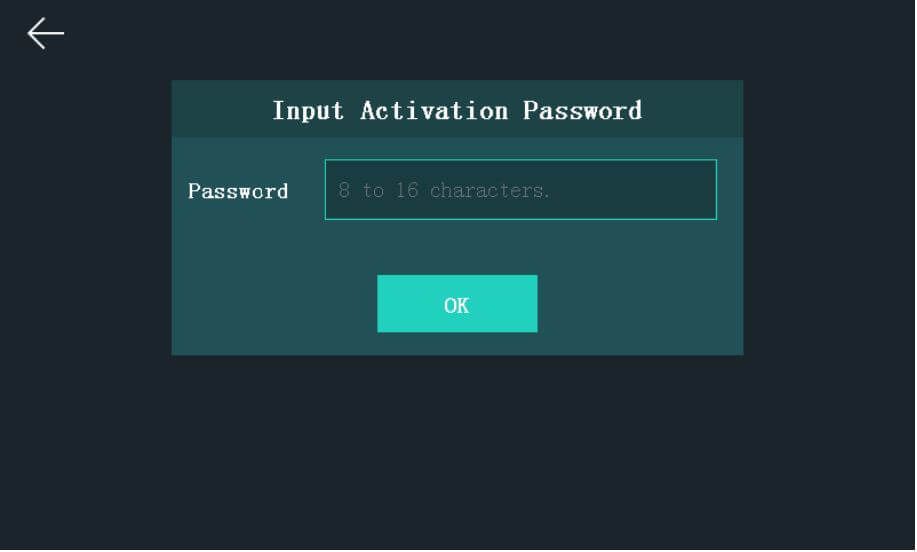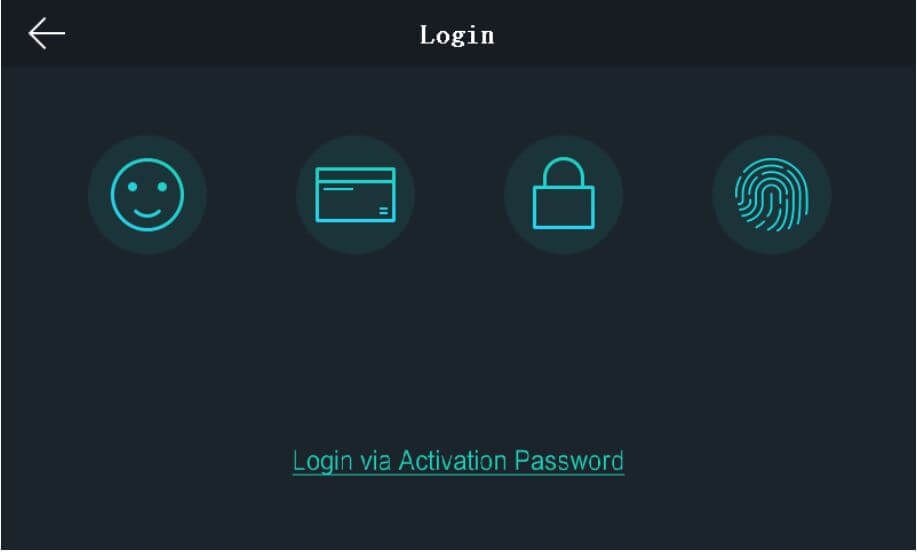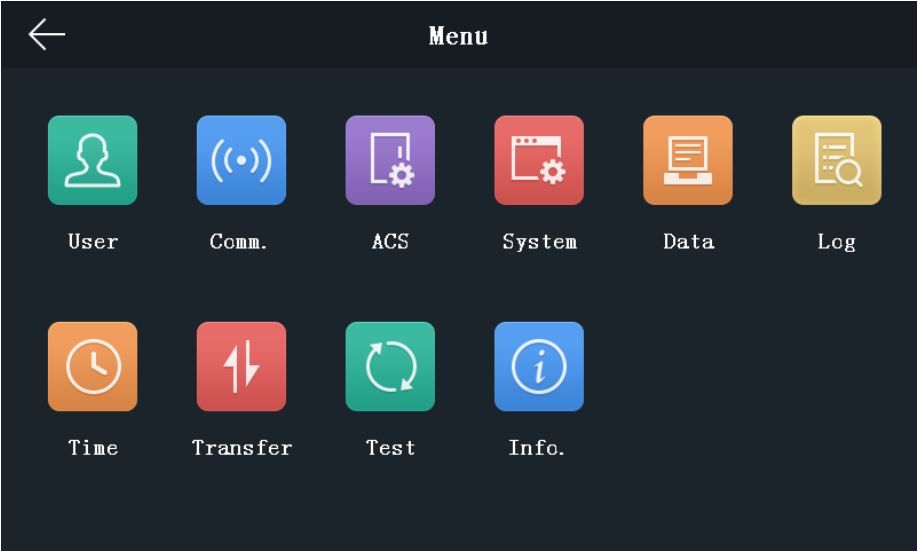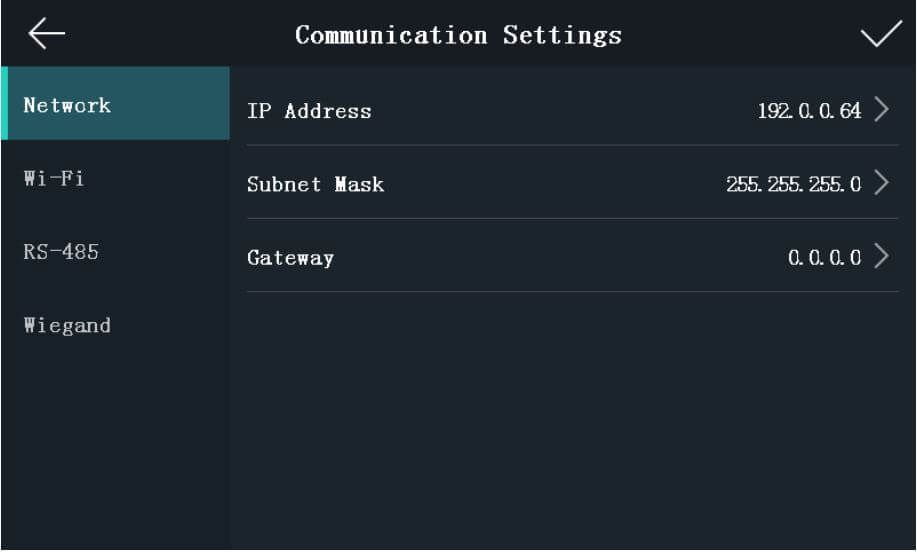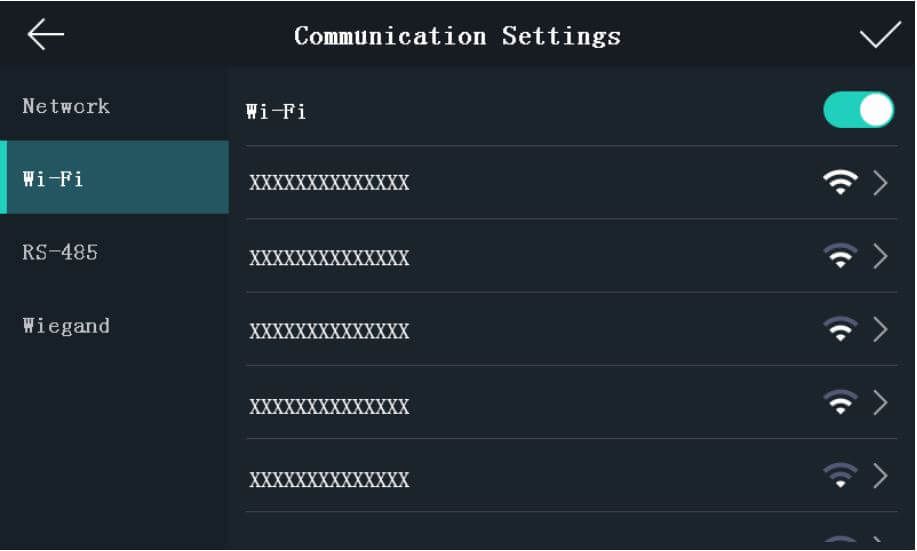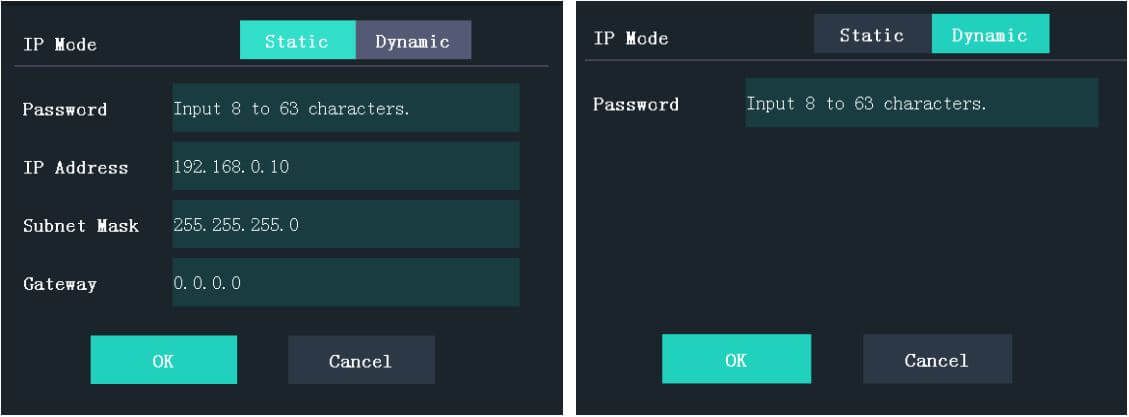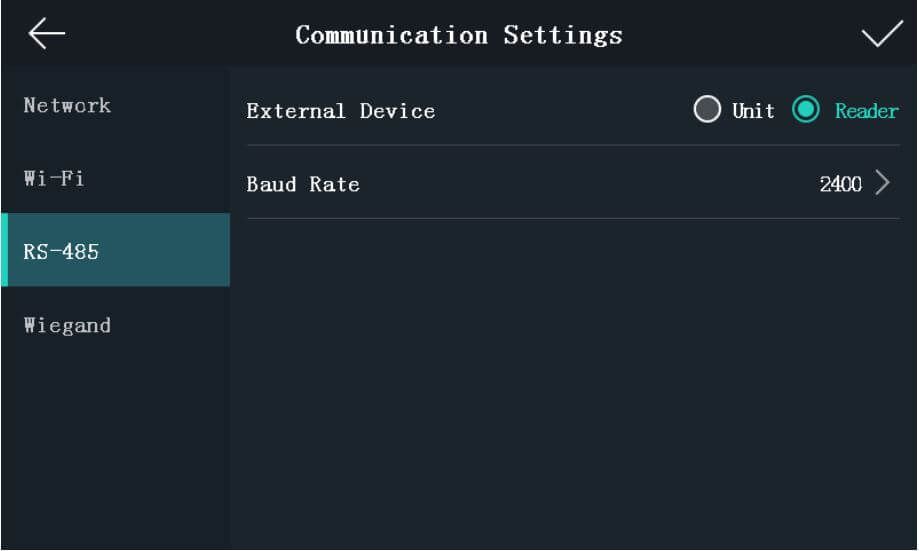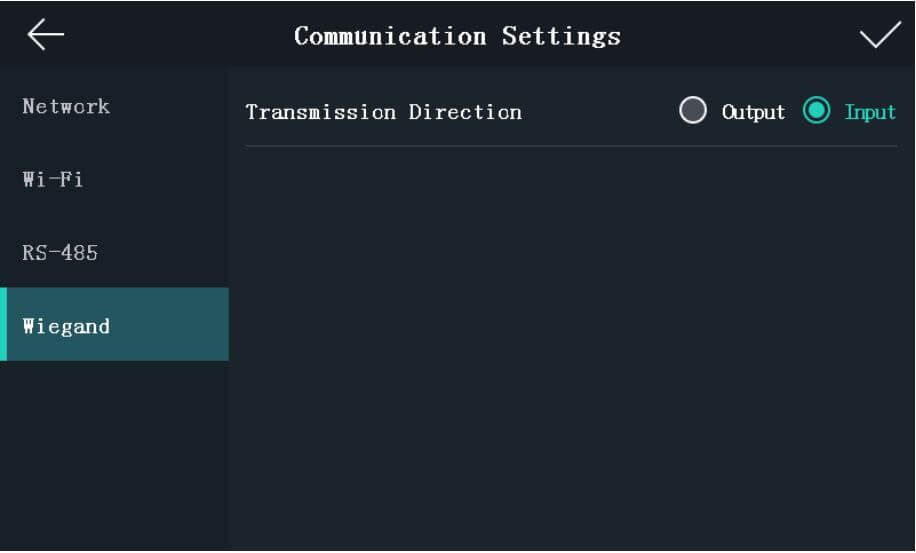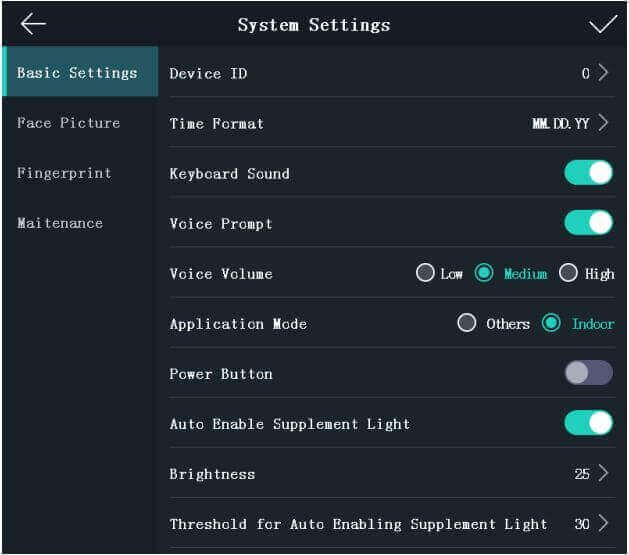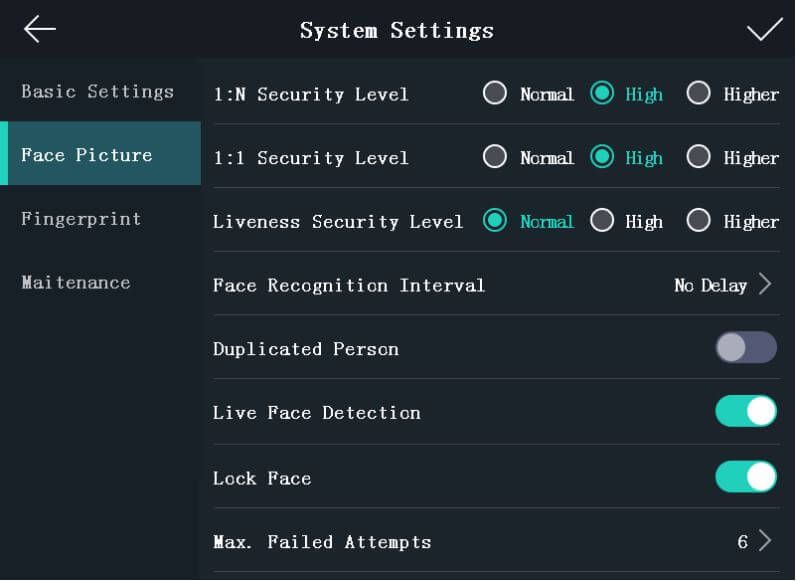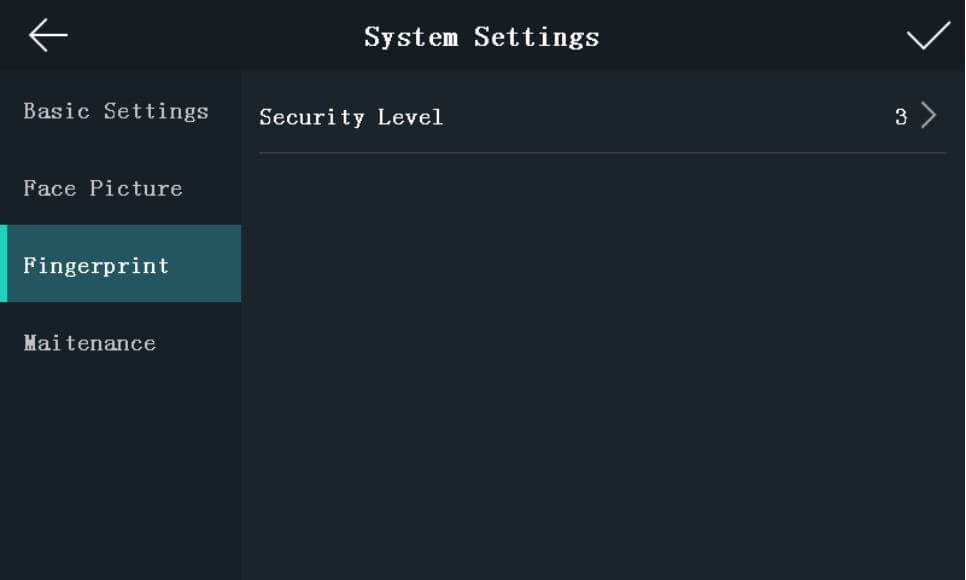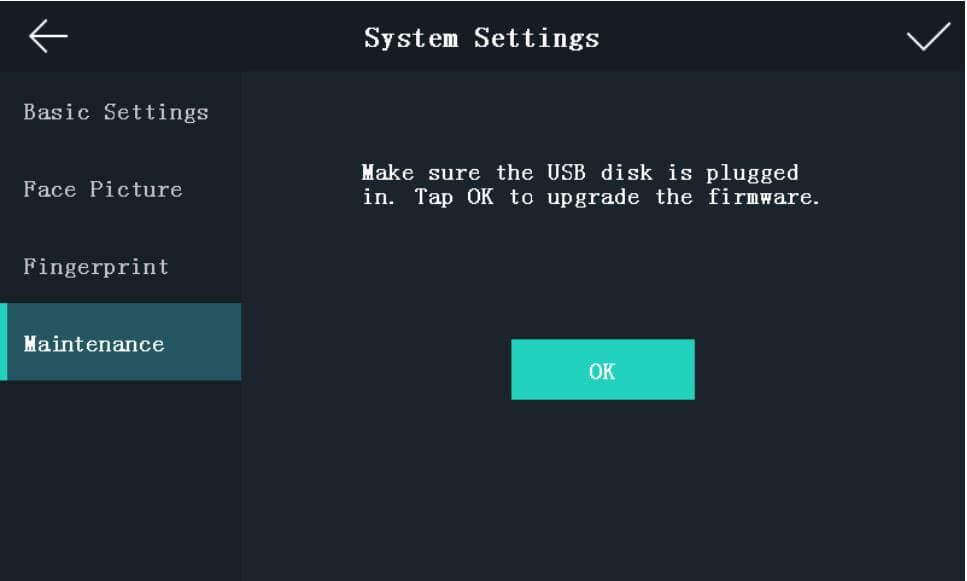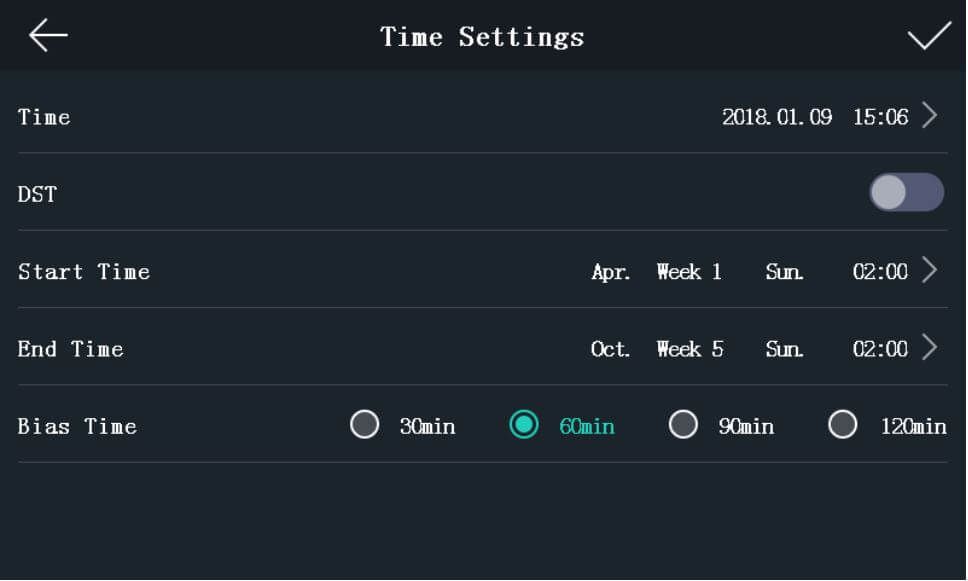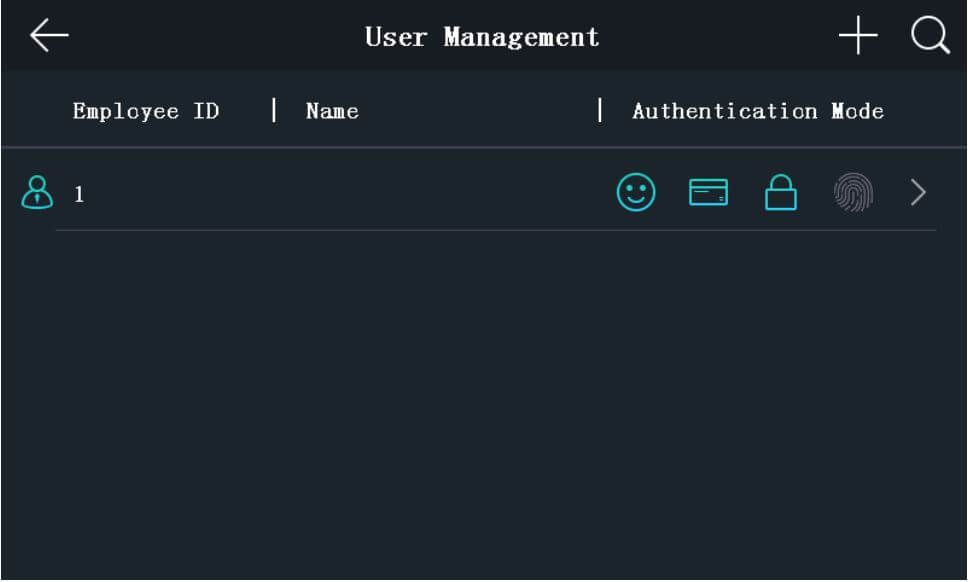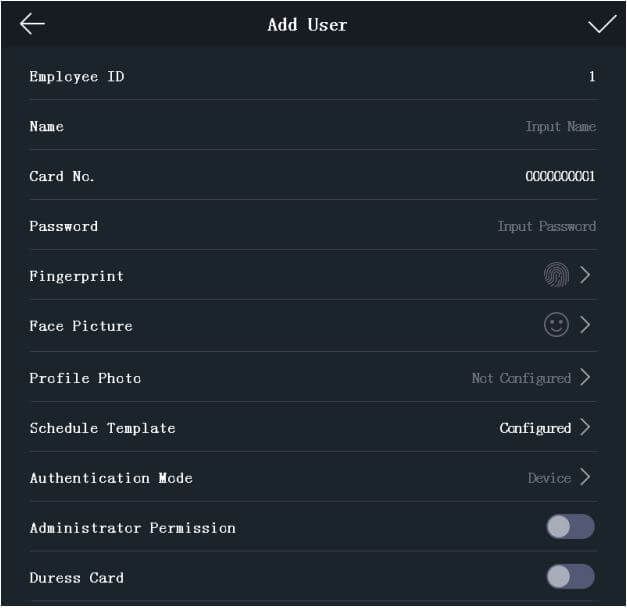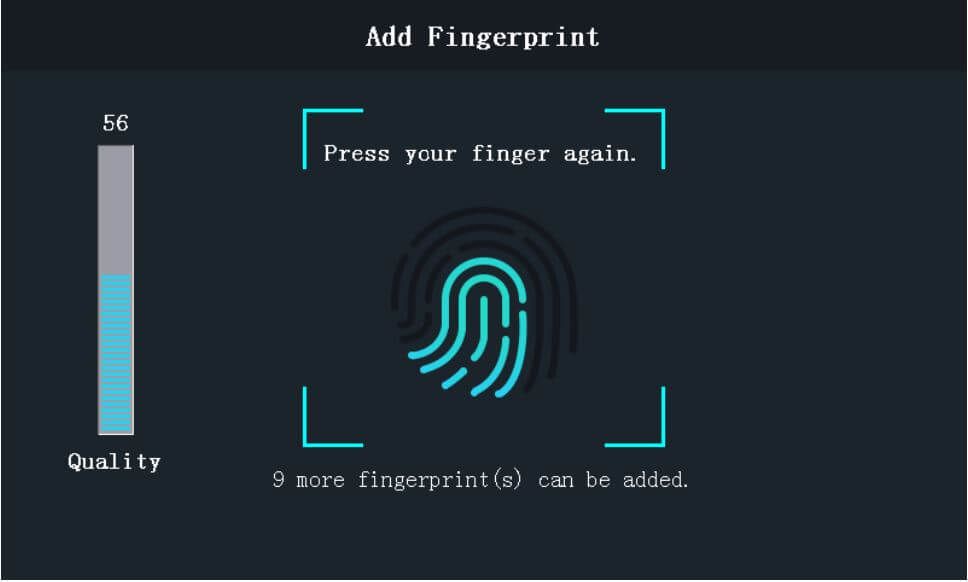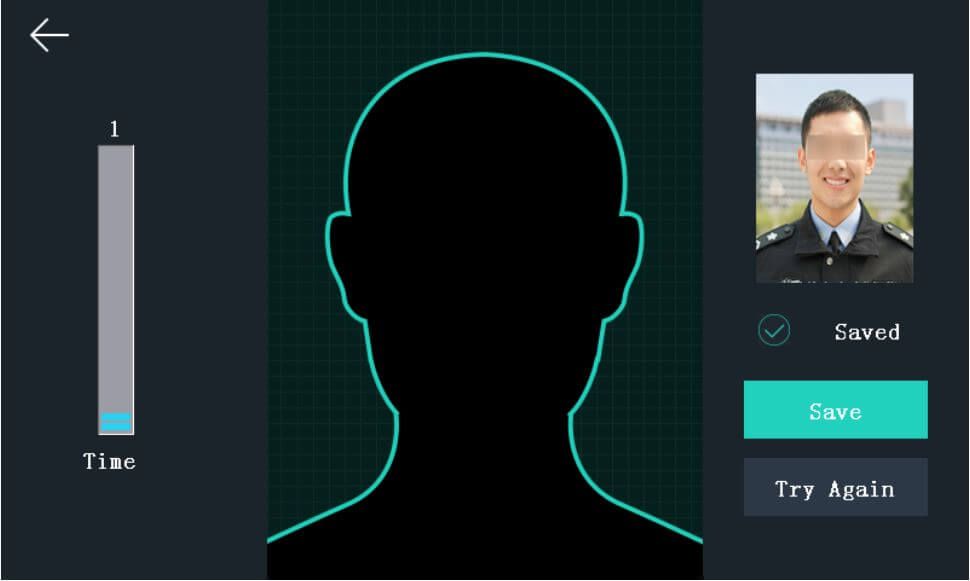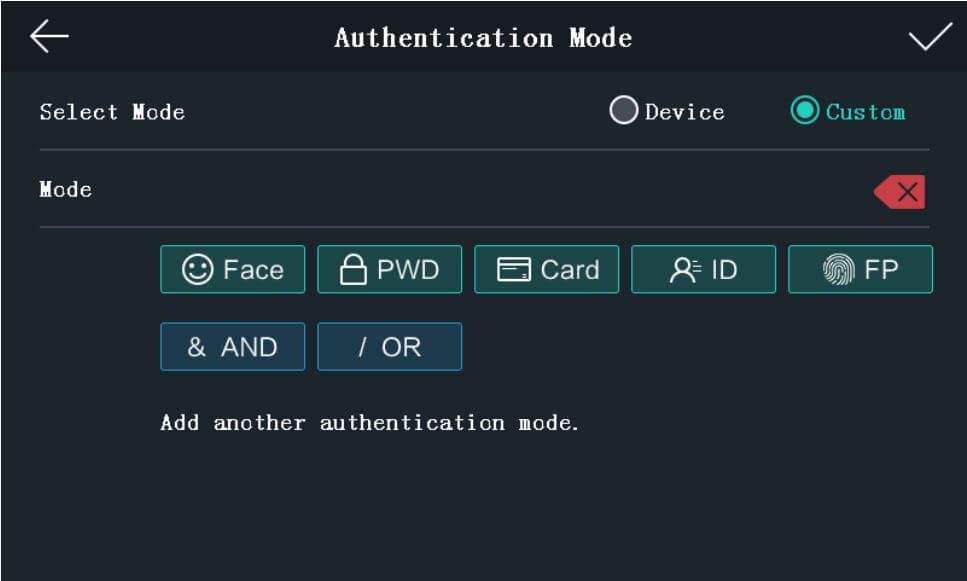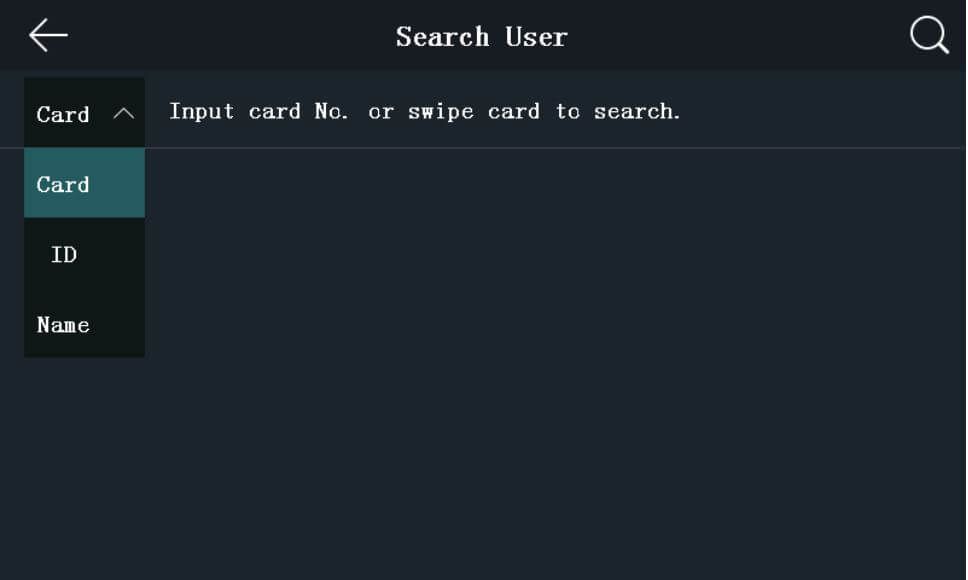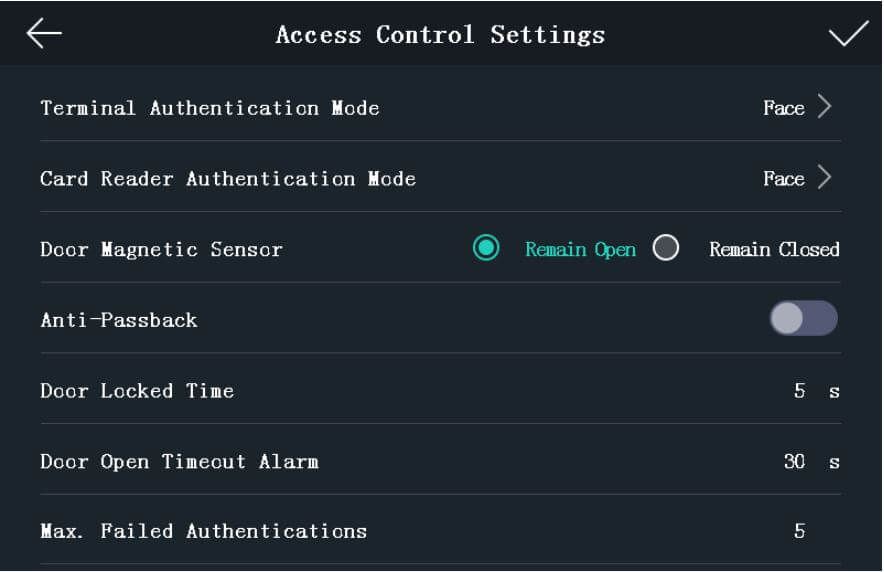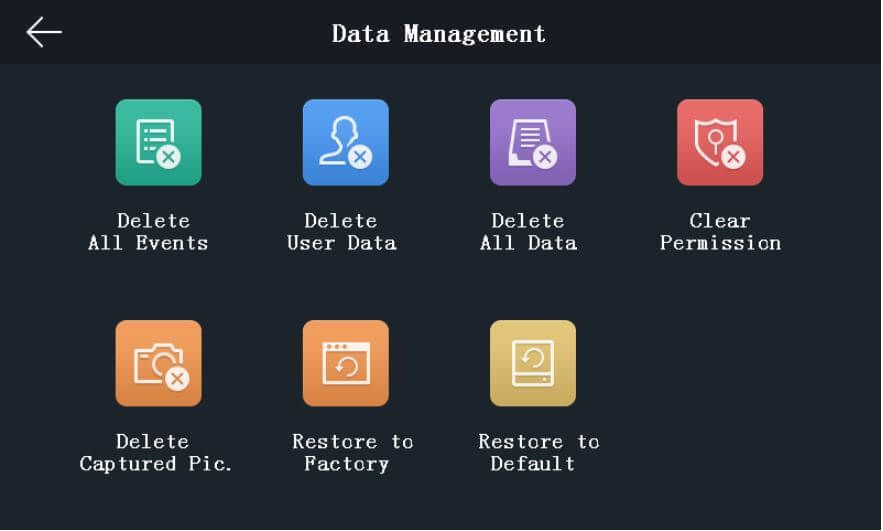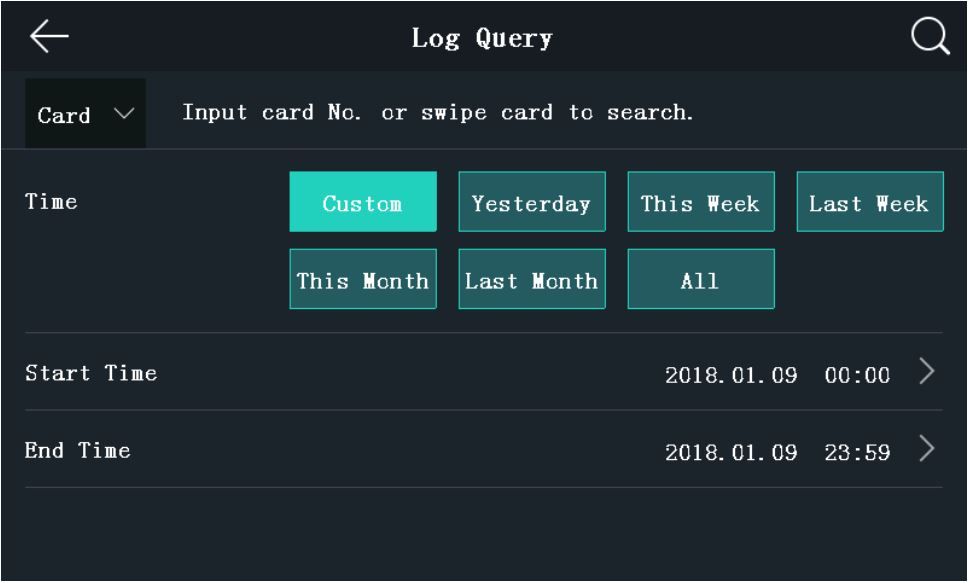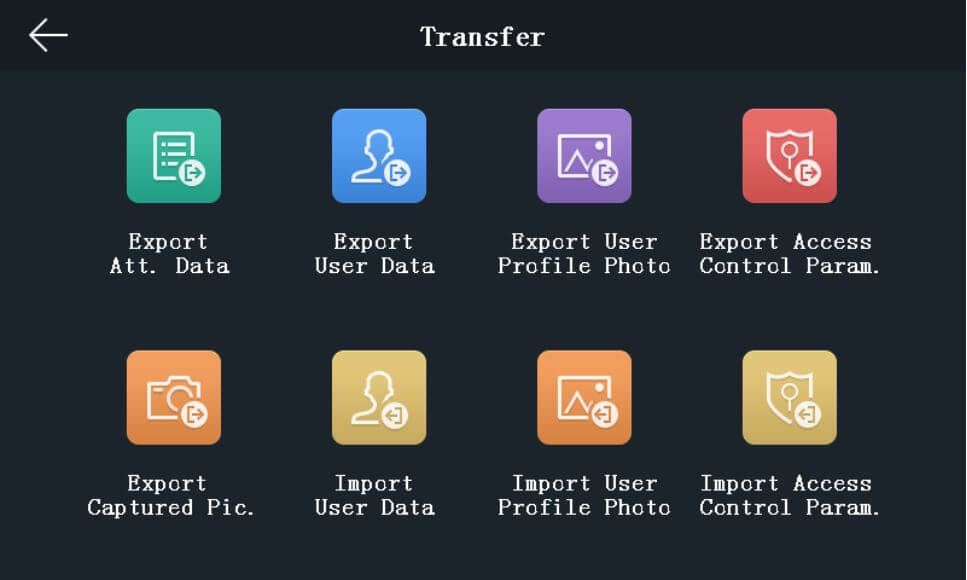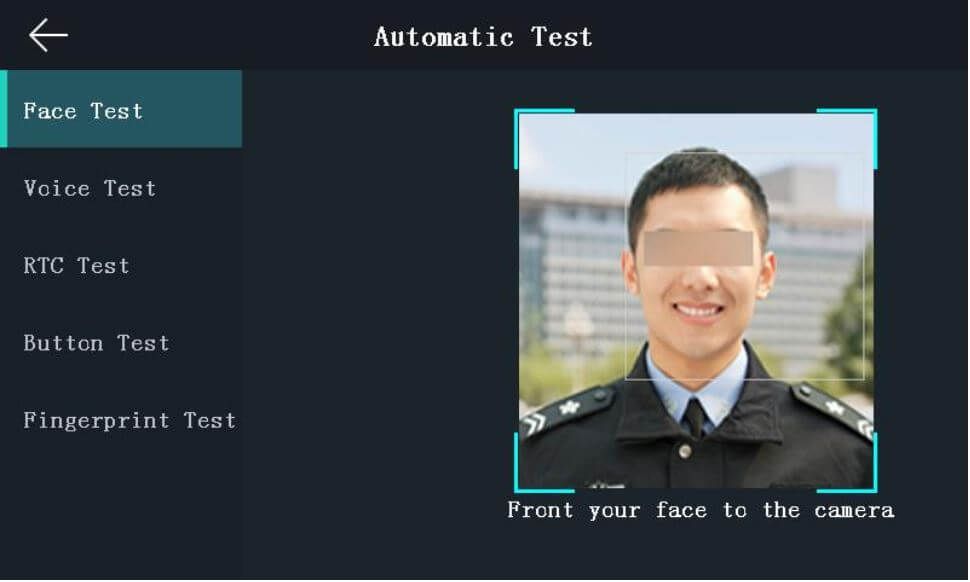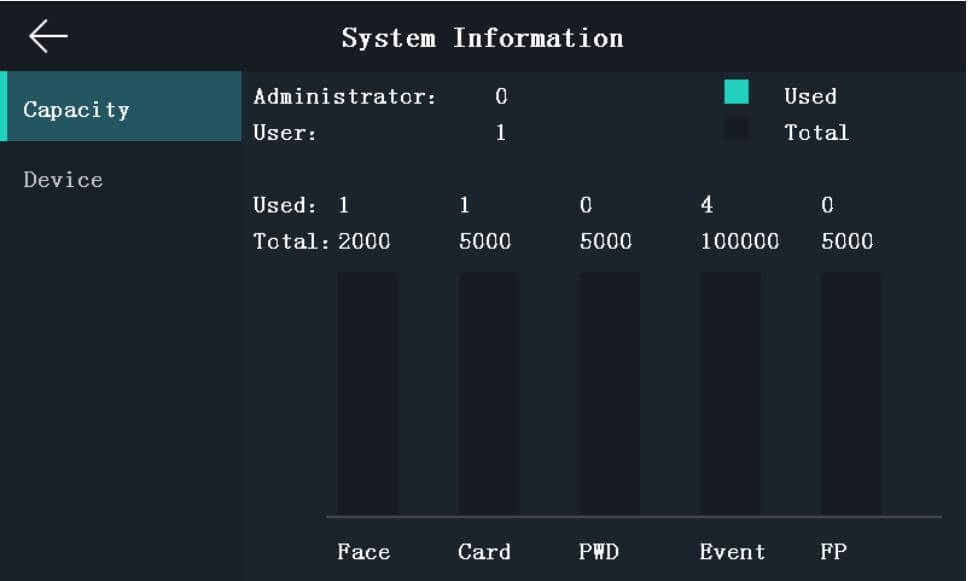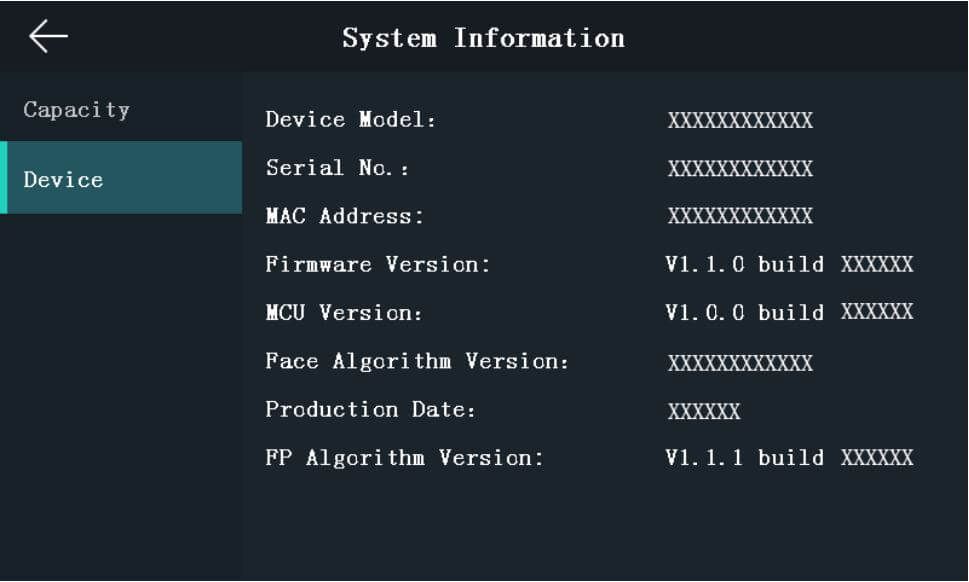Mục lục
- Quy trình các bước sử dụng máy chấm công HIKvision DS-K1T605MF
- Kích hoạt máy chấm công
- Đăng nhập
- Cài đặt thông số chung
- Cài đặt hệ thống
- Cài đặt thời gian
- Cài đặt quản lý người dùng (User Management)
- Cài đặt các quản lý khác (Other Managements)
- Quản lý nhật ký đăng nhập
- Nhập và xuất dữ liệu
- Kiểm tra các chức năng
- Xem thông tin hệ thống
Quy trình các bước sử dụng máy chấm công HIKvision DS-K1T605MF
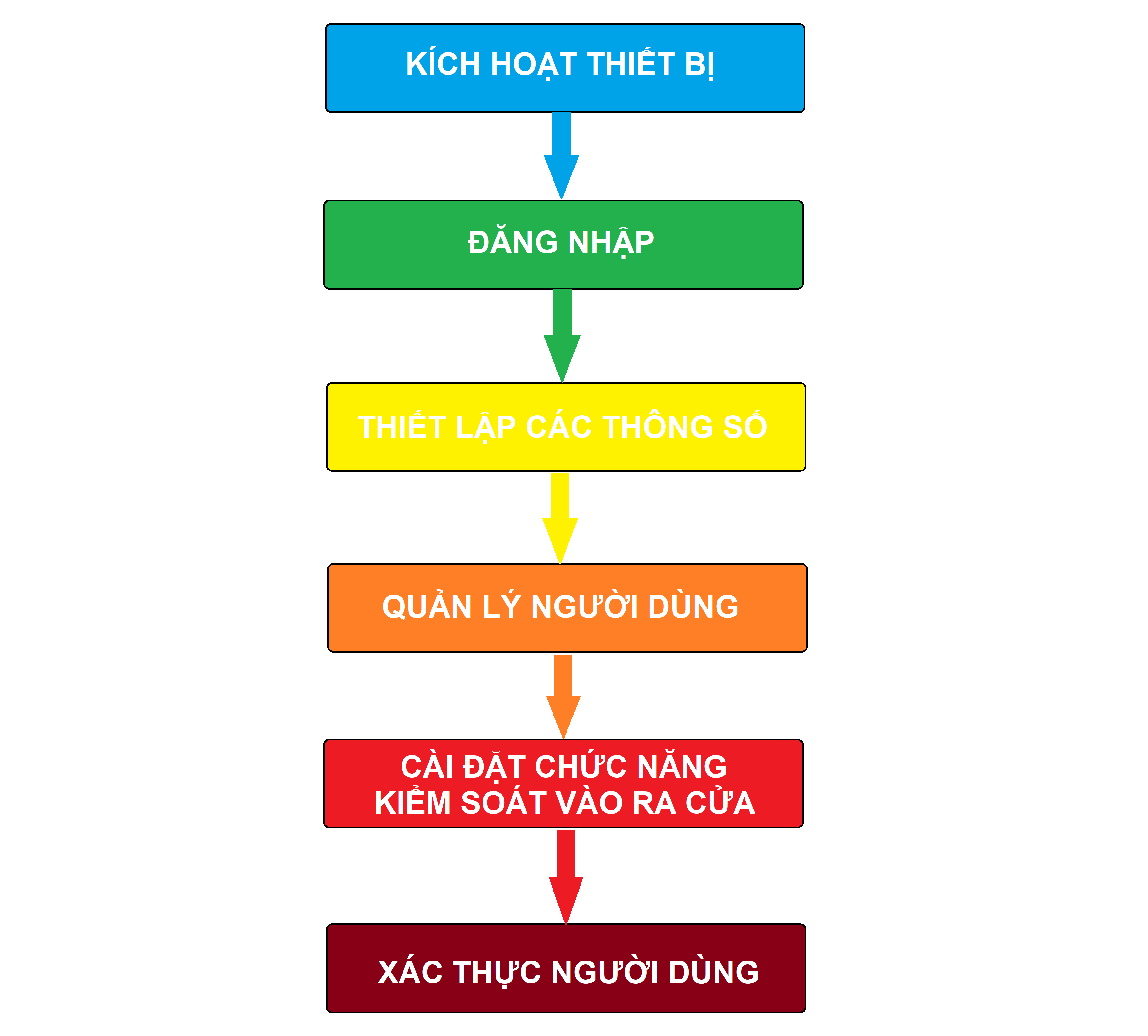
Kích hoạt máy chấm công
Bạn có 3 cách để kích hoạt máy chấm công là trực tiếp trên thiết bị, qua phần mềm SADP và iVMS-4200
Kích hoạt trực tiếp trên thiết bị
Nếu thiết bị chưa được kích hoạt, bạn cần bật nguồn và kích hoạt thiết bị ngay.
1. Nhấn vào trường Mật khẩu và tạo mật khẩu.
2. Nhập lại mật khẩu vừa tạo
3. Nhấn vào Activate để đồng ý kích hoạt thiết bị
Lưu ý: Nên sử dụng mật khẩu tối thiểu 8 ký tự và kèm các số và chữ.
Kích hoạt bằng phần mềm SADP
Phần mềm SADP được sử dụng để phát hiện thiết bị trực tuyến, kích hoạt thiết bị và đặt lại mật khẩu. Tải phần mềm TẠI ĐÂY.
Sau khi tải và cài đặt xong, các bạn làm theo các bước dưới đây.
1. Chạy phần mềm SADP để tìm kiếm các thiết bị trực tuyến.
2. Chọn thiết bị bạn cần kích hoạt
3. Tạo một mật khẩu trong trường mật khẩu và xác nhận mật khẩu.
4. Nhập vào Activate để kích hoạt thiết bị
5. Sau khi kích hoạt xong bạn có thể điều chỉnh địa chỉ IP của thiết bị trung với lớp mạng máy tính của bạn, hoặc để chế độ DHCP cho thiết bị.
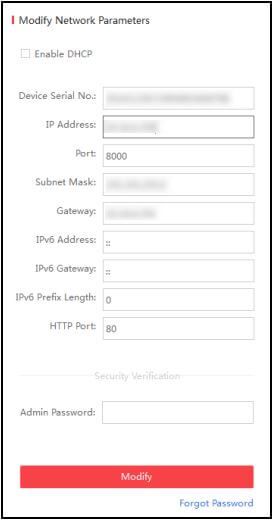
Xem thêm:Hướng dẫn sử dụng phần mềm SADP
Kích hoạt thông qua phần mềm iVMS-4200
Phần mềm iVMS-4200 là phần mềm quản lý camera, kiểm soát vào ra, báo động, chuông hình đa năng cho nhiều loại thiết bị của hãng HIKvision. Tải về phần mềm TẠI ĐÂY.
Sau khi tải và cài đặt xong, các bạn làm theo các bước dưới đây:
2. Click Device Management để vào giao diện quản lý thiết bị.
3. Kiểm tra trạng thái thiết bị tìm được từ danh sách thiết bị và chọn thiết bị để kích hoạt.
4. Nhấp vào Activate để bật lên giao diện Kích hoạt
5. Trong cửa sổ bật lên, tạo mật khẩu trong trường mật khẩu và xác nhận mật khẩu.
6. Nhấn vào nút OK để bắt đầu kích hoạt.
7. Nhấp vào nút Modify Netinfor để bật lên giao diện Sửa đổi tham số mạng.
8. Thay đổi địa chỉ IP của thiết bị thành cùng phân khúc mạng với máy tính của bạn bằng cách sửa đổi địa chỉ IP theo cách thủ công.
9. Nhập mật khẩu và bấm OK để lưu cài đặt.
Sau khi kích hoạt, bạn sẽ vào trang ban đầu:
Đăng nhập
Nếu bạn chưa cài đặt người quản trị cho máy thì bạn nhấn vào biểu tượng cài đặt ở góc dưới bên phải của trang ban đầu để vào trang Mật khẩu đầu vào.
Nhập mật khẩu mà bạn đã tạo lúc kích hoạt thiết bị ban đầu vào ==> OK.
Ngoài ra, Nếu bạn đã đặt quản trị viên trên trang Quản lý người dùng, hãy làm theo các bước bên dưới để đăng nhập.
1. Nhấn vào biểu tượng cài đặt ở góc dưới bên phải của trang ban đầu để vào trang Mật khẩu đầu vào.
2. Chọn kiểu đăng nhập
3. Xác thực quyền để vào trang chủ.
Trang chủ được hiển thị như dưới đây:
Lưu ý:
Thiết bị sẽ bị khóa trong 30 phút sau 5 lần thử mật khẩu không thành công.
Các chế độ xác thực được hỗ trợ như sau:
- Hình ảnh khuôn mặt hoặc dấu vân tay
- Thẻ từ hoặc mật khẩu
- Dấu vân tay và mật khẩu
- Dấu vân tay và thẻ
- Hình ảnh khuôn mặt và mật khẩu
- Hình ảnh khuôn mặt và thẻ
- ID nhân viên và mật khẩu
- ID nhân viên và dấu vân tay
- ID nhân viên và hình ảnh khuôn mặt.
Cài đặt thông số chung
Cài đặt mạng dây
Ở mục này ban có thể cài đặt các thông số kết nối mạng, kết nối RS485 và Wiegand của thiết bị.
Nhấn vào Comm. (Communication setting) trên trang chủ để vào trang Cài đặt giao tiếp ==> Nhấn vào Network.
Nhập địa chỉ IP Address, Subnet Mask và Gateway ==> OK.
Lưu ý: Địa chỉ IP của thiết bị và địa chỉ IP của máy tính phải nằm trong cùng một mạng LAN.
Sau đó nhấn vào để lưu các tham số và quay về tran chủ.
Cài đặt kết nối Wifi
Nhấn vào biểu tượng để tắt hoặc bật chức năng kết nối wifi, chế độ màu xanh là bật.
Chọn Wi-Fi trong danh sách và điền mật khẩu wifi vào.
Sau khi kết nối thành công, bạn cần đặt địcủa a chỉ IP của máy tính IP tĩnh để đảm bảo việc mất kết nối wifi không làm ảnh hướng đến kết nối máy chấm công với phần mềm.
Nhấn OK để lưu cài đặt và quay lại tab Wi-Fi. Nhấn để lưu và quay trở về trang chủ.
Cài đặt kết nối RS485
Trên trang Communication setting, chạm RS-485 để nhập tab RS-485.
Chọn loại đầu đọc thẻ hoặc vân tay cần kết nối, chọn chế độ Baud rate phù hợp ==> Chọn tốc độ truyền để kết nối thiết bị bên ngoài qua giao thức RS-485 ==> nhấn để lưu các mục vừa chọn ==> nhấn
để lưu các cài đặt.
Cài đặt Wiegand
Trên trang Communication setting, chạm vào mục Wiegand để đăng nhập tab Wiegand.
Chọn một trong 2 chế độ Transmission Direction:
- Chế độ Output: Kết nối với bộ điều khiển bên ngoài thông qua chế độ Wiegand 26 hoặc Wiegand 34.
- Chế độ Input: Kết nối đầu đọc thẻ Wiegand không cần thiết lập chế độ Wiegand.
Sau khi thiết lập xong nhấn để lưu các tham số và trở về trang chủ của máy.
Cài đặt hệ thống
Trên trang chủ, chạm vào System (System Settings) để đặt các tham số cơ bản của hệ thống như hình ảnh khuôn mặt và nâng cấp chương trình cơ sở.
Cài đặt tham số cơ bản (Basic Parameters)
Ở mục này bạn có thể đặt ID thiết bị, định dạng thời gian, âm thanh bàn phím, lời nhắc thoại, âm lượng giọng nói, chế độ ứng dụng, nút nguồn, tự động bật đèn bổ sung, độ sáng và Ngưỡng cho Tự động bật đèn bổ sung.
| Tham số | Mô tả |
| Device ID | ID thiết bị, cho phép từ 0 đến 255 |
| Time Format | Định dạng thời gian: MM/DD/YYYY, MM.DD.YYYY, DD-MM-YYYY, DD/MM/YYYY, DD.MM.YYYY, YYYYMMDD, YY-MM-DD, YY/MM/DD, and MM-DD-YYYY. |
| Keyboard Sound | |
| Voice Prompt | |
| Voice Volume | Điều chỉnh âm lượng |
| Application Mode | Chế độ ứng dụng (mặc định=Indoor) |
| Power Button | |
| Auto Enable Supplement Light | |
| Brightness | Độ sáng màn hình từ 0 đến 100 |
| Threshold for Auto Enabling Supplement Light | Độ nhạy cho chế độ tự động bật đèn trợ sáng. |
- Các bước làm theo như hình
Cài đặt tham số hình ảnh khuôn mặt (Face Picture)
Phần này cho phép bạn cài đặt độ nhạy nhận diện khuôn mặt, khóa khuôn mặt và số lần đăng nhập sai bằng khuôn mặt.
| Tham số | Mô tả |
| 1:N Security Level | Đặt mức bảo mật phù hợp khi xác thực qua chế độ 1: N |
| 1:1 Security Level | Đặt mức bảo mật phù hợp khi xác thực qua chế độ 1: 1 |
| Liveness Security Level | Mức bảo mật khi thực hiện xác thực khuôn mặt trực tiếp |
| Face Recognition Interval | Khoảng thời gian giữa hai lần nhận diện khuôn mặt liên tục khi xác thực. Theo mặc định, nó là 2 giây. |
| Duplicated Person | Nếu kích hoạt chức năng, hệ thống sẽ so sánh việc thêm hình ảnh khuôn mặt với tất cả các hình ảnh trong cơ sở dữ liệu khi thêm người dùng. Nếu người đã tồn tại trong cơ sở dữ liệu, hệ thống sẽ nhắc nhở bạn. |
| Live Face Detection | Kích hoạt hoặc vô hiệu hóa chức năng nhận diện khuôn mặt trực tiếp. |
| Lock Face | Khóa máy khi đăng nhập bằng khuôn mặt sai |
| Max. Failed Attempts | Thời gian khóa khuôn mặt khi đăng nhập sai: 6 đến 15 phút. |
- Các bước làm theo như hình
Cài đặt tham số vân tay (Fingerprint)
Thiết lập độ nhạy vân tay, độ nhạy càng cao thì mức độ chấp nhận sai (FAR) càng thấp và tỷ lệ từ chối sai (FRR) càng cao.
Nâng cấp firmware thiết bị
Chạm vào mục Maintenance, cắm ổ flash USB chứa firmware mới vào máy chấm công và chạm OK. Thiết bị sẽ tự động đọc tệp và nâng cấp firmware.
Cài đặt thời gian
Nhấn vào Time (Time Settings) trên trang chủ để vào phần cài đặt thời gian của thiết bị.
| Thông số | Mô tả |
| Time: | Đặt thời gian sẽ hiển thị lên màn hình thiết bị |
| DST: | Tắt hoặc bật chức năng DST (làm theo hướng dẫn trong hình) |
Sau khi thiết lập xong nhấn để lưu các tham số và trở về trang chủ của máy.
Cài đặt quản lý người dùng (User Management)
Trên trang chủ nhấn vào User để vào trang tạo và quản lý người dùng.
Thêm người dùng
Trên trang User Management, nhấn vào biểu tượng "+" để thêm người dùng.
- Employee ID: ID người dùng
- Name: tên người dùng
- Card No.: thêm thẻ từ
- Password: thêm mật khẩu
- Fingerprint: thêm vân tay
- Face Picture: thêm khuôn mặt
- Profile Photo: ảnh đại diện
- Schedule Template: mẫu lịch trình
- Authentication Mode: chế độ xác thực
- Administrator Permission: quyền quản trị viên
- Duress Card: dùng khi cần kích hoạt bằng thẻ Duress
Sau khi thiết lập xong nhấn để lưu các tham số và trở về trang chủ của máy.
Quản lý người dùng
1. Tìm kiếm người dùng: trên trang User Management, nhấn vào để tìm kiếm người dùng.
Bạn có 3 kiểu tìm kiếm là: Thẻ từ, ID người dùng và tên người dùng, sau khi chọn chế độ tìm kiếm xong bạn nhập ký tự theo chỉ dẫn trên màn hình. Nhấn để bắt đầu tìm kiếm.
Chỉnh sửa người dùng
Trong trang User Management, chạm vào người dùng cần chỉnh sửa để vào Chỉnh sửa người dùng và nhập vào các thông tin như ở phần "Thêm người dùng". Sau khi thiết lập xong nhấn để lưu các chỉnh sửa.
Cài đặt kiếm soát vào ra cửa (Access Control)
Trên trang chủ, nhấn vào ACS (Access Control) để vào trang cài đặt kiểm soát vào ra cửa.
| Tham số | Mô tả |
| Terminal Authentication Mode | Chọn chế độ xác thực của thiết bị. |
| Card Reader Authentication Mode | Chọn chế độ xác thực đầu đọc thẻ |
| Door Magnetic Sensor | Chế độ đóng mở cửa. Mặc định là đóng. |
| Anti-Passback | Chức năng Anti-Passback |
| Door Locked Time | Đặt thời gian đóng mở khóa cửa từ : 1 to 255s |
| Door Open Timeout Alarm | Đặt thời gian báo động khi cửa chưa được đóng từ : 0 đến 255 giây. |
| Max. Failed Authentications | Đặt thời gian xác thực tối đa từ 1-10s |
- Các bước làm theo như hình
Nhấn để lưu các cấu hình.
Cài đặt các quản lý khác (Other Managements)
Quản lý dữ liệu
Trên trang chủ nhấn vào Data (Data Management) để vào trang quản lý người dùng.
| Tham số | Mô tả |
| Delete All Events: | Xóa tất cả các sự kiện được lưu trữ trong thiết bị. |
| Delete User Data: | Xóa tất cả dữ liệu người dùng trong thiết bị. |
| Delete All Data: | Xóa tất cả dữ liệu người dùng và sự kiện được lưu trữ trong thiết bị. |
| Clear Permission: | Xóa quyền quản trị, nhưng quản trị viên và nhật ký liên quan sẽ không bị xóa. |
| Delete Captured Pic.: | Xóa thiết bị chụp hình. |
| Restore to Factory: | Khôi phục hệ thống về cài đặt gốc. Thiết bị sẽ khởi động lại sau khi cài đặt. |
| Restore to Default: | Khôi phục hệ thống về cài đặt mặc định. Hệ thống sẽ lưu các cài đặt liên lạc và cài đặt người dùng từ xa. Các tham số khác sẽ được khôi phục về mặc định. |
Quản lý nhật ký đăng nhập
Trên trang chủ, nhấn vào Log để vào trang nhật ký đăng nhập
- Nhấn Card ở bên trái của trang và chọn loại tìm kiếm từ danh sách thả xuống.
- Nhấn vào hộp nhập và nhập ID nhân viên, số thẻ hoặc tên người dùng để tìm kiếm.
- Chọn thời gian theo ngày, tuần, tháng...==>chọn thời gian bắt đầu và thời gian kết thúc.
- Nhấn
để bắt đầu tìm kiếm.
Nhập và xuất dữ liệu
Nhấn vào mục Tranfer trên trang chủ để vào trang nhập / xuất dữ liệu.
| Tham số | Mô tả |
| Export Att. Data: | Xuất dữ liệu đăng nhập |
| Export User Data: | Xuất dữ liệu người dùng. |
| Export User Profile Photo: | Xuất hồ sơ ảnh người dùng |
| Export Access Control Param.: | Xuất thông số kiểm soát vào ra cửa. |
| Export Captured Pic. : | Xuất ảnh người dùng. |
| Import User Data: | Nhập dữ liệu người dùng. |
| Import User Profile Photo: | Nhập hồ sơ ảnh người dùng. |
| Import Access Control Param.: | Nhập thông số kiểm soát vào ra cửa. |
Để sử dụng tính năng này, các bạn chỉ cần cắm USB đã format ở định dạng FAT 32 và có dung lượng từ 1-32GB. Sau đó chọn YES để đồng ý.
Kiểm tra các chức năng
Chạm vào Test trên Trang chủ để vào trang Kiểm tra tự động.
| Tham số | Mô tả |
| Face Test: | Bạn nhìn vào camera trên thiết bị để kiểm tra chức năng nhận diện khuôn mặt. |
| Voice Test: | Sẽ có âm thanh phát ra khi xác thực ==> hoạt động bình thường. |
| RTC Test: | Kiểm tra thời gian hoạt động của thiết bị. |
| Button Test: | Kiểm tra nút nhấn chuông cửa hoạt động bình thường ở màu xanh. |
| Fingerprint Test: | Kiểm tra đầu đọc vân tay khi bạn nhấn vân tay được xác thực. |
Xem thông tin hệ thống
Trên trang chủ, nhấn vào danh mục Info. (System Information)
Xem công xuất thiết bị
Xem thông tin thiết bị
Xem thêm:
- Hướng dẫn lắp đặt máy chấm công HIKvision DS-K1T605MF
- Hướng dẫn sử dụng máy chấm công HIKvision dành cho người dùng cuối