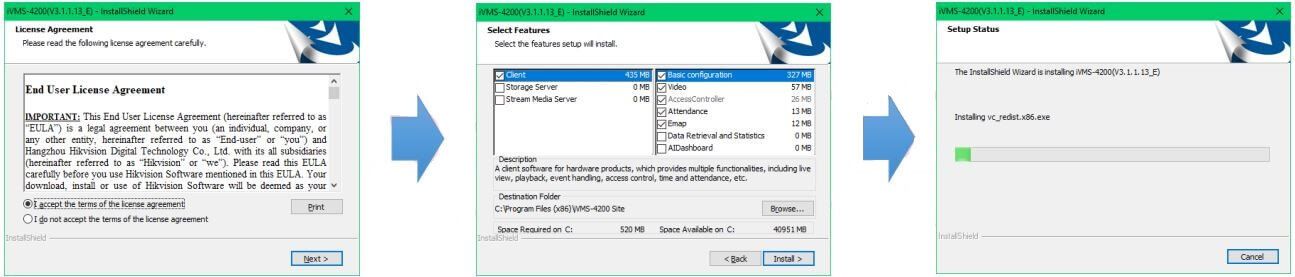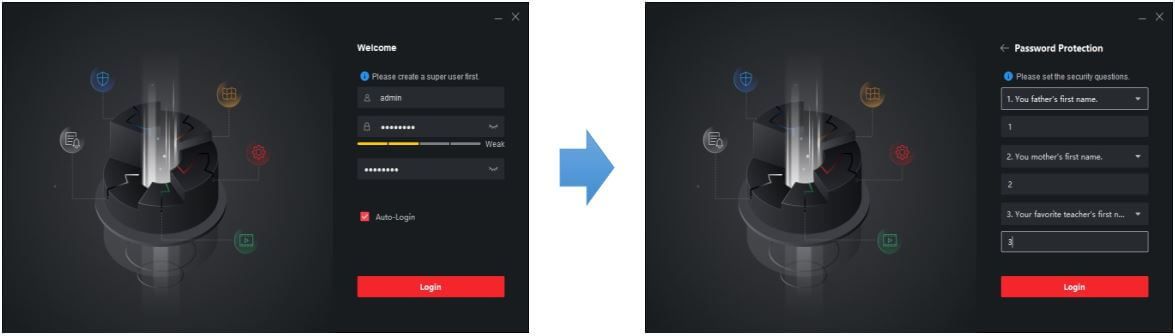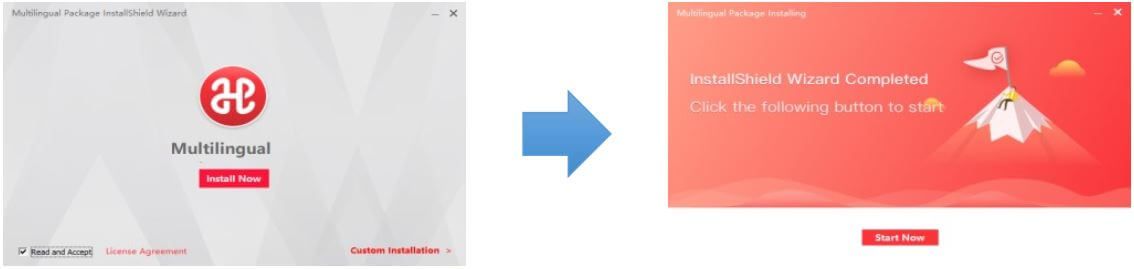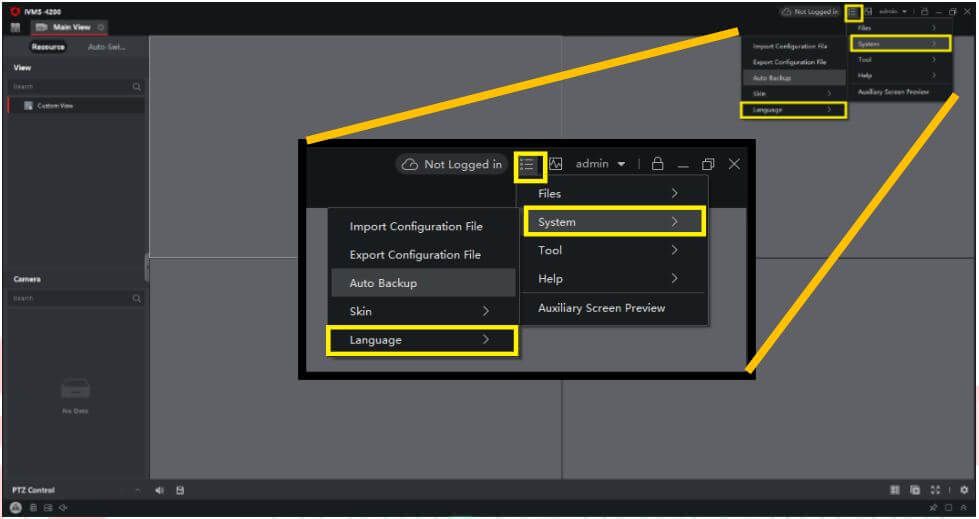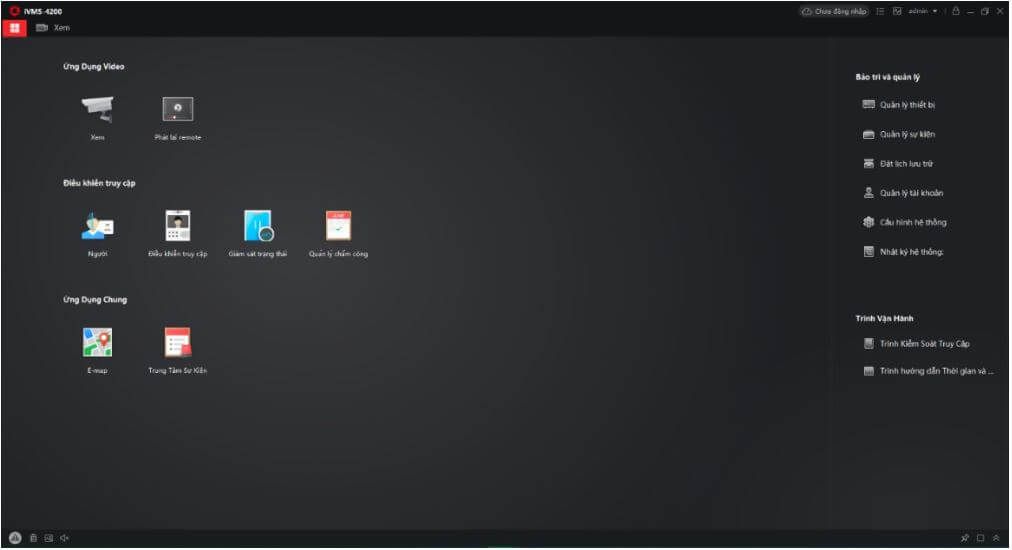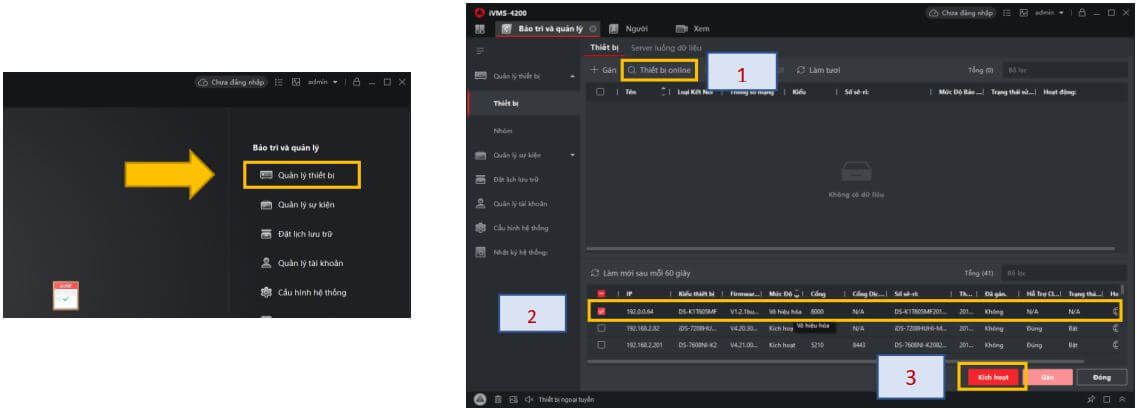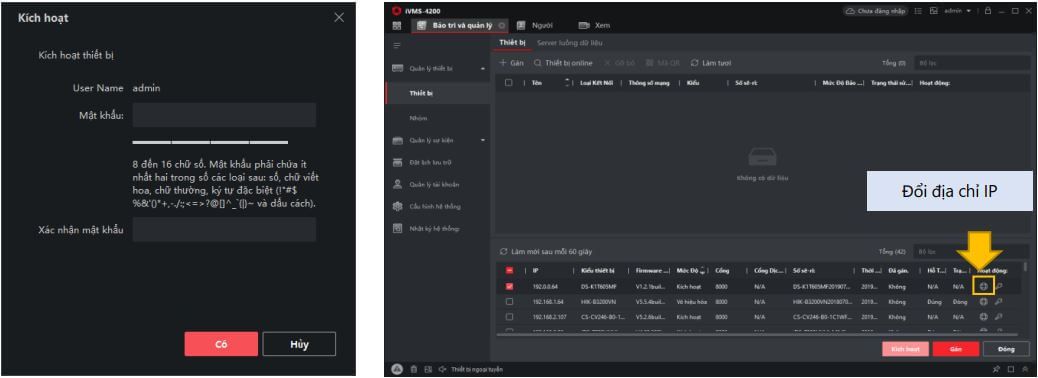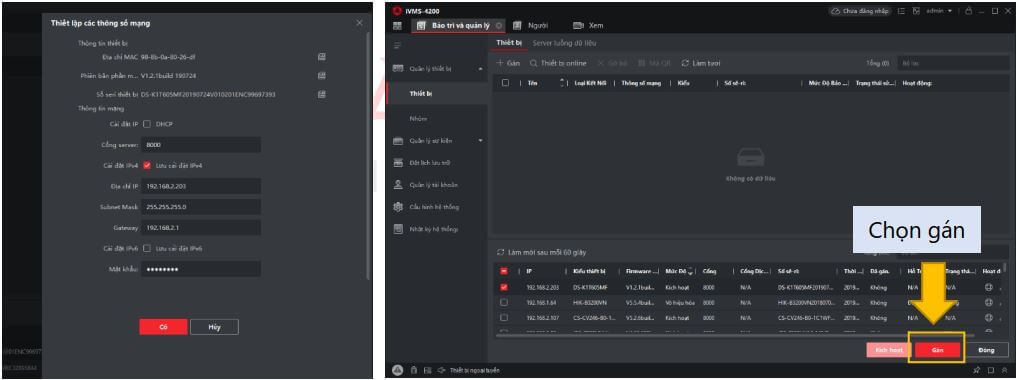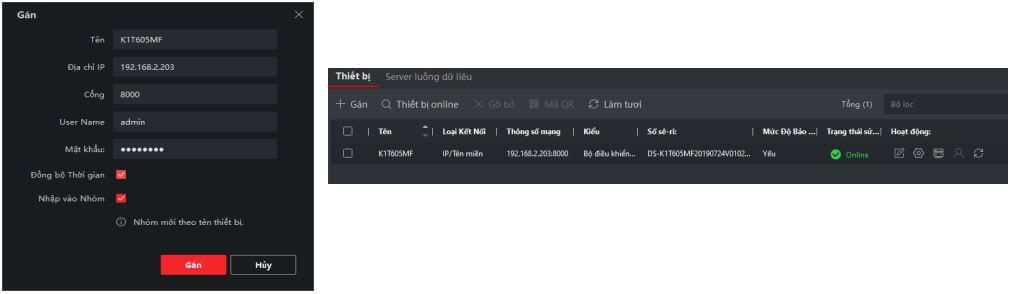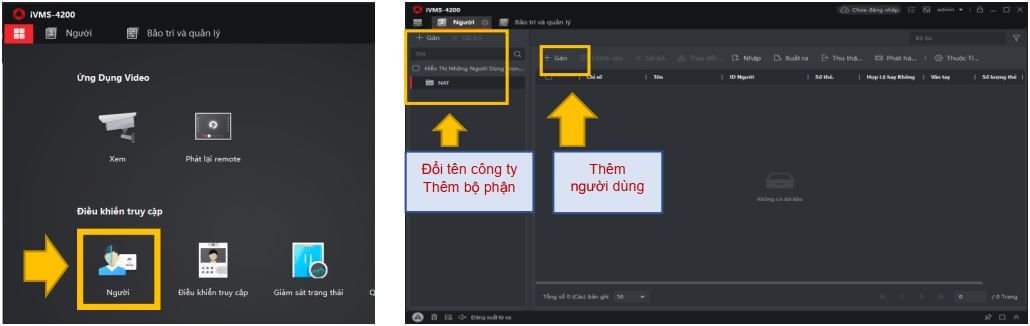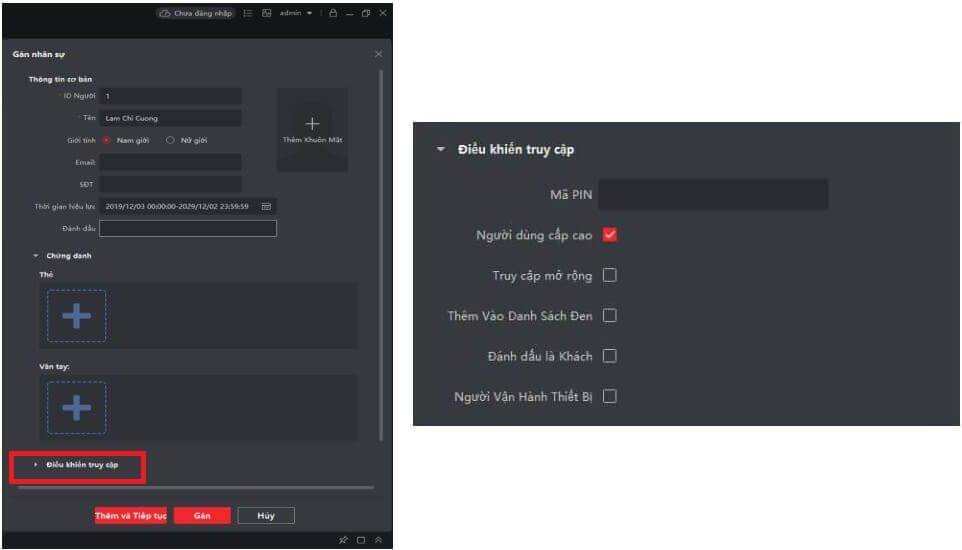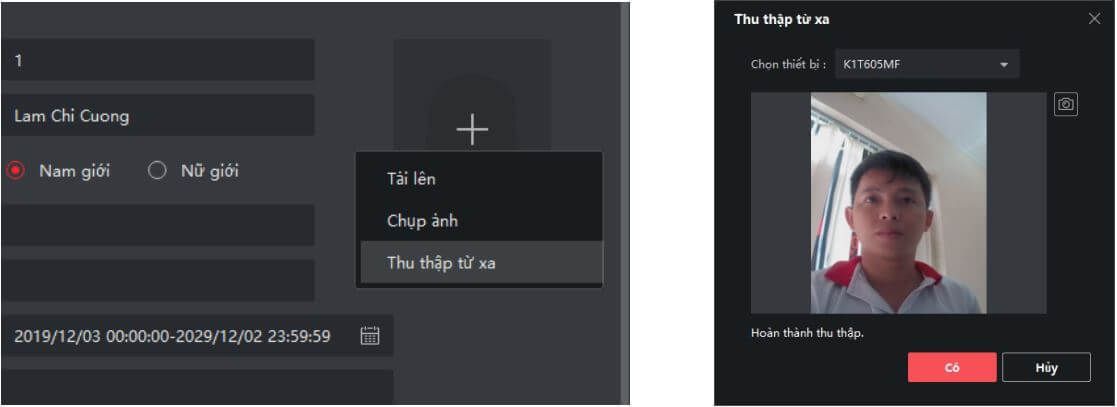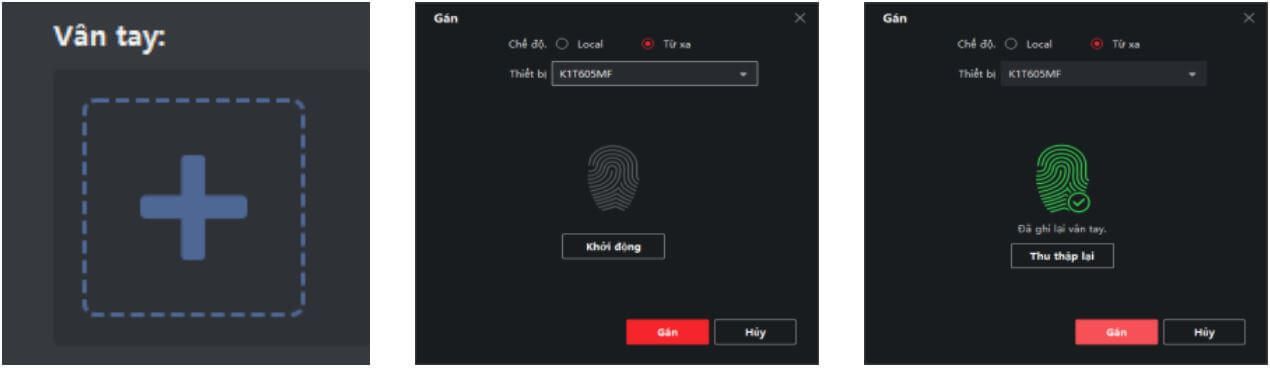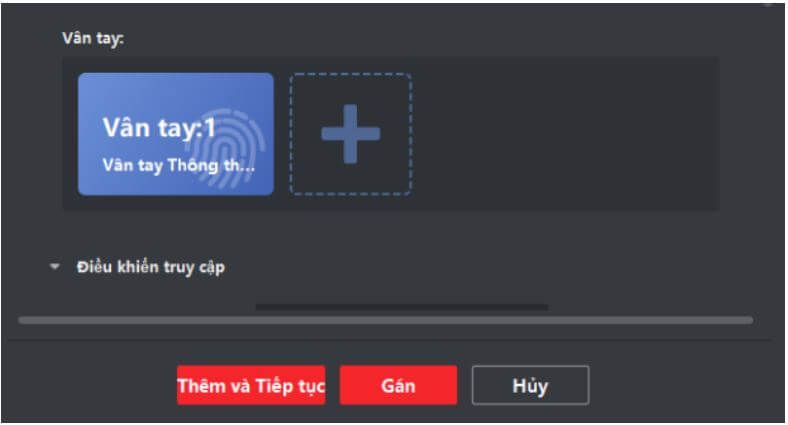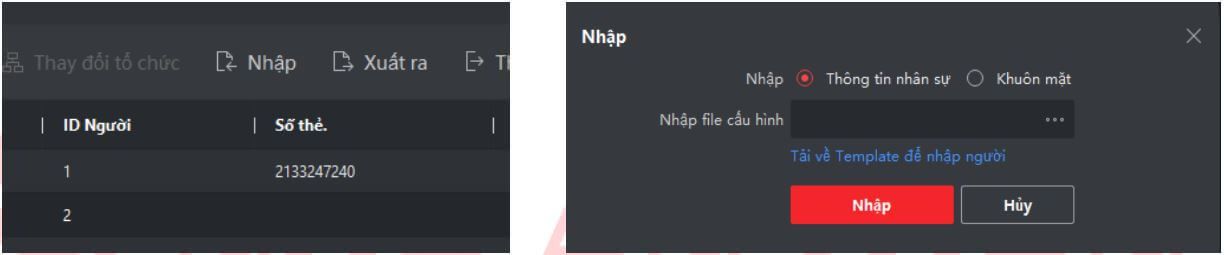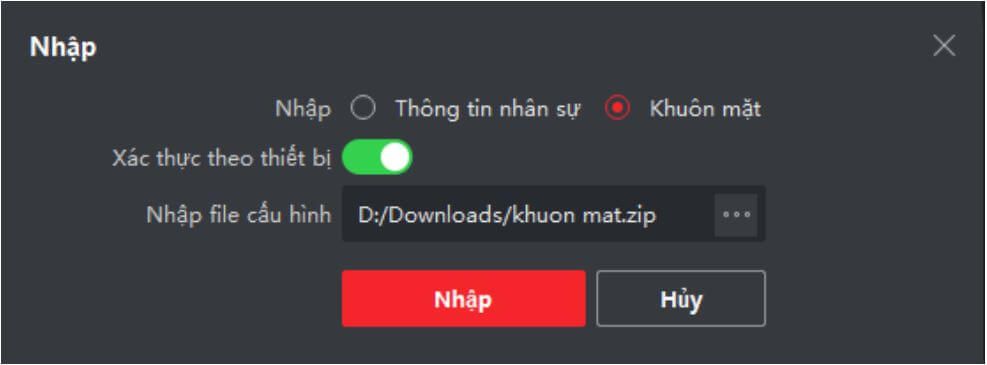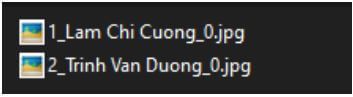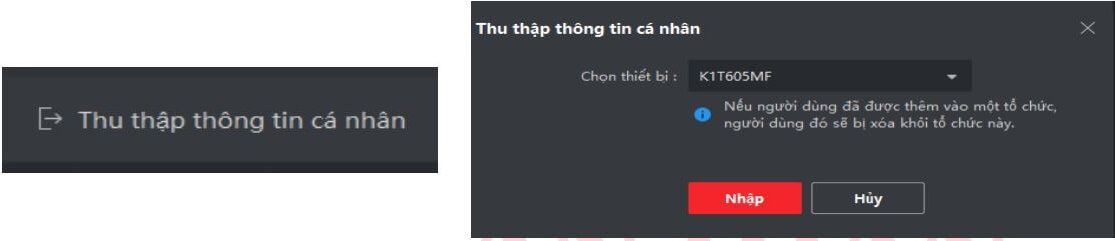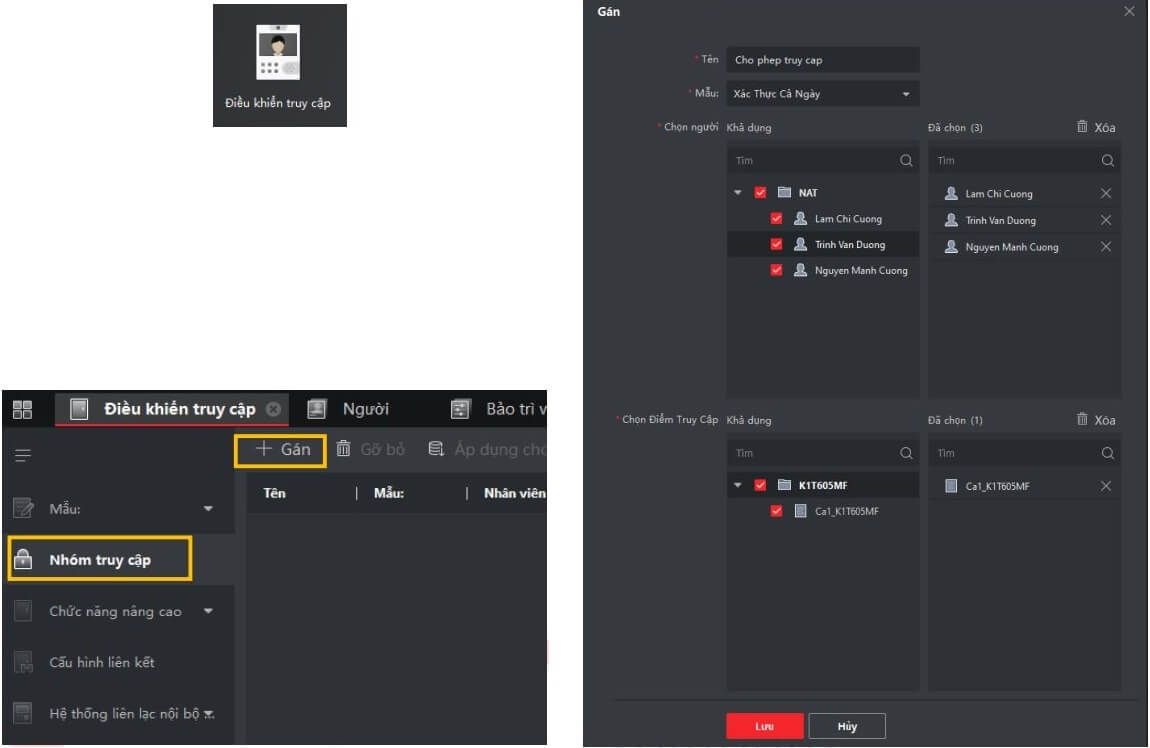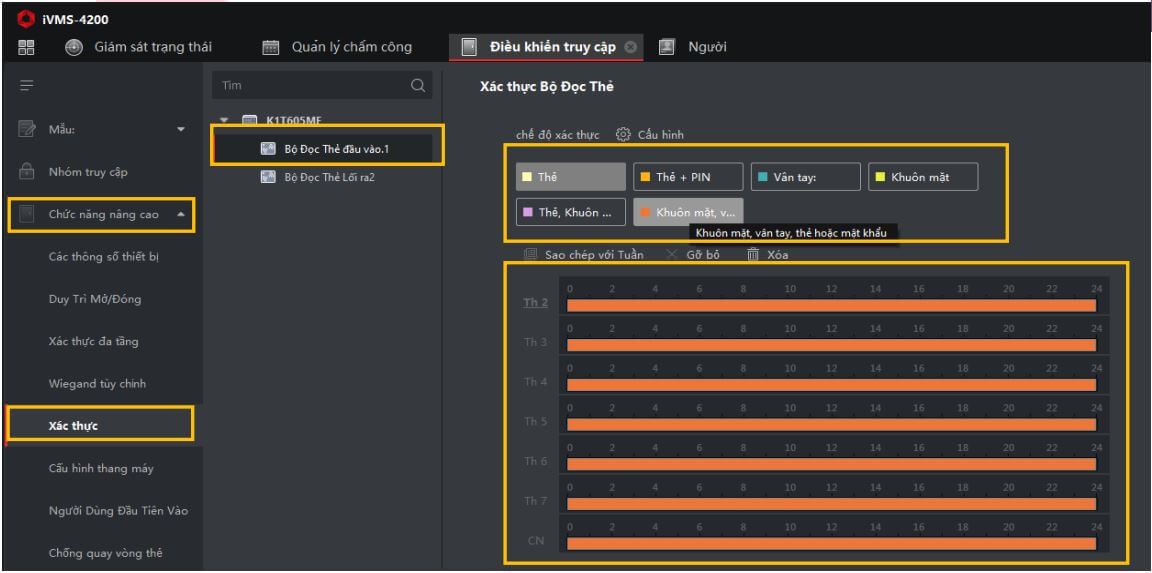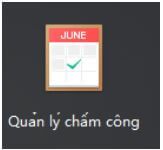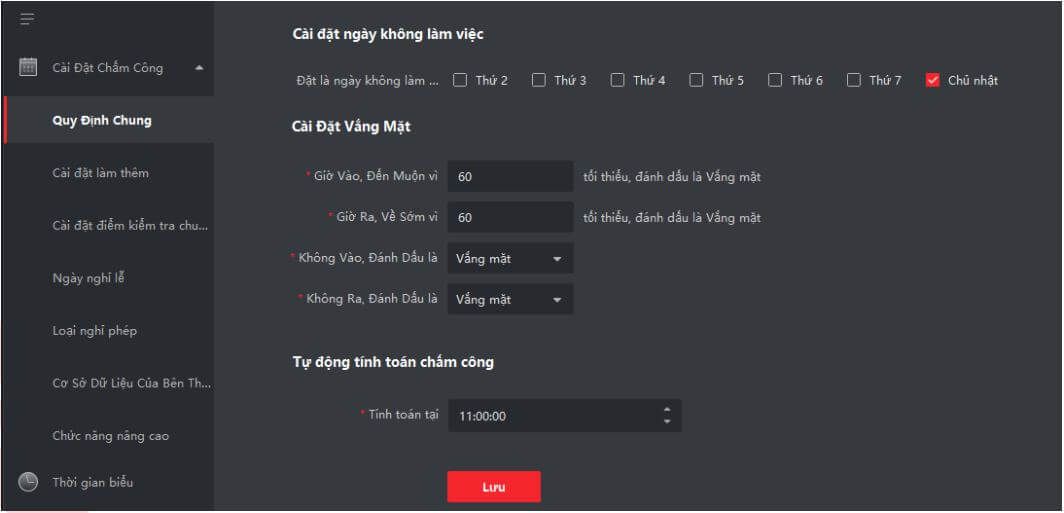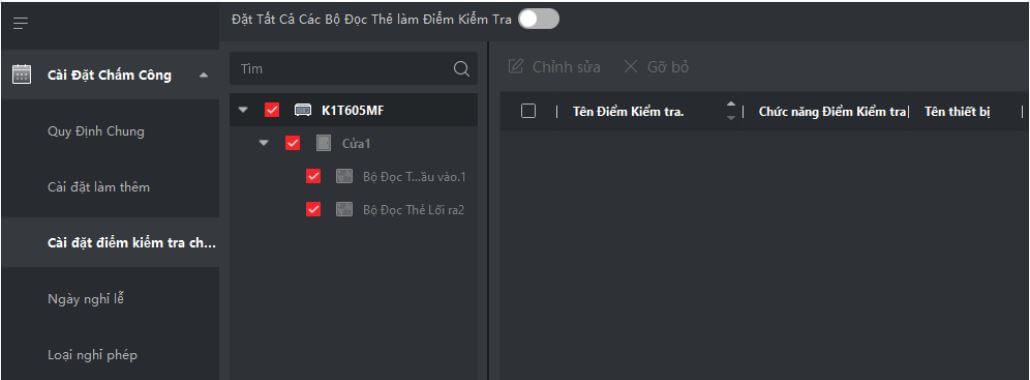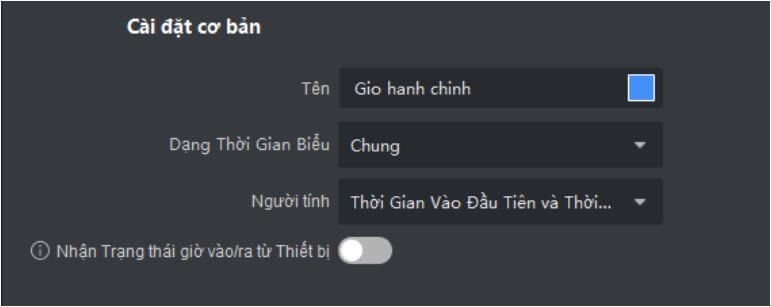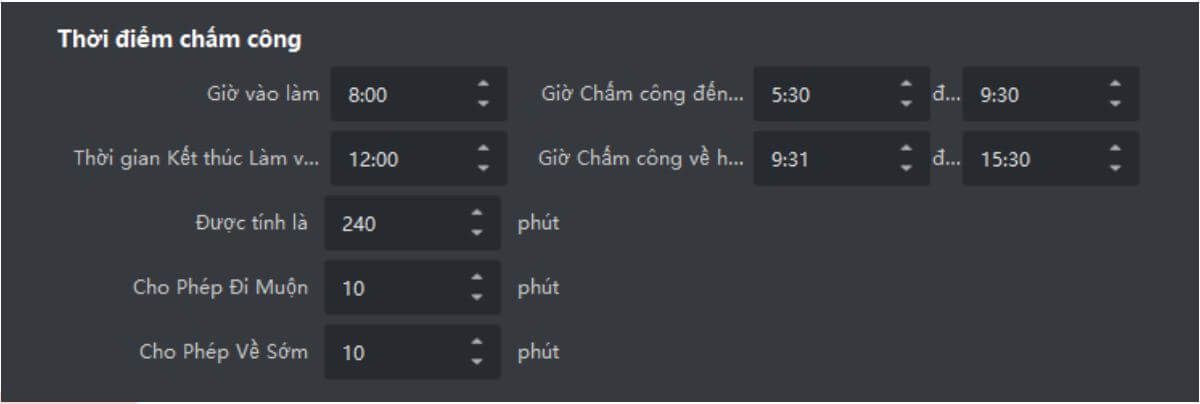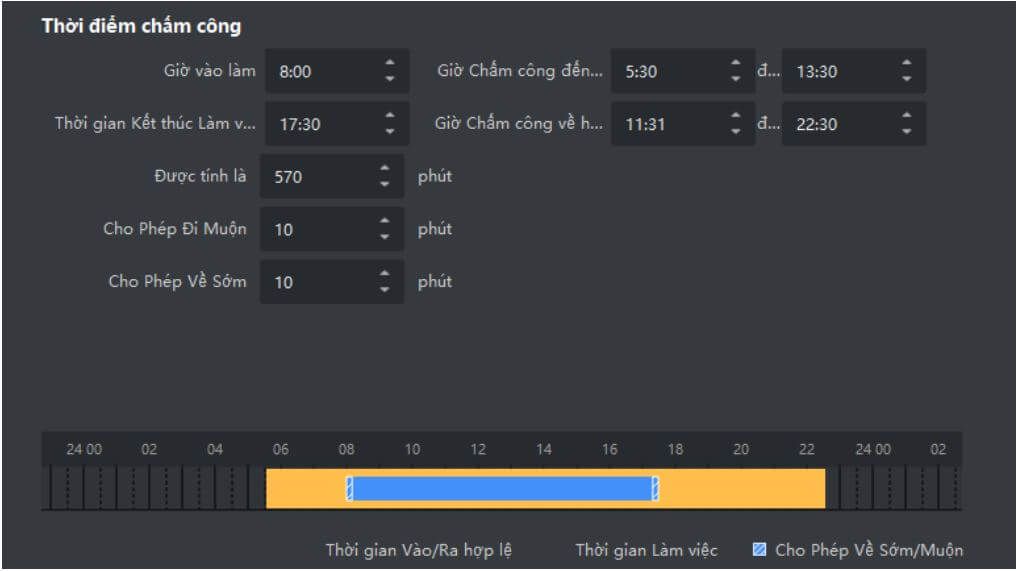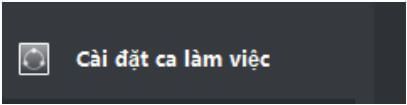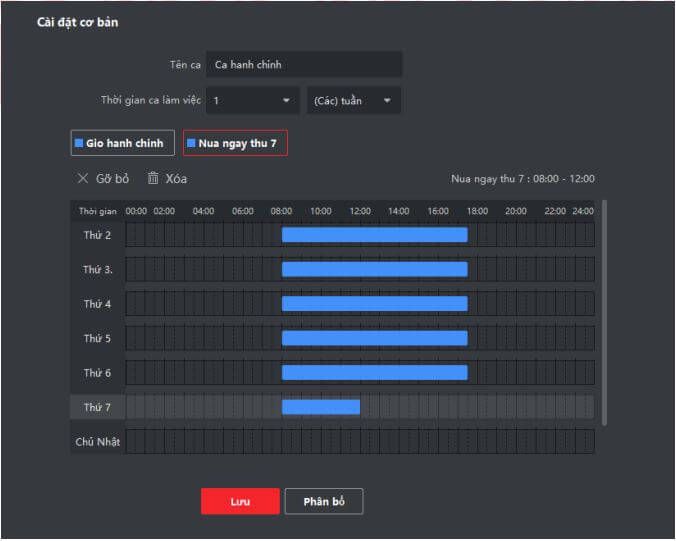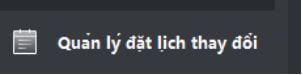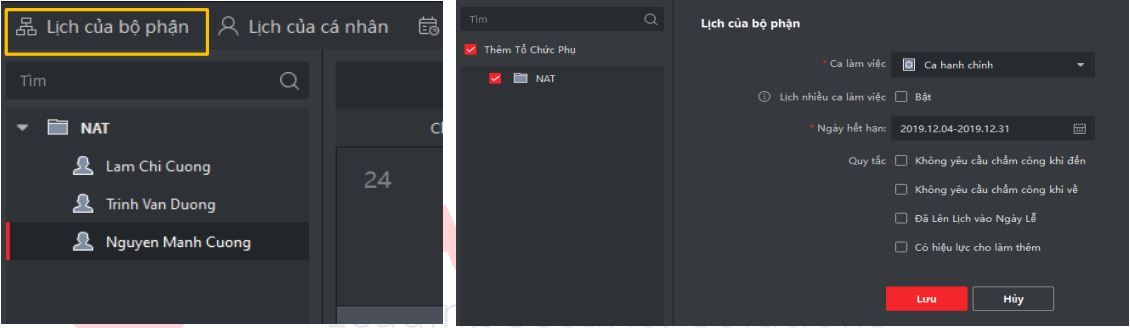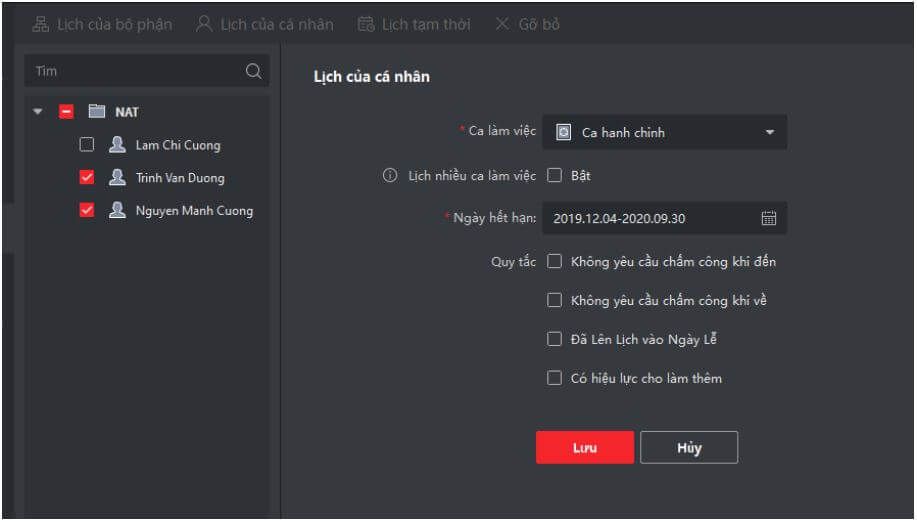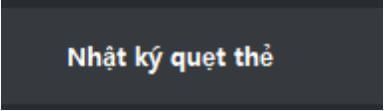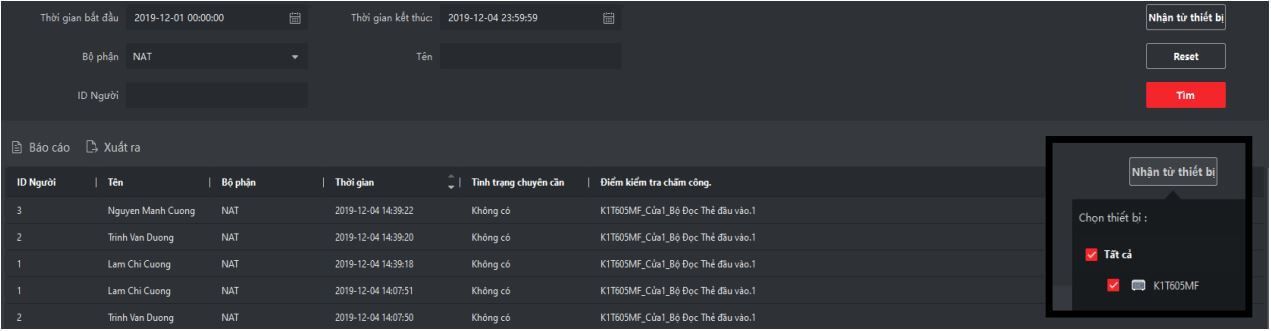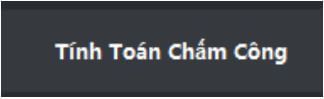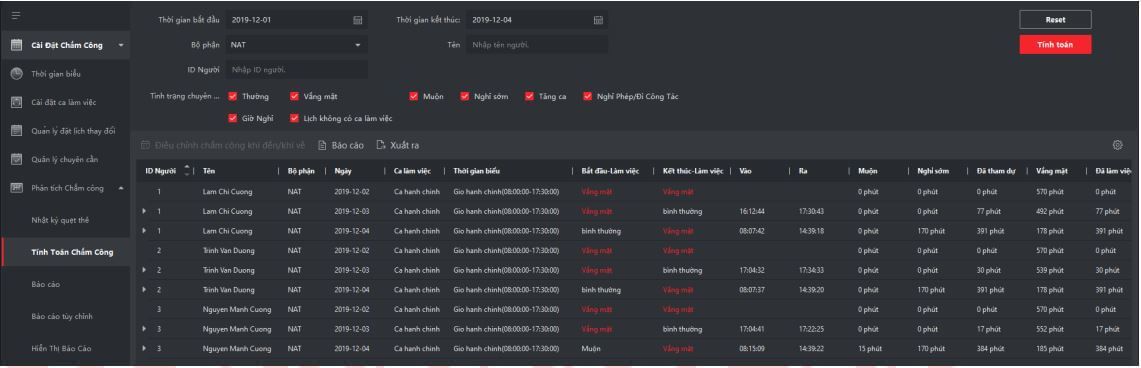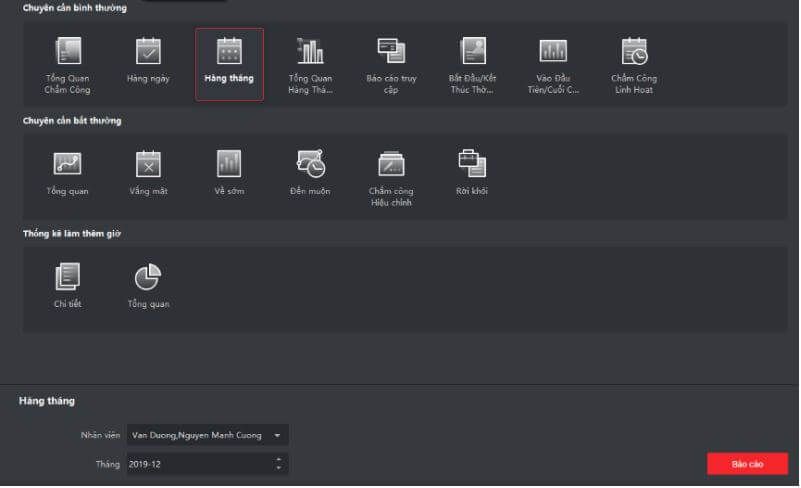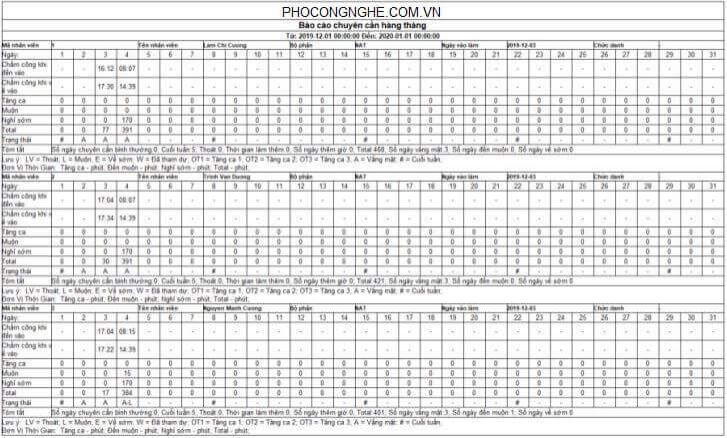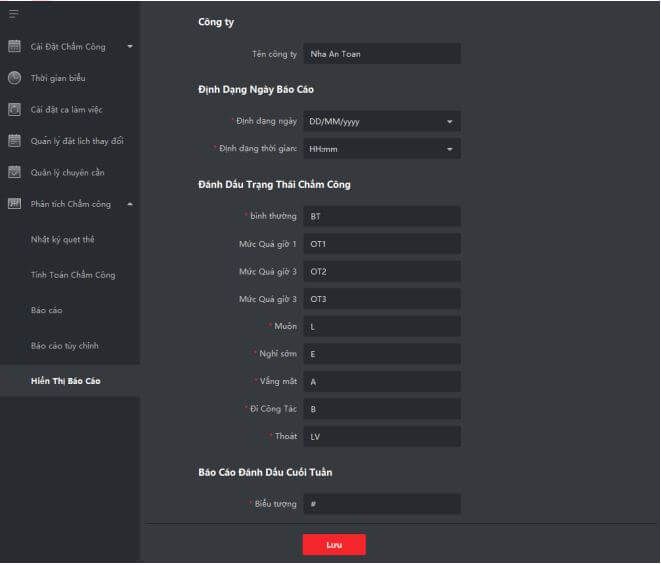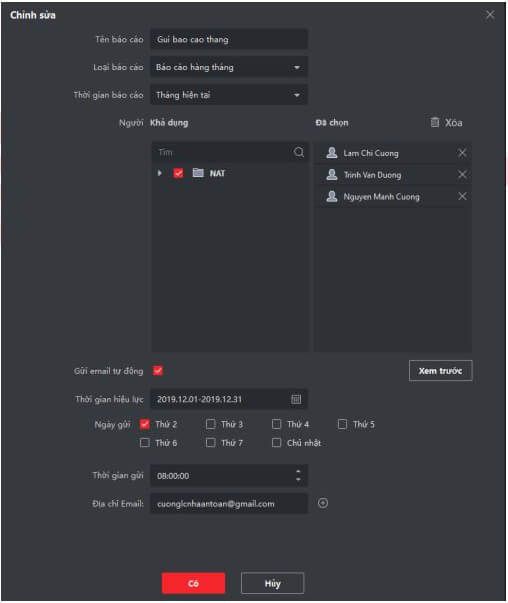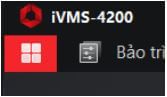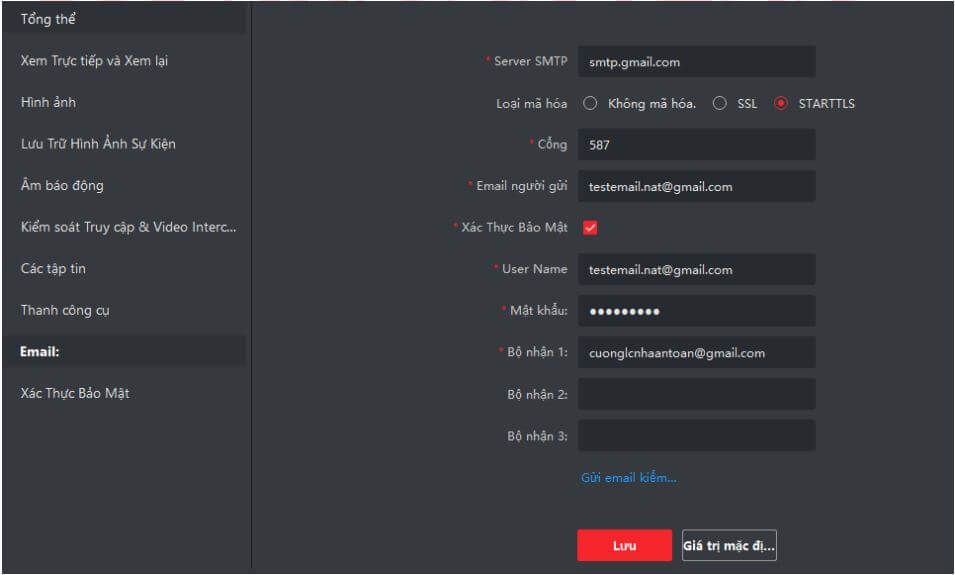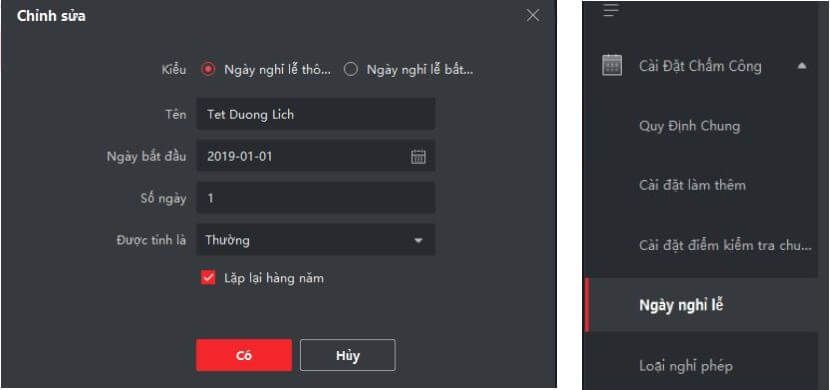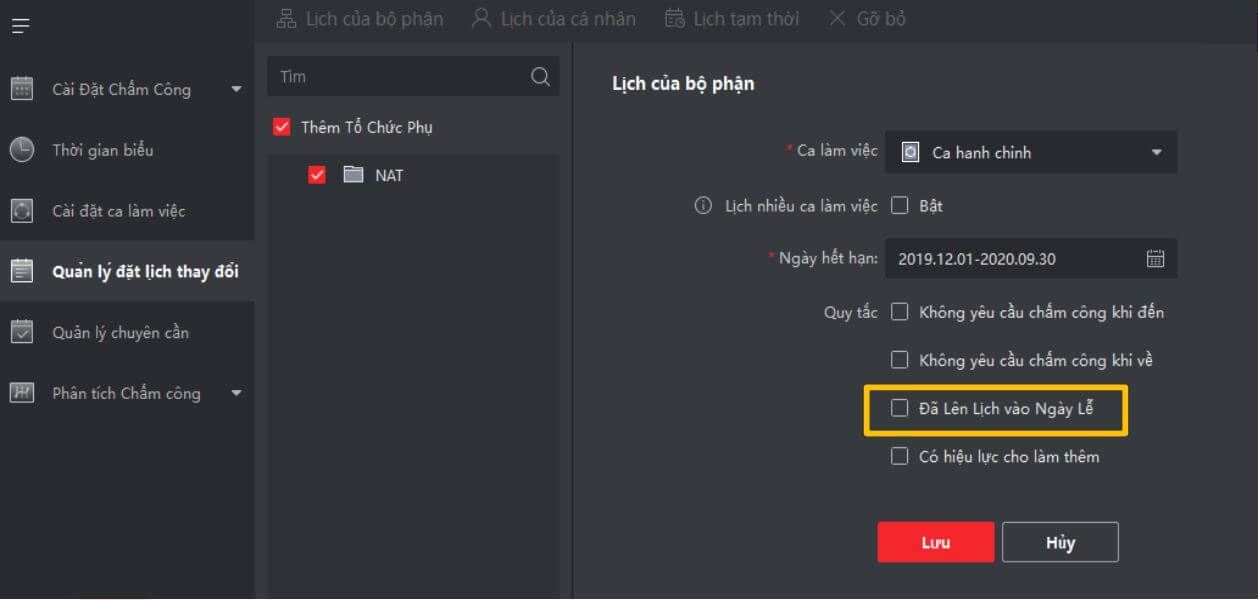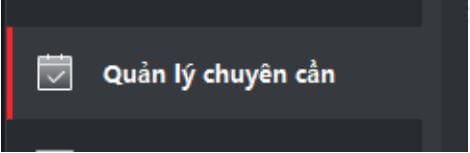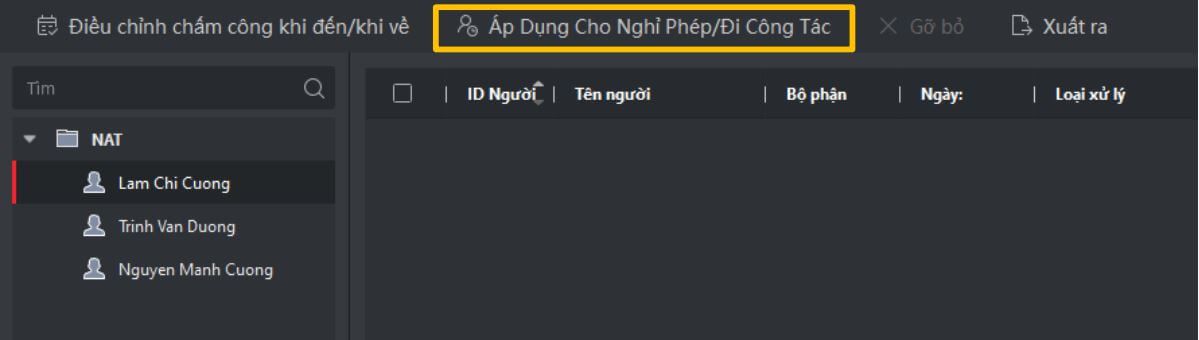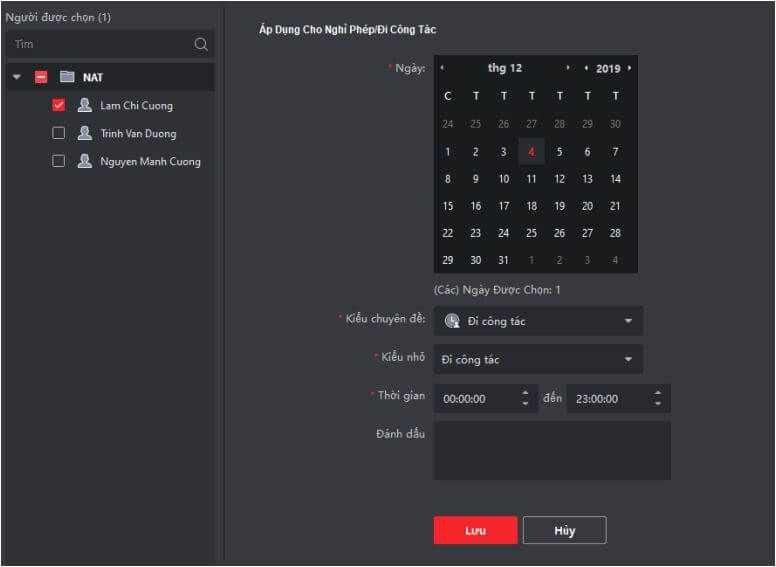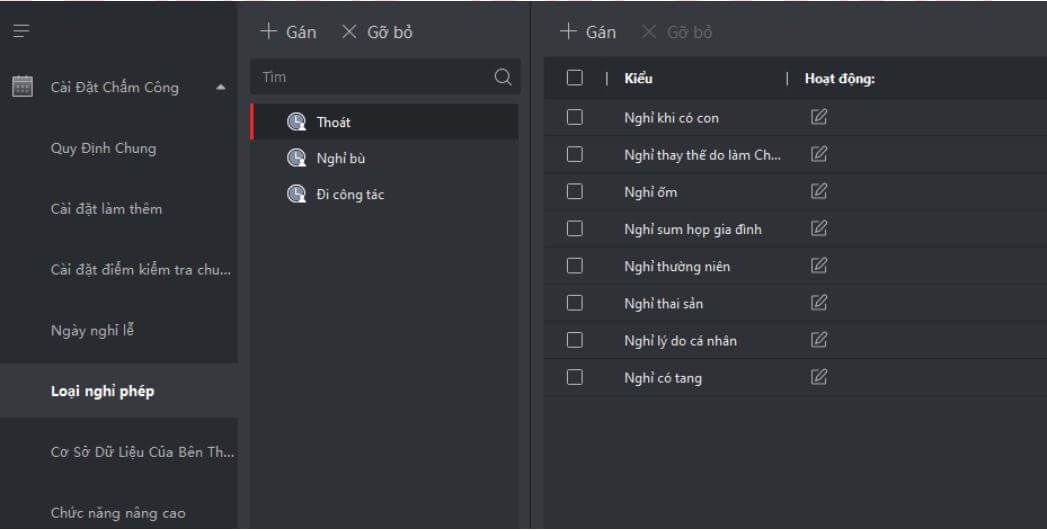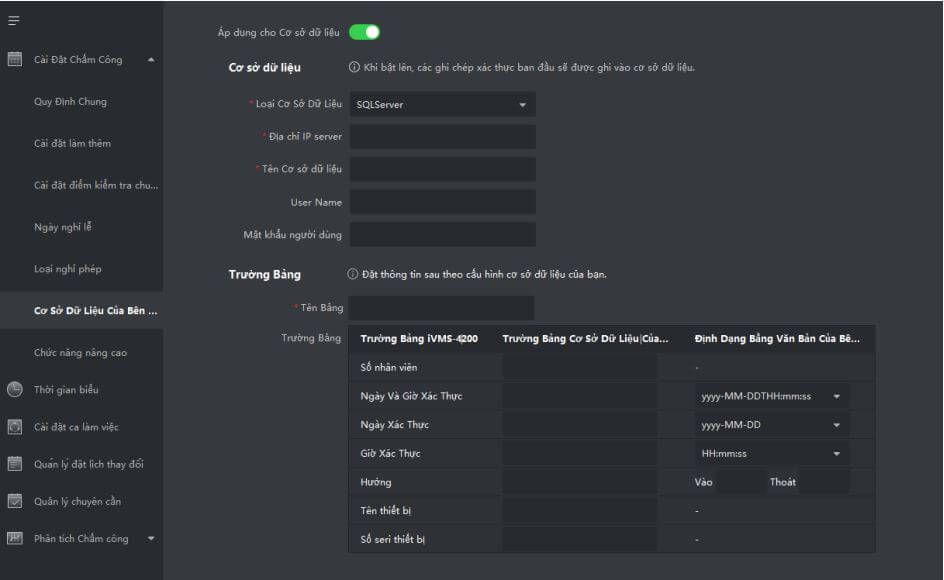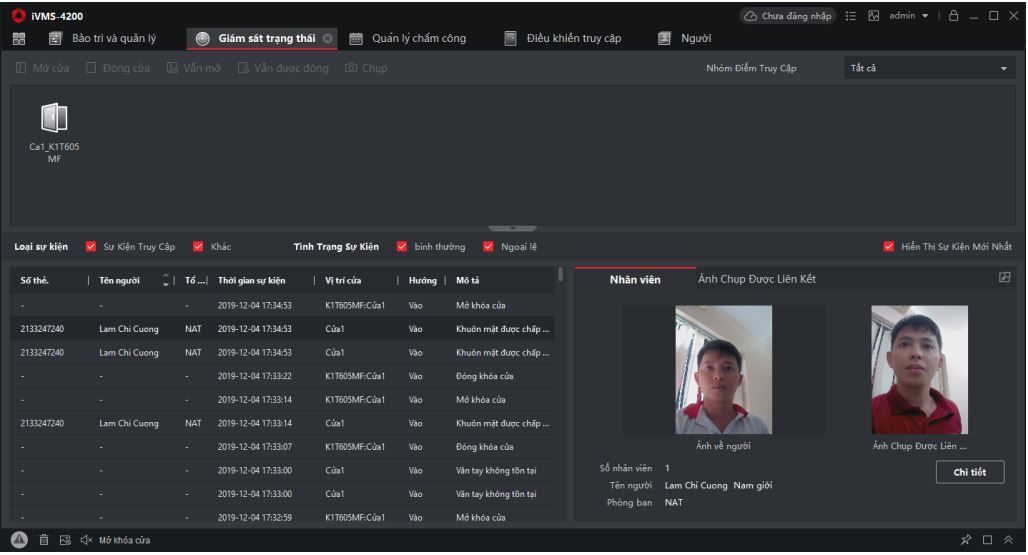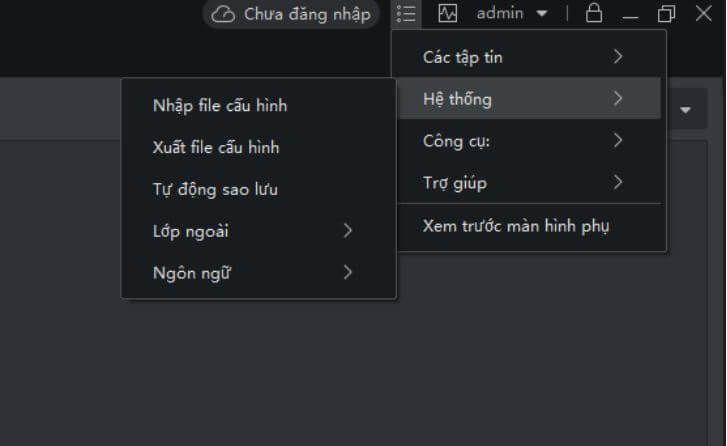Mục lục
Bài viết này sẽ hướng dẫn các bạn cách sử dụng máy chấm công HIKvision, cách thêm người dùng, thêm vân tay, khuôn mặt, thẻ từ, báo cáo chấm công và nhiều chức năng hữu ích khác nữa. Hãy xem bài viết để biết chi tiết nhé.

Bước 1. Tải phần mềm và cài đặt
Để sử dụng máy chấm công, xuất báo cáo, chấm công thì các bạn cần phải cài đặt phần mềm iVMS4200.
Tải phần mềm iVMS4200 TẠI ĐÂY.
Tải gói ngôn ngữ tiếng việt cho phần mềm iVMS4200 TẠI ĐÂY.
Sau khi tải về giải nén sẽ có 2 file. 1 File cài đặt và 1 file cài ngôn ngữ nếu muốn dùng tiếng việt. Chạy file cài đặt trước và nếu muốn dùng tiếng việt → chạy file Multilingual Package.
1.1. Hướng dẫn cài đặt phần mềm
Hình 1 - Hướng dẫn cài đặt phần mềm iVMS4200
Sau khi cài xong → Tạo Tên người dung và mật khẩu → Tạo câu hỏi để khôi phục mật
khẩu
Hình 2 - Tạo tên người dùng và mật khẩu để đăng nhập phần mềm iVMS4200
• Nếu muốn dùng tiếng việt → cài thêm Multilingual Package(iVMS-4200_3.1.1).exe
Hình 3 - Cài tiếng việt cho phần mềm
• Sau khi cài file vừa nói ở trên, bạn vào phần mềm đổi ngôn ngữ nếu muốn → khởi động lại phần mềm là sễ chuyển sang tiếng việt.
*Lưu ý: Ngôn ngữ tiếng việt hiện đang phát triển nên một số tính năng có thể sẽ lỗi font hoặc không tải file về được. Nên đặt tên không dấu cho người dùng và file báo cáo.
Bước 2. Hướng dẫn sử dụng các tính năng
2.1. Các mục và chức năng
• Người: Thêm, xóa, chỉnh sửa, quản lý người dùng, bộ phận, công ty. Hoặc thêm thẻ, vân tay, ….
• Điều khiển truy cập: Quản lý thiết bị kiểm soát ra vào, đặt lịch cho phép ra vào, …
• Giám sát trạng thái: Kiểm soát trạng thái các cửa, điều khiển đóng mở cửa, xem người
truy cập, …
• Quản lý chấm công: tạo thời gian, tạo ca chấm công, áp dụng lịch chấm công, tính toán, xuất báo cáo chấm công, …
2.2. Quy trình tạo lịch chấm công
2.3. Kích hoạt và thêm máy chấm công vào phần mềm
Chọn Quản lý thiêt bị → Chọn thiết bị Online → chọn máy chấm công → Bấm kích hoạt
*Có thể kích hoạt nhiều máy chấm công cùng lúc
Hình 4 - Kích hoạt và thêm máy chấm công vào phần mềm
• Nhập mật khẩu kích hoạt → Đổi địa chỉ IP
Hình 5 - Kích hoạt thiết bị
• Đổi địa chỉ IP và nhập mật khẩu vào → chọn Có → Chọn gán thiết bị
Hình 6 - Gán thiết bị vào phần mềm
• Nhập tên (tùy ý) và nhập mật khẩu vào → Chọn gán → Trạng thái thiết bị Online là được.
2.4. Thêm người dùng, vân tay, khuôn mặt, thẻ
2.4.1 Tạo người dùng
• Chọn mục Người → Đổi tên công ty → chọn Gán để thêm người dùng
• Chọn Gán → Điền thông tin người dùng vào:
✓ Điền tên, SĐT, Email.
✓ Thời gian hiệu lực: đặt thời hạn sử dụng của một người dùng.
✓ Mục điều khiển truy cập: Cấp quyền cho người dùng như là khách hay người quản trị, người vận hành, …
2.4.2 Thêm khuôn mặt
• Thêm khuôn mặt → chọn thu thập từ xa để chụp khuôn mặt từ máy chấm công.
→ Chọn thiết bị → Chọn máy ảnh để máy chấm công chụp khuôn mặt
*Mỗi người chỉ được 1 khuôn mặt.
Hình 7 - Thêm khuôn mặt cho người dùng
2.4.3 Thêm thẻ
• Chọn thêm thẻ → Chọn Cài đặt → Chọn Từ xa → Chọn Thiết bị đọc thẻ.
Hình 8 - Thêm thẻ từ cho người dùng
• Chọn Có → Chọn Đọc và để thẻ lên thiết bị → Chọn Gán để lưu thẻ
*Lưu ý: mỗi người dùng được tối đa 5 thẻ
2.4.4 Thêm vân tay
• Chọn thêm Vân tay → chọn Từ xa → chọn thiết bị → chọn Khởi động để lấy vân tay.
*Gán tối đa được 10 vân tay
Hình 9 - Thêm vân tay cho người dùng
• Sau khi thêm thông tin xong có thể chọn Gán hoặc Thêm và tiếp tục nếu muốn gán
người kế tiếp
2.5 Thêm, xuất dữ liệu hàng loạt
2.5.1 Nhập dữ liệu người dùng hàng loạt
• Chọn Nhập → tải file excel dữ liệu → chọn Nhập
• Có thể tải template về để điền thông tin → Có thể thêm thẻ chung nếu có số thẻ
trước → Tải lên nhập lại
*Lưu ý đổi tên khác không dấu, không được lưu file có dấu tiếng viêt.
• Đối với khuôn mặt lưu tên file theo dạng "Person ID_Name" rồi lưu hình vào chung
1 file nén .ZIP → Tải lên và nhập vào phần mềm
• Có thể tắt Xác thực theo thiết bị nhưng độ chính xác có thể không cao
• Dạng tên tương tự như sau:
*Lưu ý mỗi file chỉ tối đa 200Kb
2.5.2 Thêm thẻ hàng loạt
• Áp dụng cho thêm người dùng hàng hoạt mà chưa có thẻ
• Chọn Phát hành thẻ theo đợt →chọn Cài đặt để chọn thiết bị đọc thẻ → chọn Khởi
chạy để bắt đầu đọc → đặt từng thẻ lên thiết bị để đọc.
2.5.3 Nhập thông tin từ các máy chấm công
• Chọn Thu thập thông tin cá nhân → chọn Thiết bị → chọn nhập
2.6 Áp dụng người dùng xuống máy chấm công
2.6.1 Tạo nhóm cho phép truy cập
• Chọn mục Điều khiển truy cập
• Chọn Nhóm truy cập → Chọn Gán
o Tên: tùy ý.
o Mẫu: đặt lịch cho phép chấm công, mở cửa.
o Chọn người: Chọn người muốn cho phép chấm công, mở cửa.
o Chọn điểm truy cập: Chọn thiết bị muốn áp dụng người dùng xuống.
• Mục đích của đặt lịch:
• Cho phép những người nào được mở những cửa nào.
• Quản lý tập trung: có thể cho phép người dùng quản trị mở tất cả các cửa, hay xóa
quyền truy cập các cửa.
• Cập nhật vân tay, thẻ hay khuôn mặt xuống các thiết bị
2.6.2 Áp dụng lịch xuống thiết bị
• Chọn lịch cần áp dụng → Chọn Áp dụng thay đổi tới thiết bị
o Áp dụng tất cả là sẽ xóa dữ liệu cũ của thiết bị và áp lịch mới xuống, hạn chế
dùng chế độ này
o Áp dụng thay đổi là bổ sung thêm dữ liệu xuống thiết bị, dữ liệu cũ vẫn còn
Sau khi áp dụng thì người dùng có thể chấm công và mở cửa được.
Lưu ý: khi ta chỉnh sữa thông tin người dùng như thêm vân tay, thẻ, … thì phần mềm sẽ hỏi có app dụng hay không → Ta chọn Áp dụng sau và vào mục Nhóm truy cập chọn Áp dụng thay đổi, để hạn chế bị lỗi khi áp dụng xuống thiết bị.
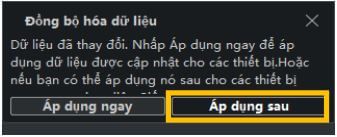
Trong trường hợp thiết bị nhận dạng khuôn mặt được nhưng thẻ, vân tay không nhận dạng
được
• Chọn cài đặt nâng cao → Chọn Xác thực → Chọn đầu đọc thẻ thiết bị → chọn các chế
độ muốn truy cập (có thể chọn Thẻ + khuôn mặt hoặc Vân tay + Khuôn mặt,…)
• Đặt lịch thời gian xuống cả tuần (hoặc thời gian muốn áp dụng)
2.7 Tạo lịch, ca chấm công
Chọn Quản lý chấm công
• Đặt các ngày không làm việc: Chọn những ngày nghỉ không tính chấm công
• Cài đặt vắng mặt: đặt thời gian cho phép đi trễ, nếu quá sẽ tính là vắng mặt
• Tự động tính toán chấm công: Đặt thời gian phần mềm tự động tính toán hàng ngày
Chọn các thiết bị làm chấm công. Dùng cho các trường hợp có nhiều thiết bị nhưng chỉ có vài
thiết bị làm máy chấm công, còn lại để kiểm soát ra vào.
• Mặc định tất cả thiết bị sẽ dùng để lấy dữ liệu tính toán chấm công
• Vào Cài đặt điểm kiểm tra chấm công → Tắt mục Đặt tất cả các bộ đọc làm điểm
kiểm tra → Chọn những cái muốn dùng làm chấm công → Lưu lại
2.7.1 Tạo các thời gian chấm công
• Chọn mục Thời gian biểu
2.7.1.1 Thêm thời gian
• Chọn mục Gán để thêm thời gian chấm công
Ở mục này có thể thêm nhiều thời gian làm việc cho những ca khác nhau, hoặc những ngày khác nhau.
Ví dụ từ thứ 2 → làm hành chính, còn thứ 7 làm nữa ngày
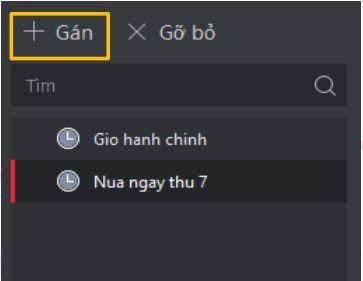
• Tên: đặt tùy ý, nhưng không để tiếng việt có dấu để tránh bị lỗi
• Dạng thời gian:
o Chung: đặt lịch thông thường giờ ra vào
o Linh hoạt: có thể chấm bất kì thời gian nào miễn sao đủ thời gian làm việc
o Người tính: có thể chọn chấm vào đầu tiên, ra cuối cùng, hoặc mỗi lần vào ra
• Đặt thời gian chấm công:
o Đặt thời gian chấm vào làm và giờ kết thúc làm việc.
o Đặt thời gian nhận tính toán, nếu ngoài khoảng thời gian này sẽ k có tính chấm
công.
o Được tính là: Số phút làm việc.
o Cho phép đi muôn, về sớm: vượt quá thời gian này sẽ tính về sớm.
VD: đi làm hành chính từ 8h sáng → 17h30 chiều thì đặt lịch như sau:
• Đặt thời gian nghỉ trưa: không cần đặt cũng được
• Đặt thời gian làm nửa ngày thứ 7 (nếu cần)
2.7.2 Tạo ca làm việc
Chọn Tạo cài đặt ca làm việc
• Chọn Gán để thêm ca mới → Đặt tên ca
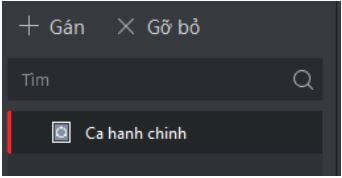
o Các ngày: ca lặp lại theo ngày → Muốn áp dụng tất cả các ngày trong năm.
o Các tuần: ca lặp lại theo tuần → Muốn trong tuần có 1,2 ngày nghỉ.
o Các tháng: ca lặp lại theo tháng → Muốn áp dụng chấm những ngày trong tháng
• Chọn thời gian làm việc → chọn ngày vào áp dụng
VD: Thứ 2 → 6 làm hành chính, thứ 7 làm từ 8h→ 12h
2.7.3 Áp dụng ca làm việc cho nhân viên
Chọn Quản lý lịch thay đổi:
• Lịch của bộ phận: lịch cho cả công ty hoặc một bộ phần
Chọn Lịch bộ phân → Chọn công ty/bộ phận → chọn ca làm việc → chọn Ngày hết hạn →
lưu
Lưu ý: Ngày hết hạn đặt thời gian bắt đầu tính chấm công và hết hạn tính chấm công. Có thể trước ngày hôm nay tạo ca chấm công.
• Lịch của cá nhân: lịch của từng người riêng (nếu muốn)
Chọn Lịch của cá nhân → chọn nhân viên → chọn Ca làm việc → chọn ngày hết hạn → lưu
2.8 Lấy dữ liệu máy chấm công và xuất báo cáo
Chọn mục Phân Tích chấm công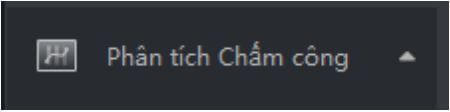
Mặc định phần mềm sẽ chạy ngầm và nhận dữ liệu từ thiết bị chấm công. Nhưng ta có thể lấy thủ công để lấy dữ liệu từ các thiết bị,
• Chọn mục Nhật kí quẹt thẻ
• Chọn thời gian bắt đầu/Kết thúc → Chọn nhận từ thiết bị → chọn Thiết bị → Tìm
• Những giá trị này là thời gian các lần chấm công của nhân viên bao nhiêu lần sẽ hiễn thị hết các thời gian chấm công.
• Có thể xuất dữ liệu ra file Excel hoặc PDF bằng cách chọn Xuất ra hoặc chọn báo cáo
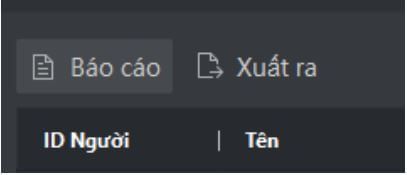
2.8.2 Tính toán chấm công
Chọn mục Tính toán chấm công:
• Nhập thời gian bắt đầu/kết thúc → chọn Tính toán
• Có thể chọn từng bộ phận, hoặc từng người để xuất file excel, pdf.
2.8.3 Báo cáo
Chọn Báo cáo
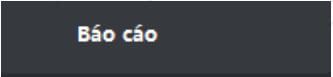
Ví dụ chọn báo cáo Hàng tháng
Lưu ý: chế độ báo cáo linh hoạt chỉ dùng cho chế độ đặt lịch chấm công linh hoạt
• Có thể tùy chỉnh hiển thị thông tinh báo cáo
• Chọn mục Hiển thị báo cáo
Bước 3. Các cài đặt nâng cao
3.1 Tự động gửi mail báo cáo
3.1.1 Tạo báo cáo tùy chỉnh
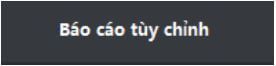
• Chọn loại báo cáo tháng → chọn Bộ phận
• Bật gửi mail tự động → thời gian hiệu lực
• Nhập địa chỉ mail nhận vào
3.1.2 Cấu hình mail trong phần mềm
Chọn biểu tượng Menu ở bên trái phần mềm
• Chọn Cấu hình hệ thống
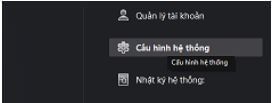
• Điền thông tin vào → Nhập thông tin vào
o SMTP, Mã hóa, Port: điền như trong hình
o Điền thông tin email người gửi/nhận
o Điền Username/Mật khẩu tài khoản email → Chọn Gửi email kiểm tra để gửi email thử → báo đã gửi thành công là được
• Sau khi test xong đến ngày và thời gian định sẵn thì sẽ có email gửi đến
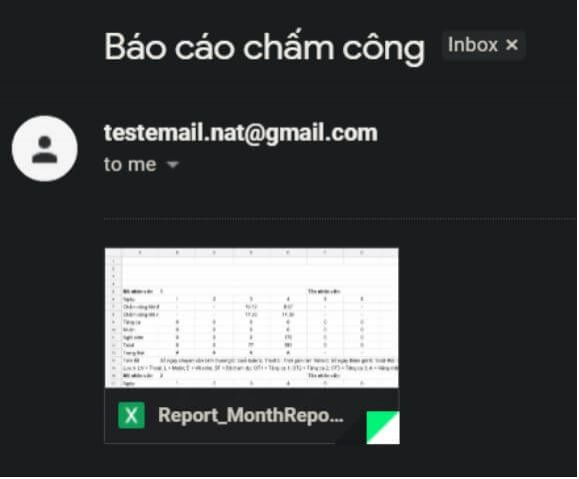
3.2.1 Cài đặt ngày lễ
• Trong mục Cài đặt chấm công → Ngày nghỉ lễ
• Chọn Gán rồi điền thông tin vào.
• Ngày lễ sẽ tự động áp dụng cho các lịch chấm công
• Trong lúc áp dụng lịch chấm công thì không được chọn vào mục Đã lên lịch vào Ngày
lễ.
3.2.2 Ngày phép
Chọn mục Quản lý chuyên cần
• Chọn Áp dụng cho nghỉ phép/đi công tác
• Chọn nhân viên → điền thông tin vào, thời gian áp dụng → Lưu
• Các kiểu chuyên đề cho thể chỉnh sửa, thêm mới ở Cài đặt chấm công → Loại nghỉ phép
Ngày nghỉ phép sẽ được áp dụng cho kiểu báo cáo là “Thoát”
3.2.3 Kết nối dữ liệu với phần mềm khác
Chọn Cài đặt chấm công → Cơ sỡ dữ liệu của bên thứ 3 → bật áp dụng cho Cơ sở dữ liệu
• Hiện tại Phần mềm chỉ hỗ trợ loại cơ sở dữ liệu là SQL
• Điền thông tin vào → Lưu
• Sau khi lưu thì phần mềm sẽ ghi dữ liệu chấm công vào cơ sỡ dữ liệu, và sẽ tự động đồng bộ sau khi tính toán chấm công.
• Nếu phần mềm mất kết nối sẽ tự động kết nối lại mỗi 30 phút, đến khi kết nối lại sẽ gửi dữ liệu chấm công xuống dữ liệu.
3.3 Giám sát trạng thái mở của, chấm công của các thiết bị
Chọn Giám sát trạng thái ở bản điều khiển
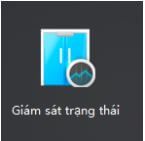
• Có thể chọn 1 thiết bị → Chọn Mở cửa, đóng cửa
o Vẫn mở: giữ cửa luôn mở.
o Vẫn được đóng: Giữ cửa luôn đóng
3.4 Xuất, nhập thông tin cấu hình phần mềm
Dùng để lưu lại và khi cài lại phần mềm import cấu hình vào cho nhanh. Không cần cài đặt lại từ
đầu.
• Xuất: Chọn biểu tượng Menu trong phần mềm
→ Chọn Hệ thống → chọn Xuất file cấu hình
• Nhập: Chọn biểu tượng Menu
→ Chọn Hệ thống → chọn Nhập file cấu hình
KẾT THÚC!
Trên đây là toàn bộ quá trình hướng dẫn các bạn cách sử dụng máy chấm công trên phần mềm iVMS4200. Để được tư vấn về giải pháp chấm công chuyên nghiệp và giá sản phẩm tốt nhất, xin mời các bạn liên hệ đến 0988.803.283 để được trả lời thắc mắc nhanh nhất nhé.
Tham khảo thêm: