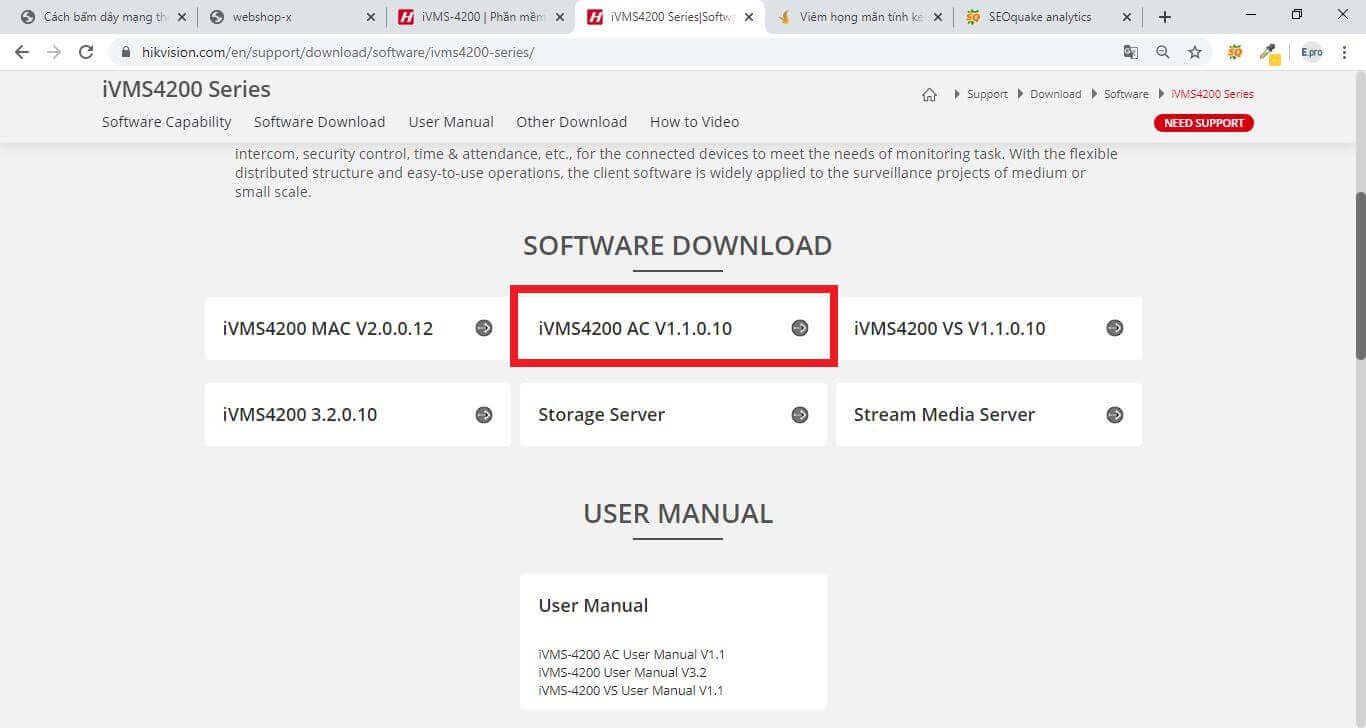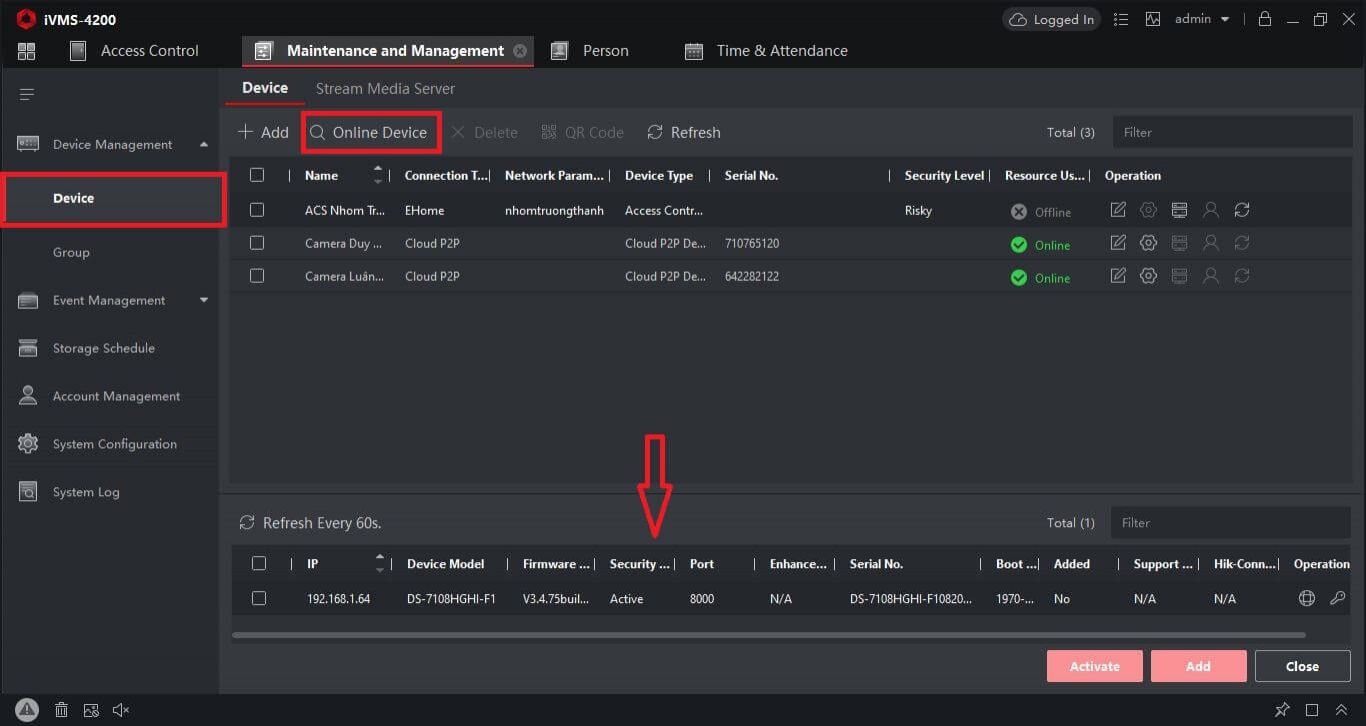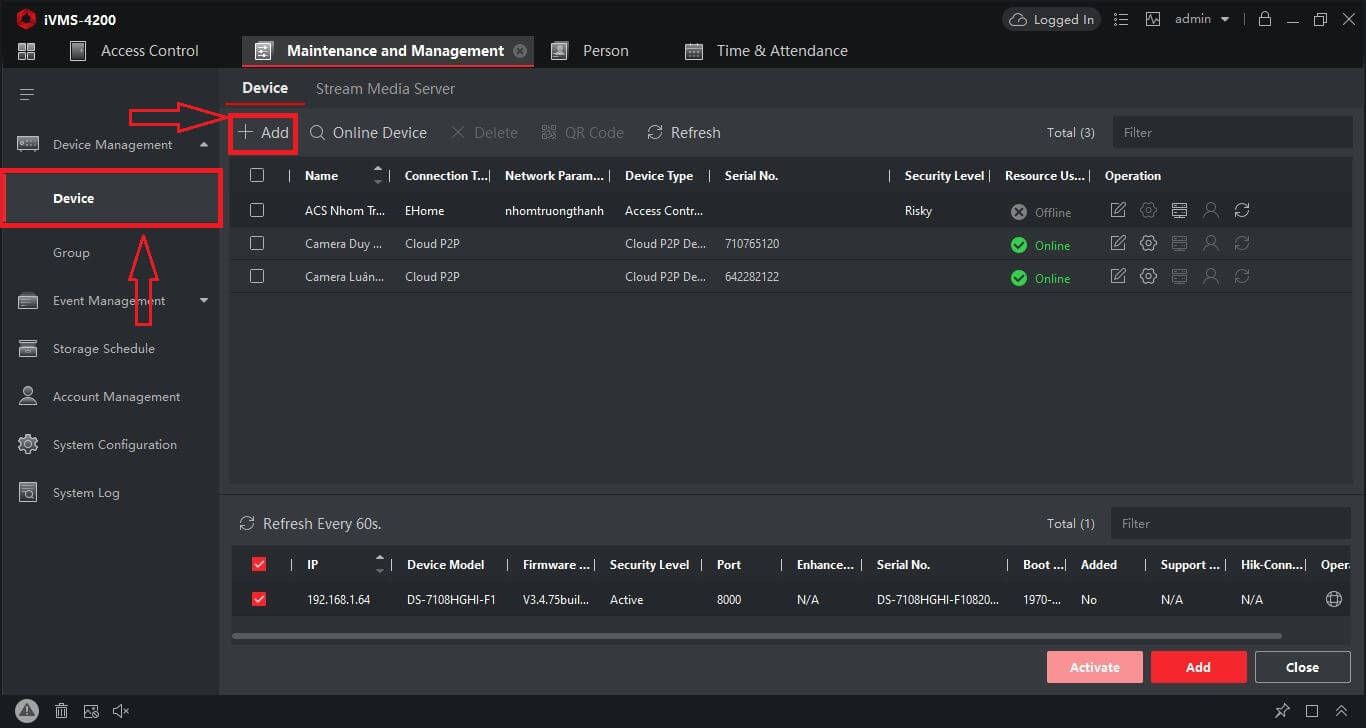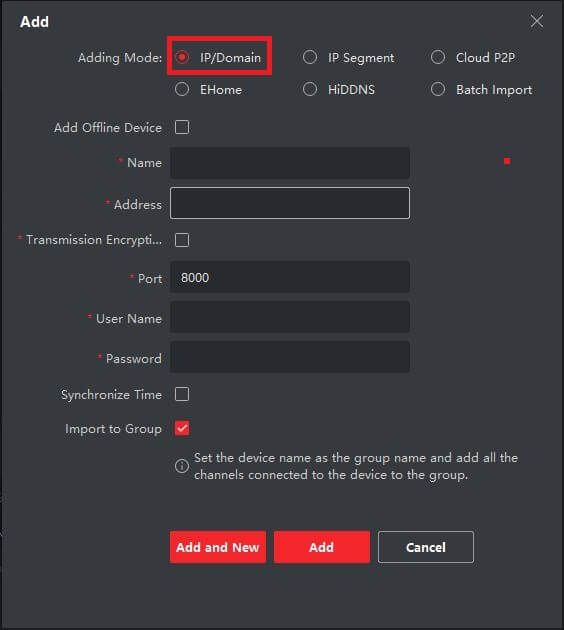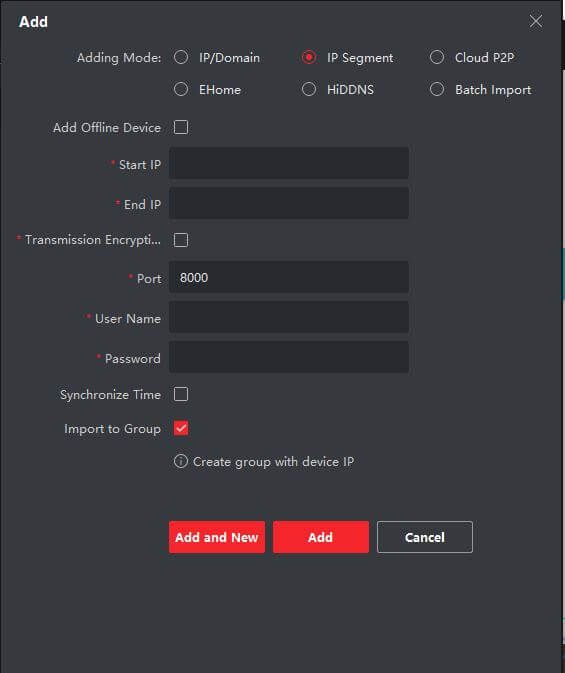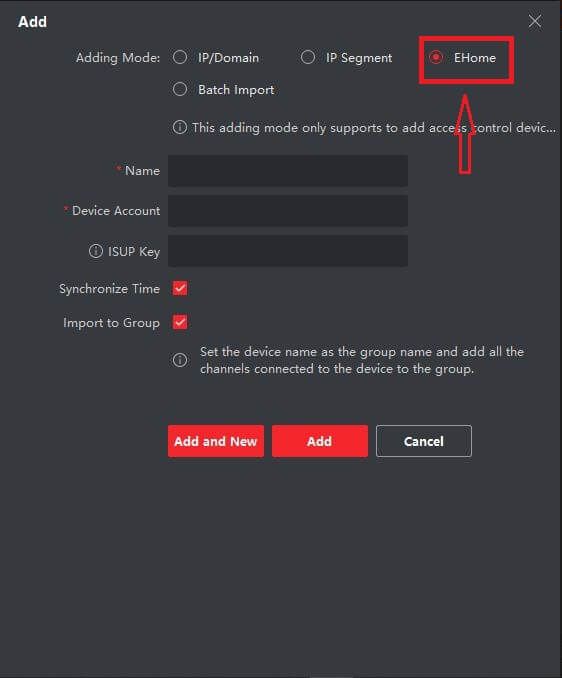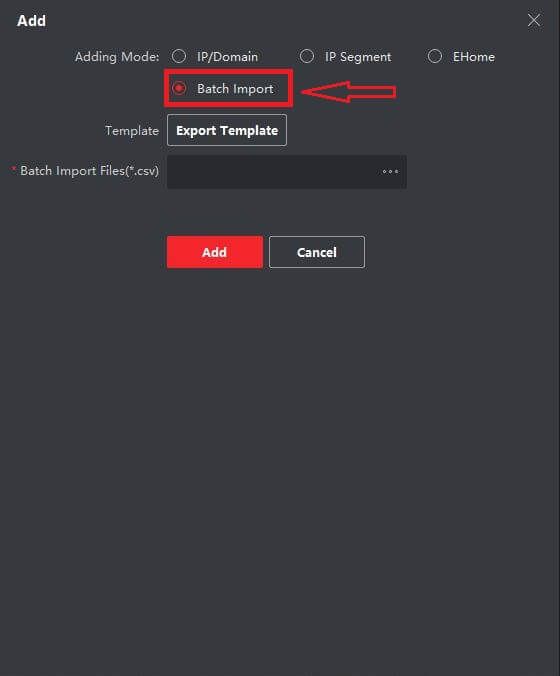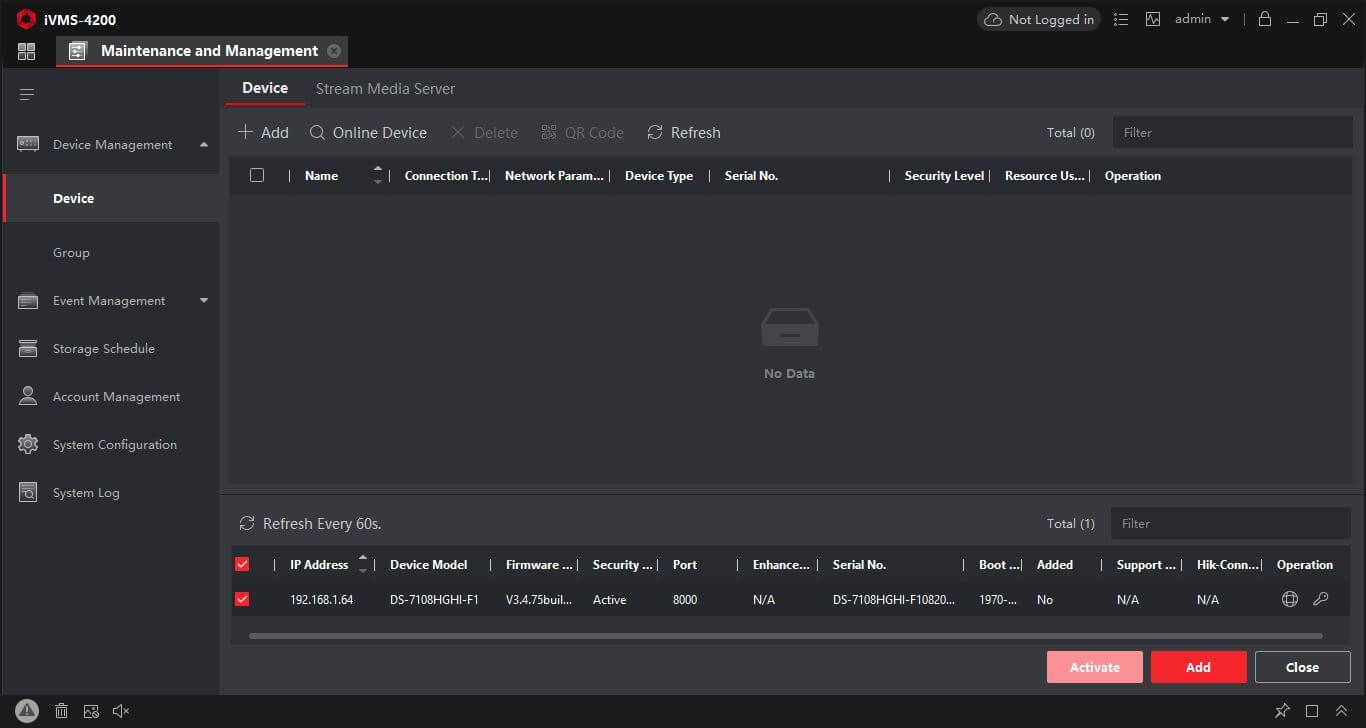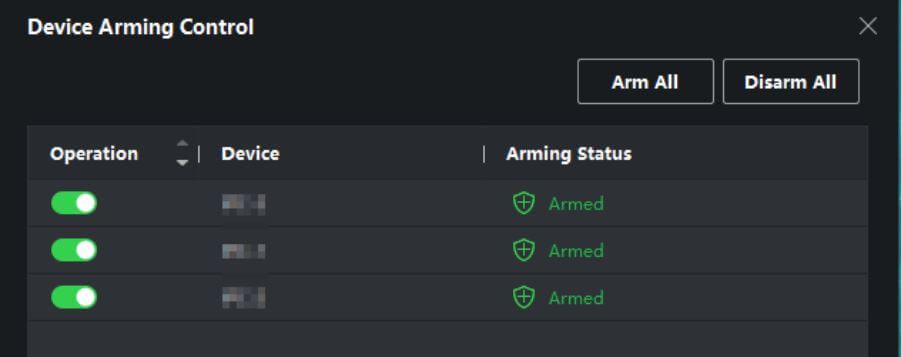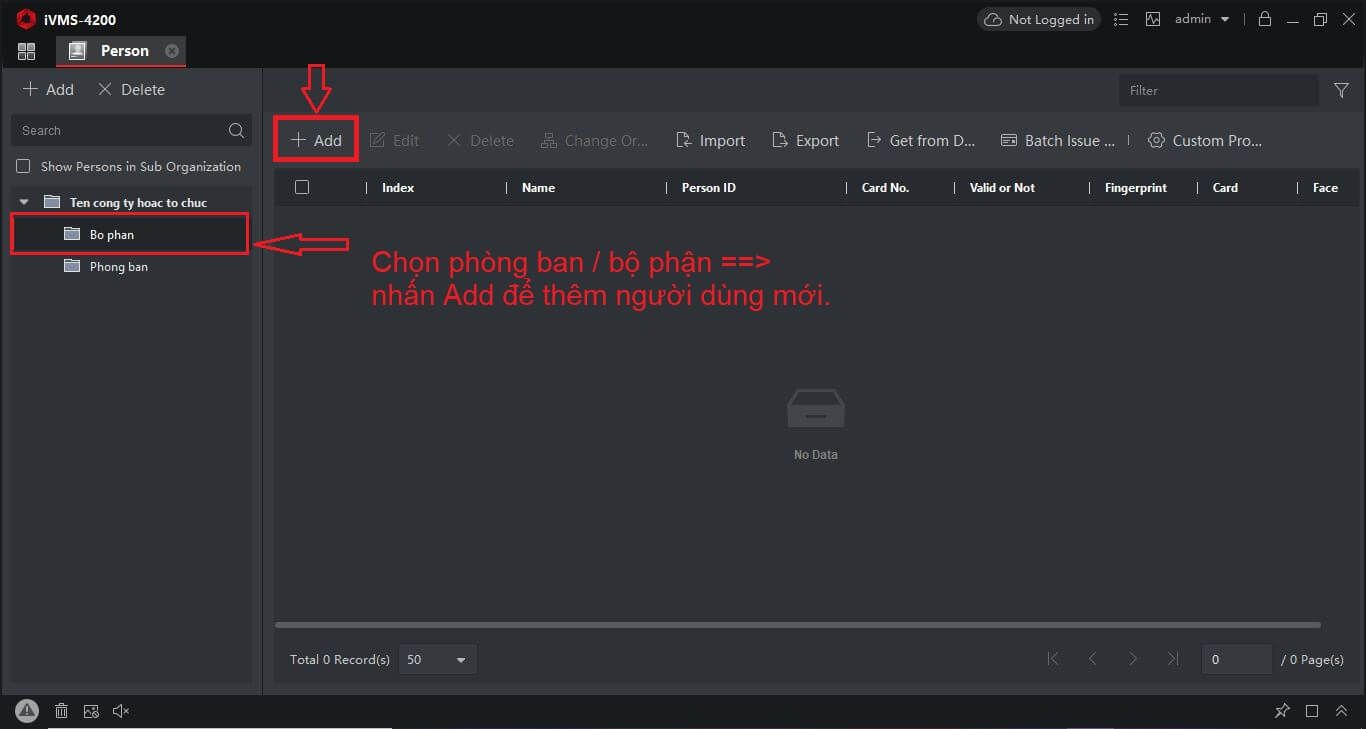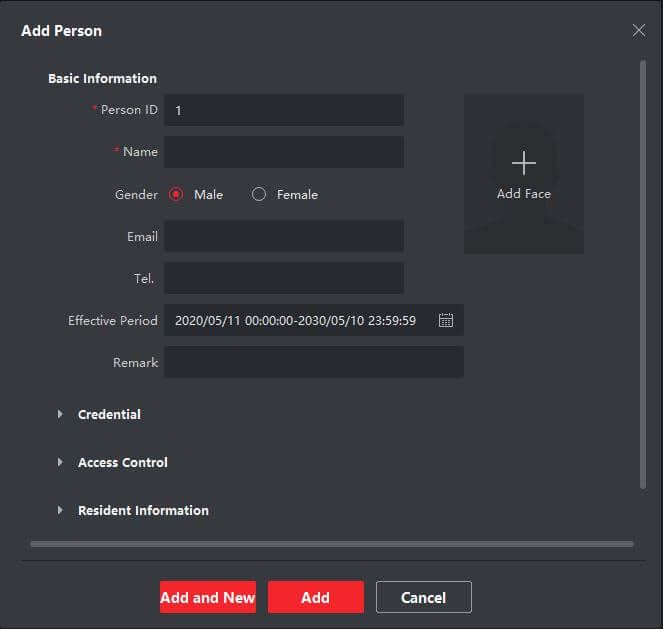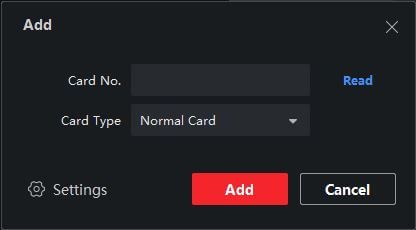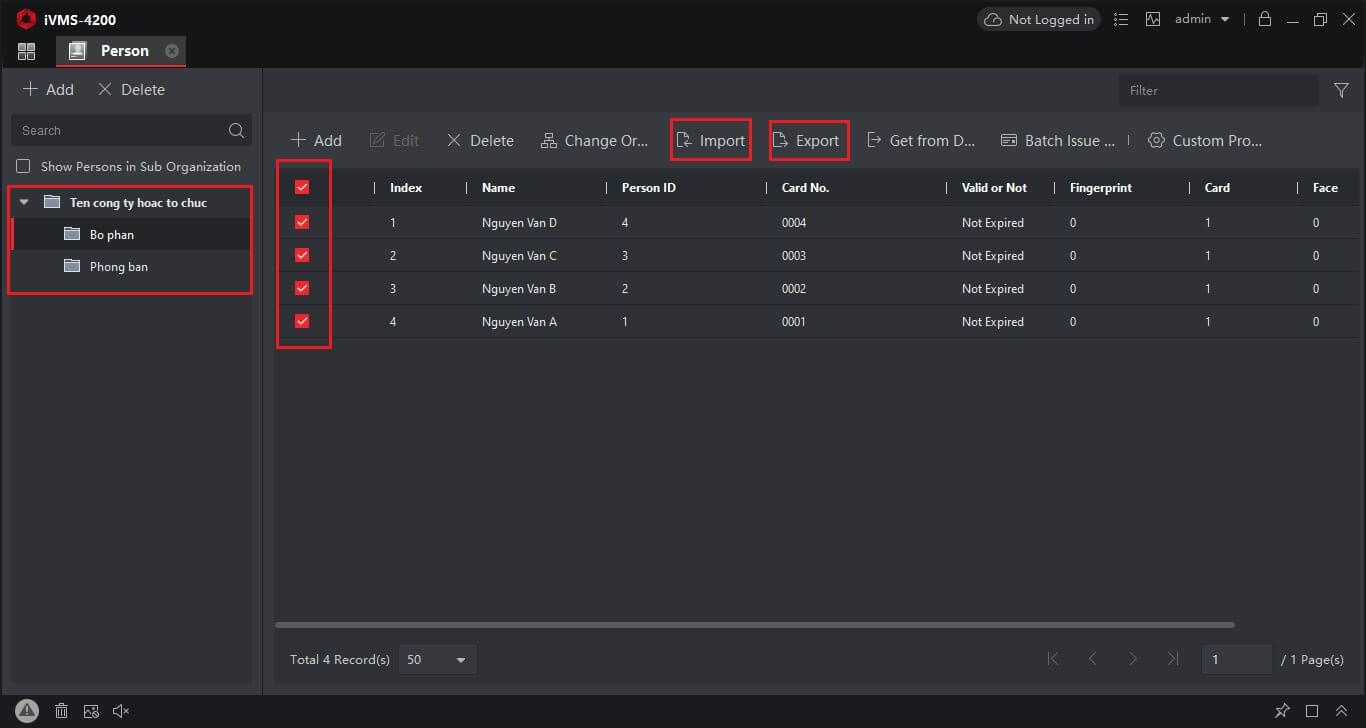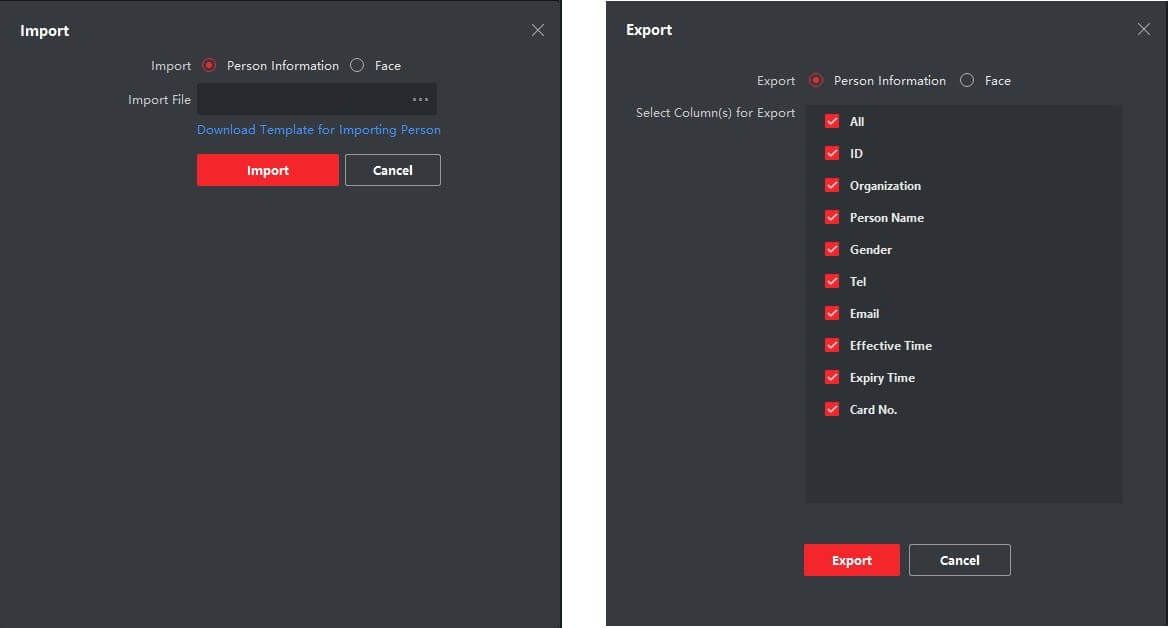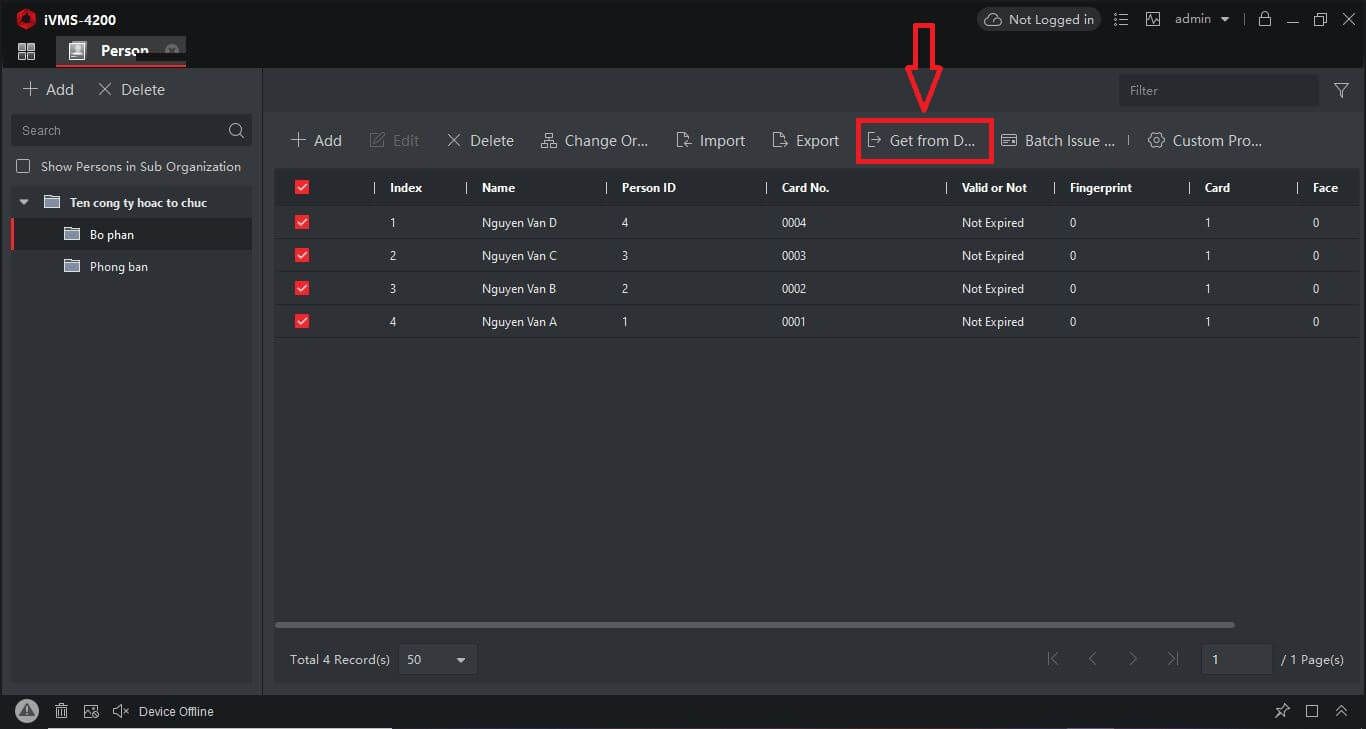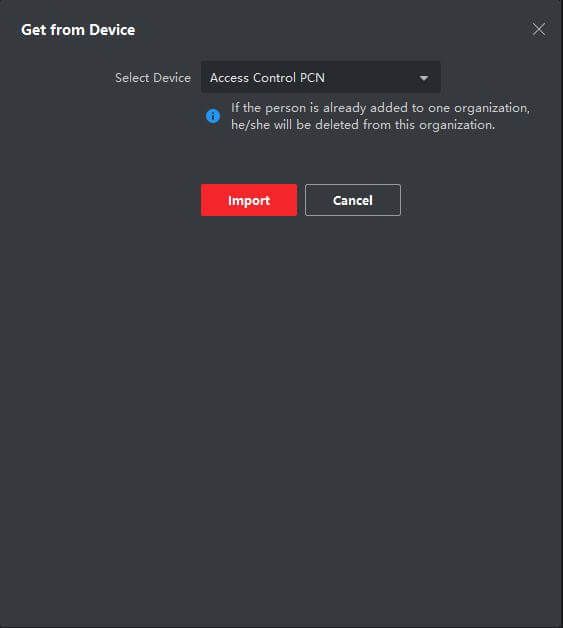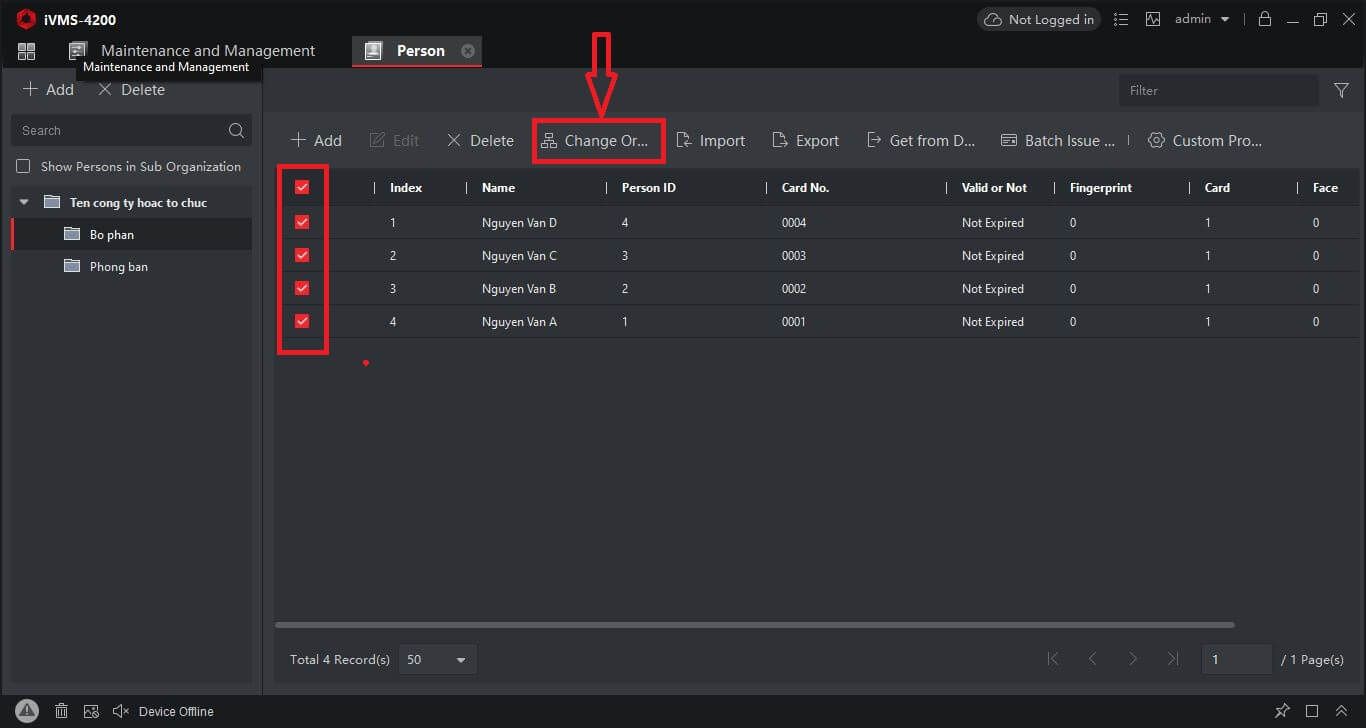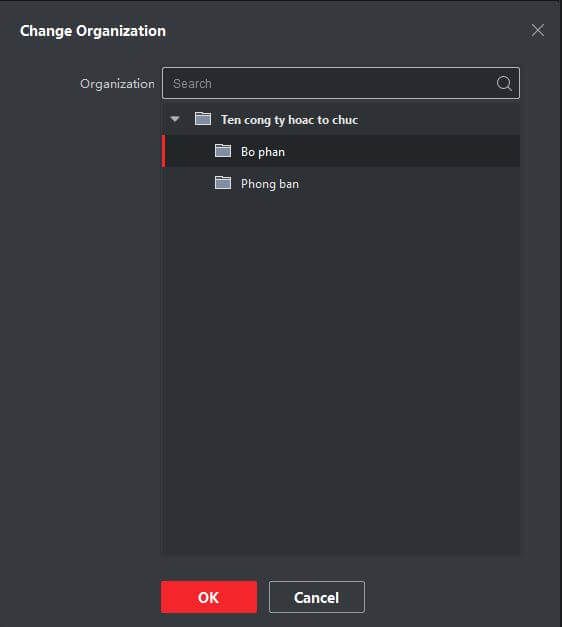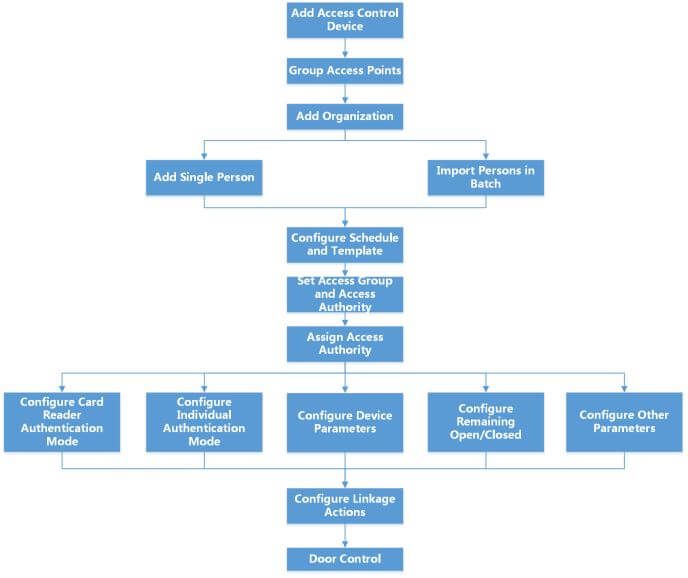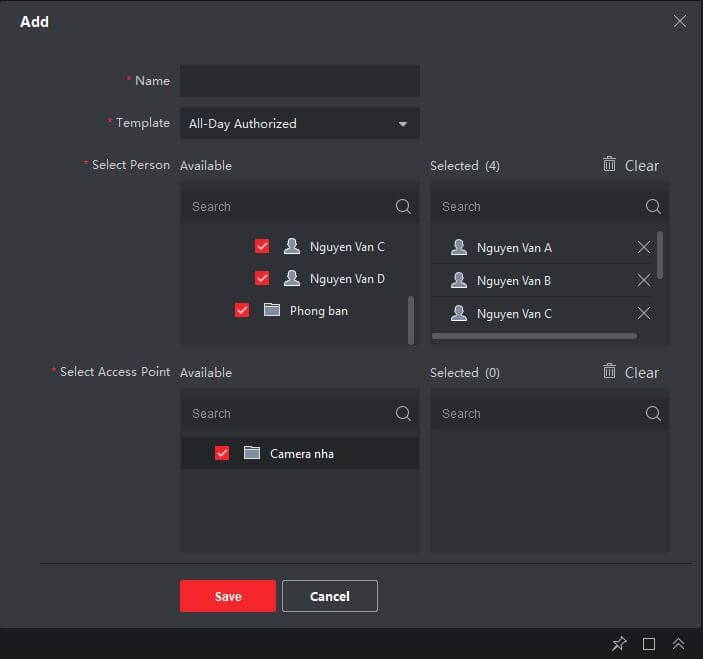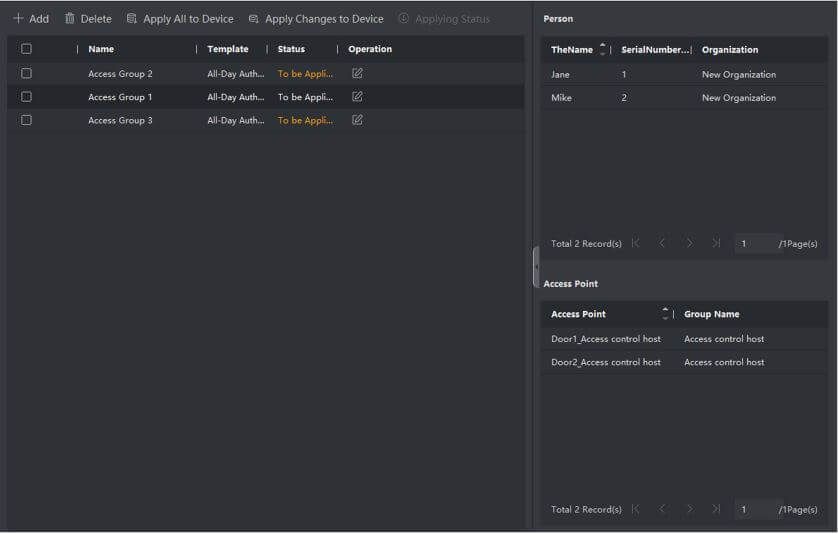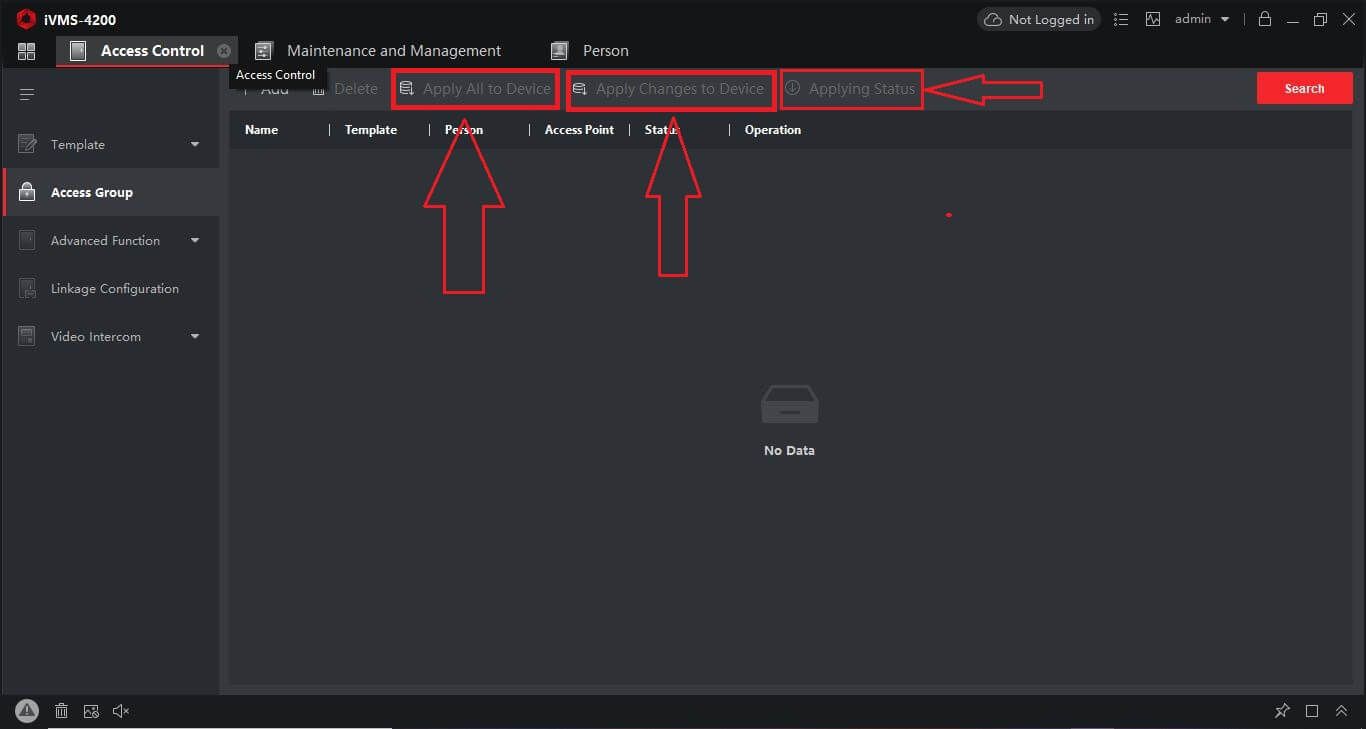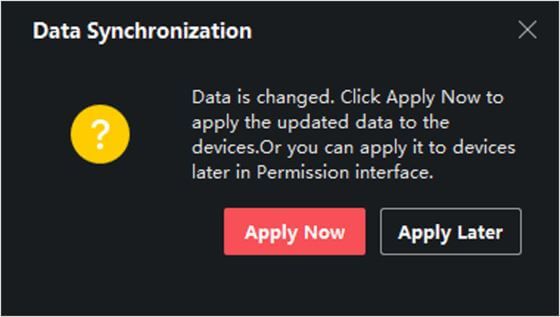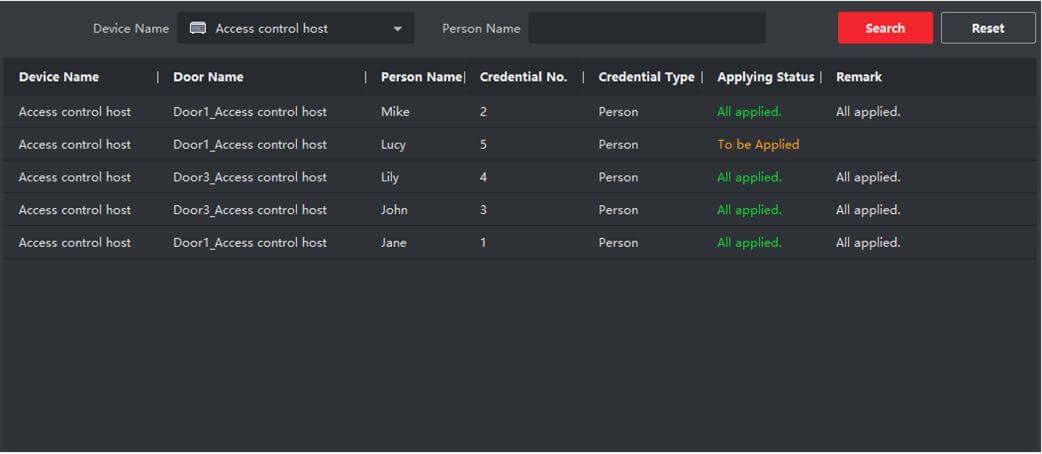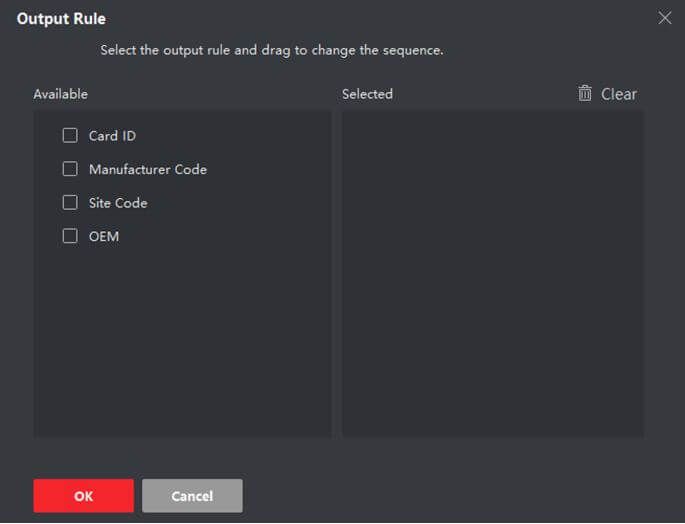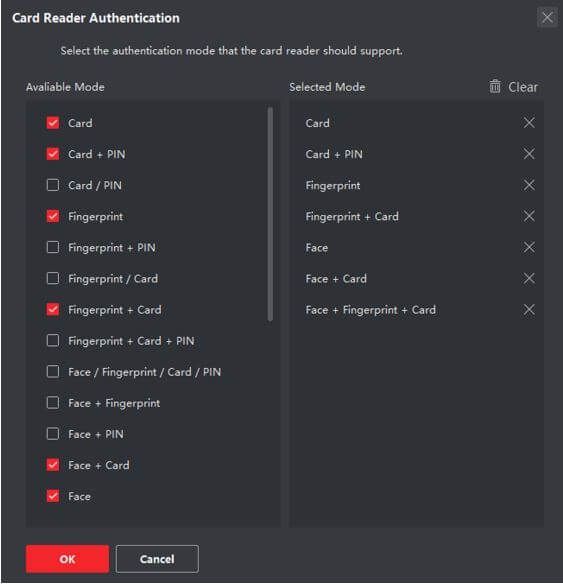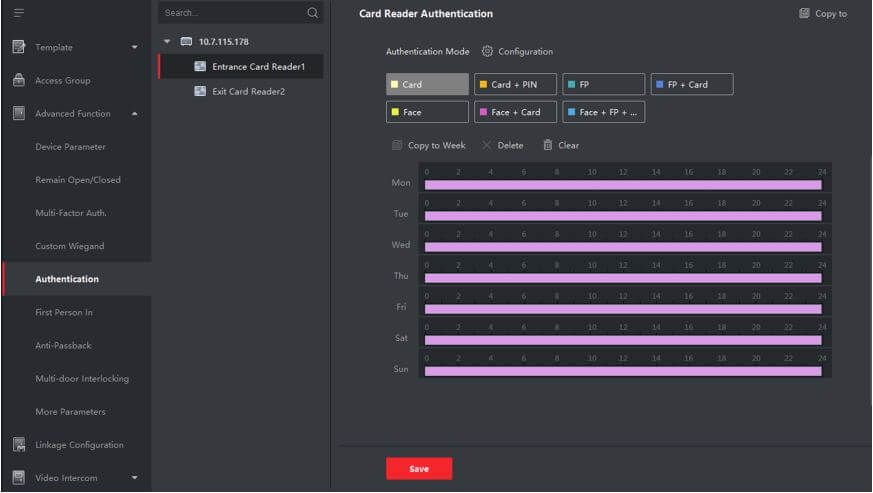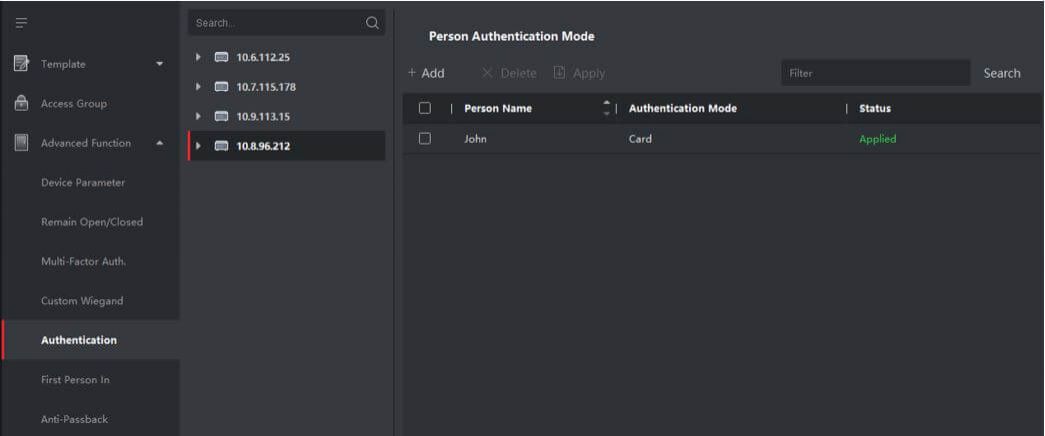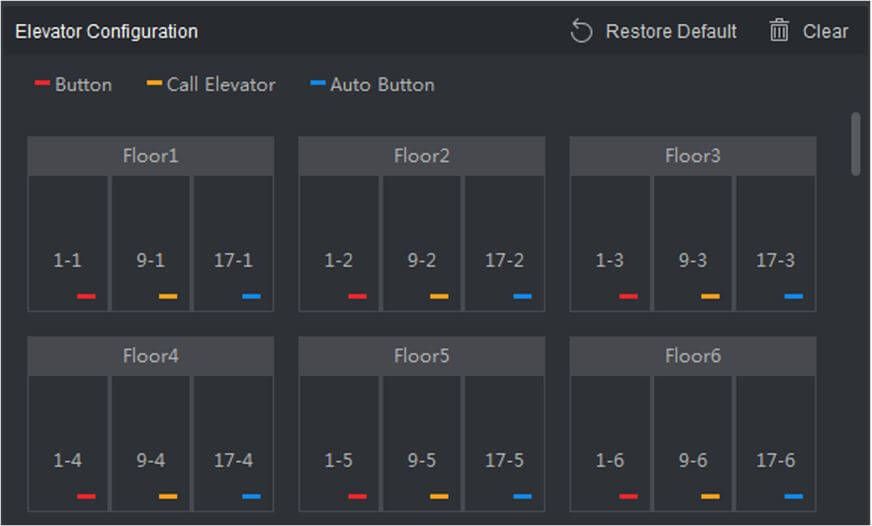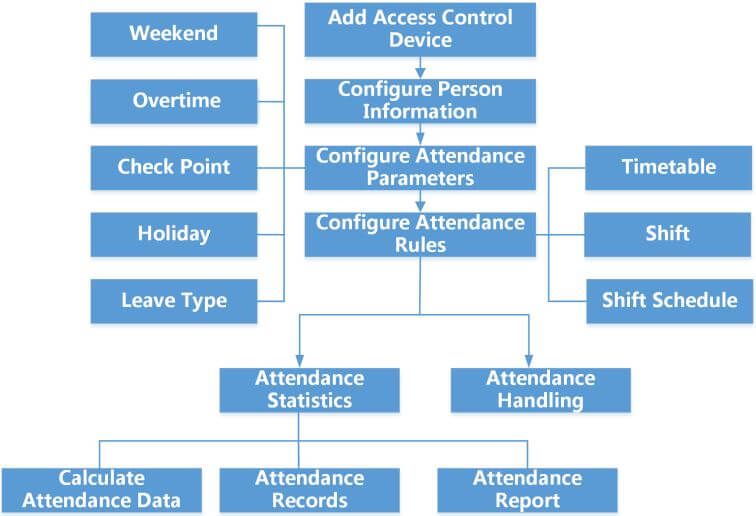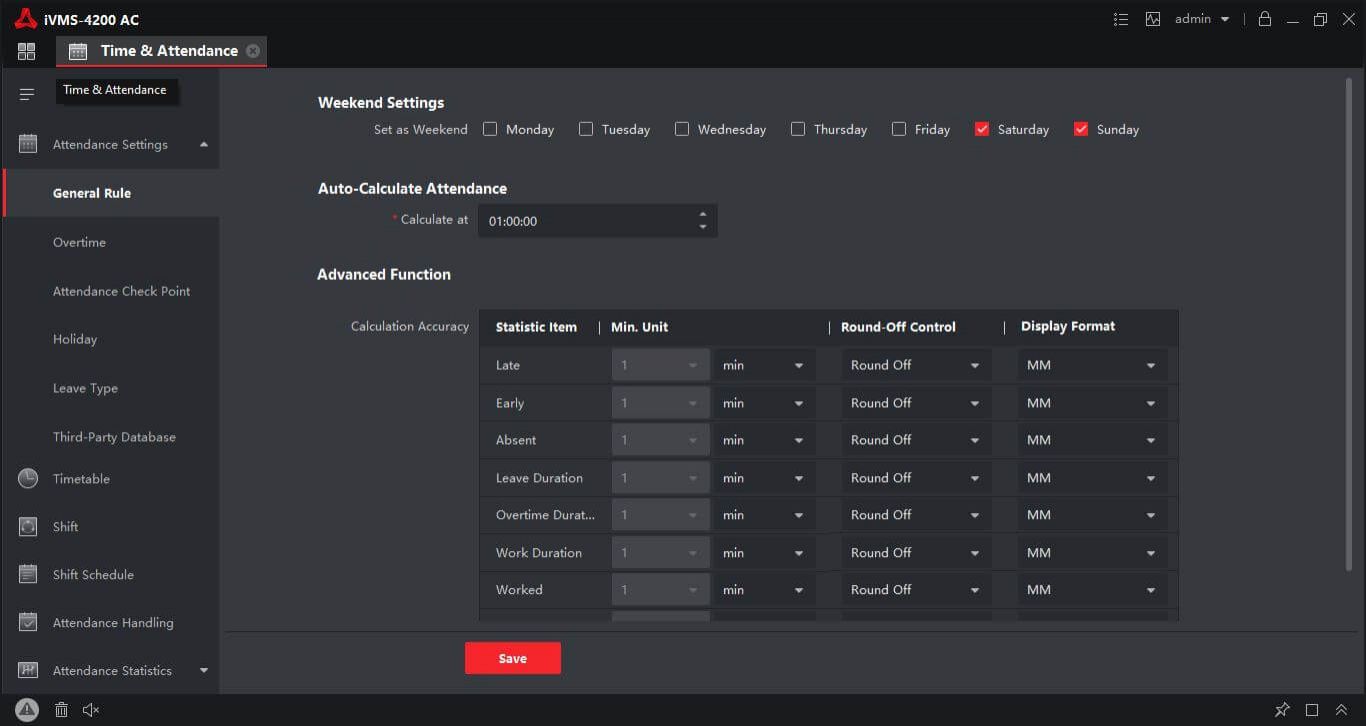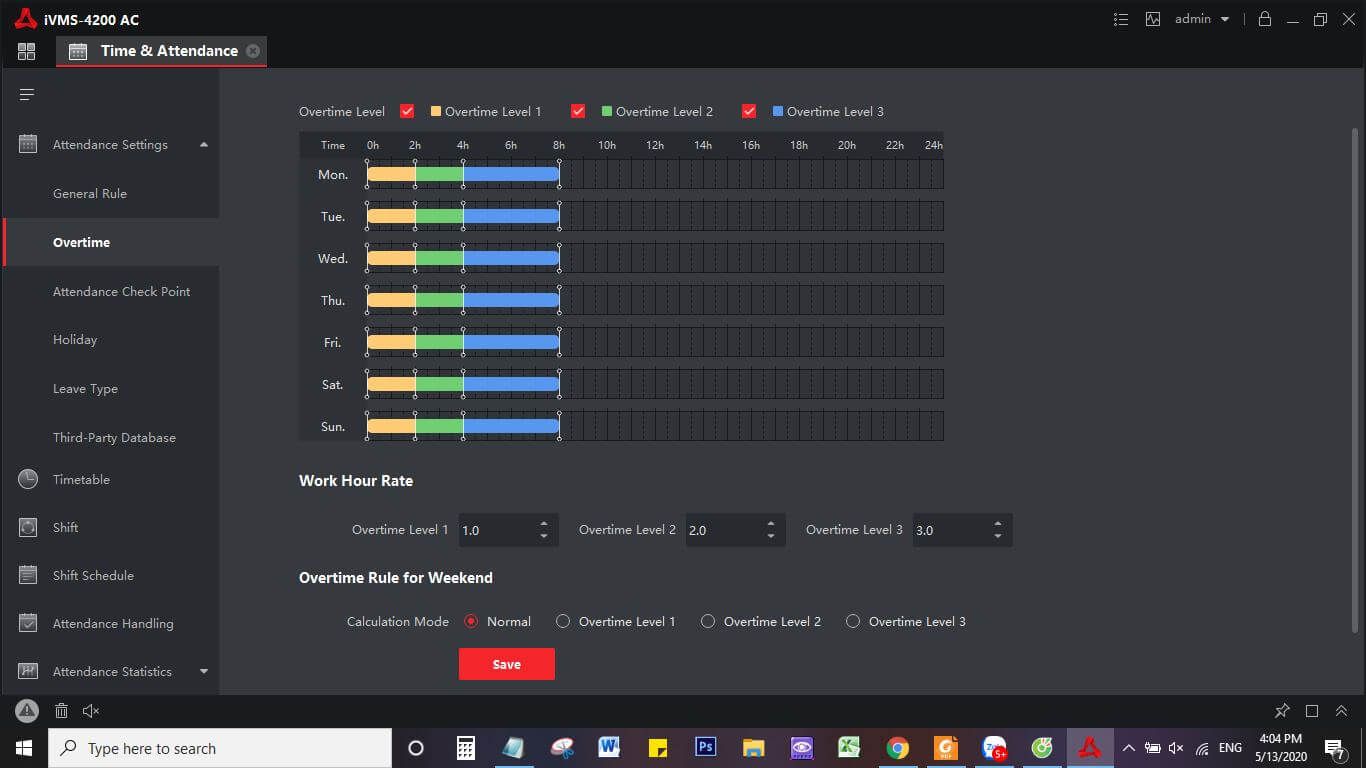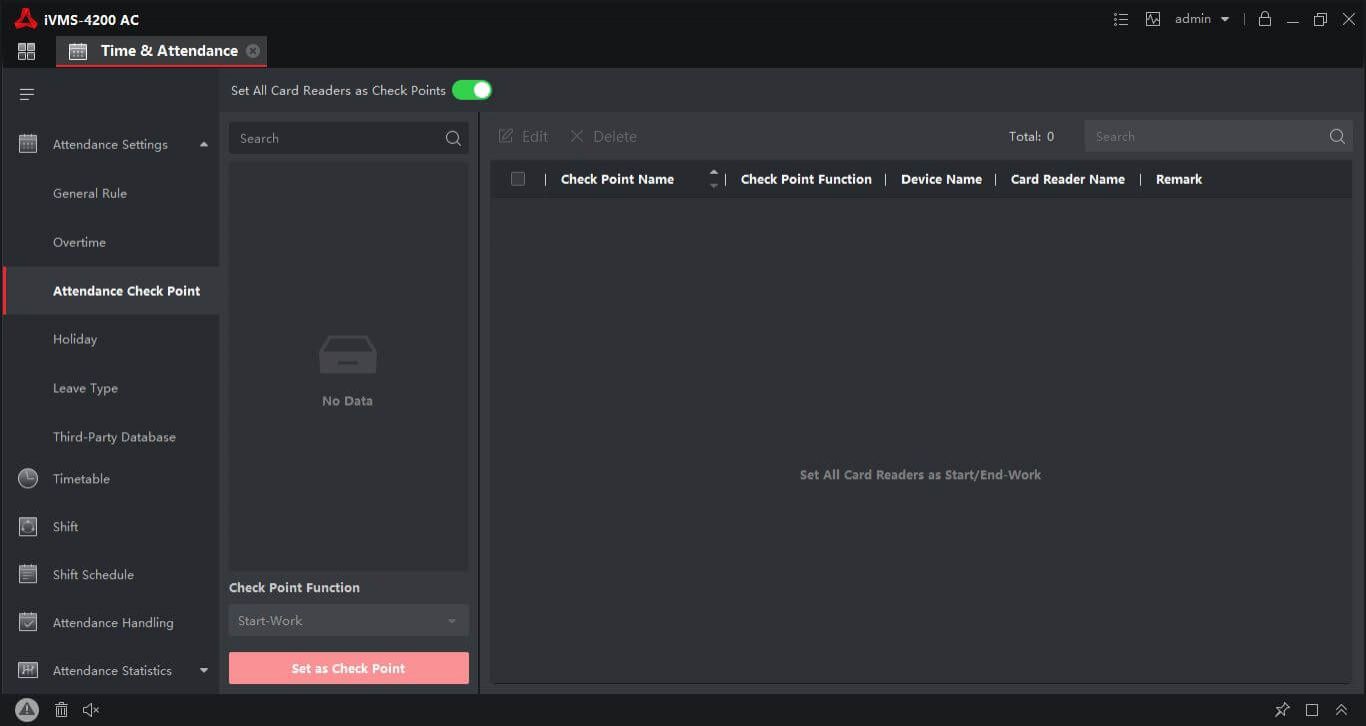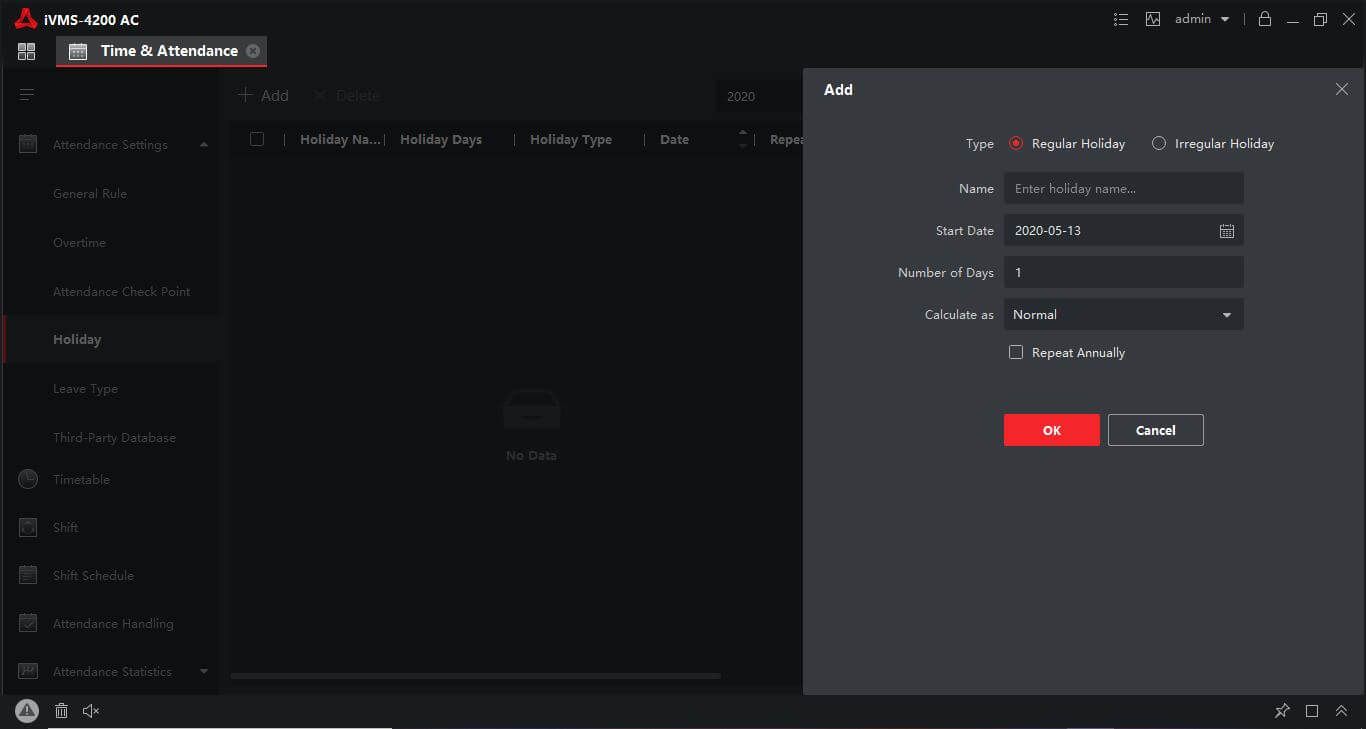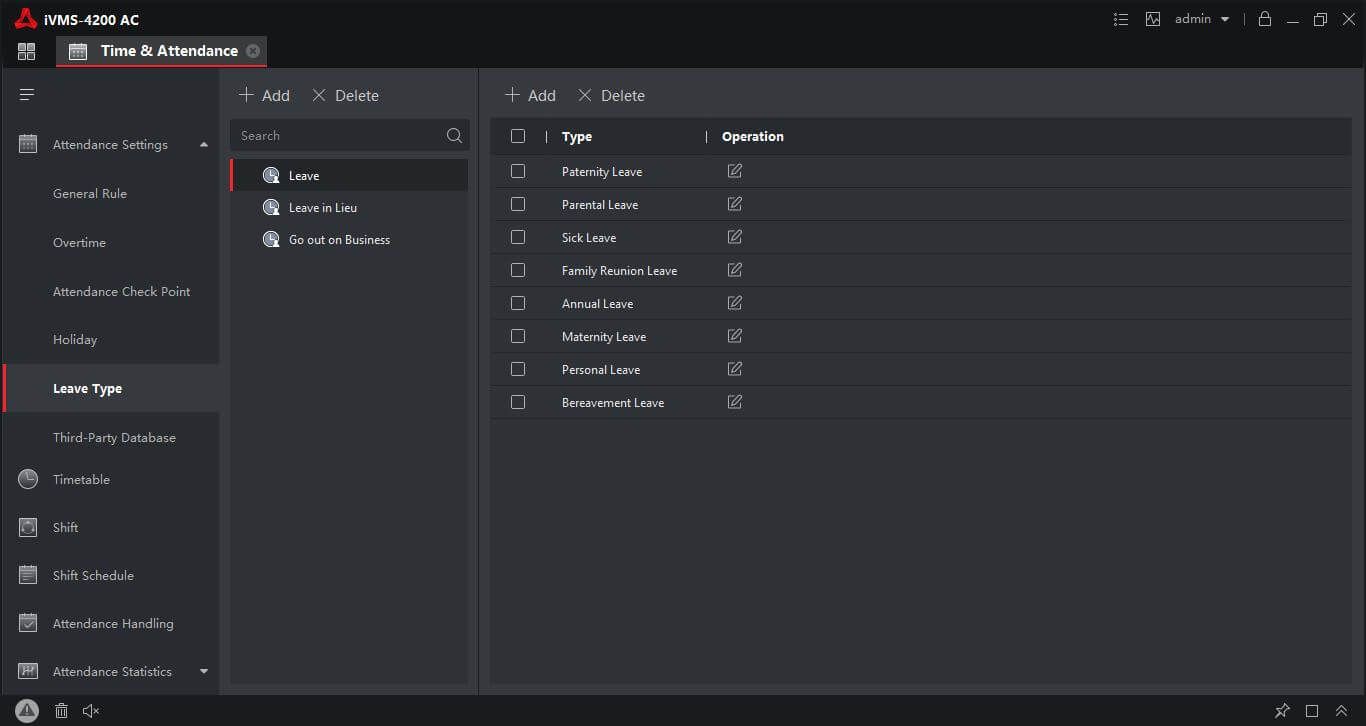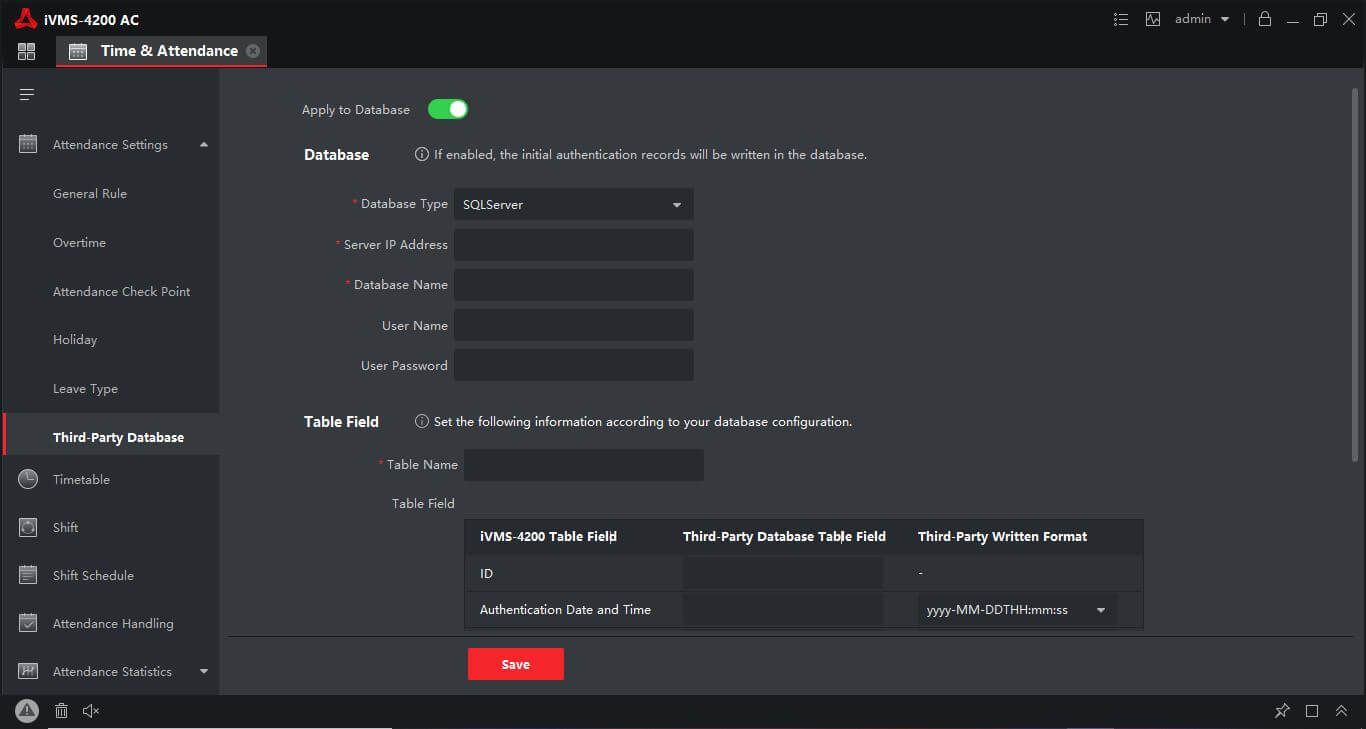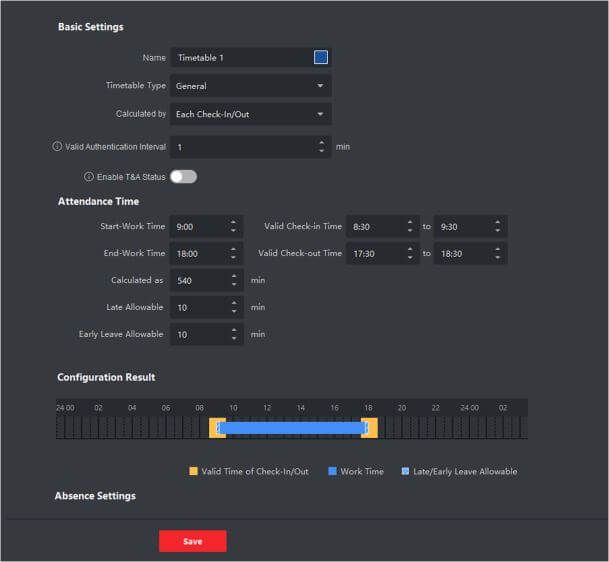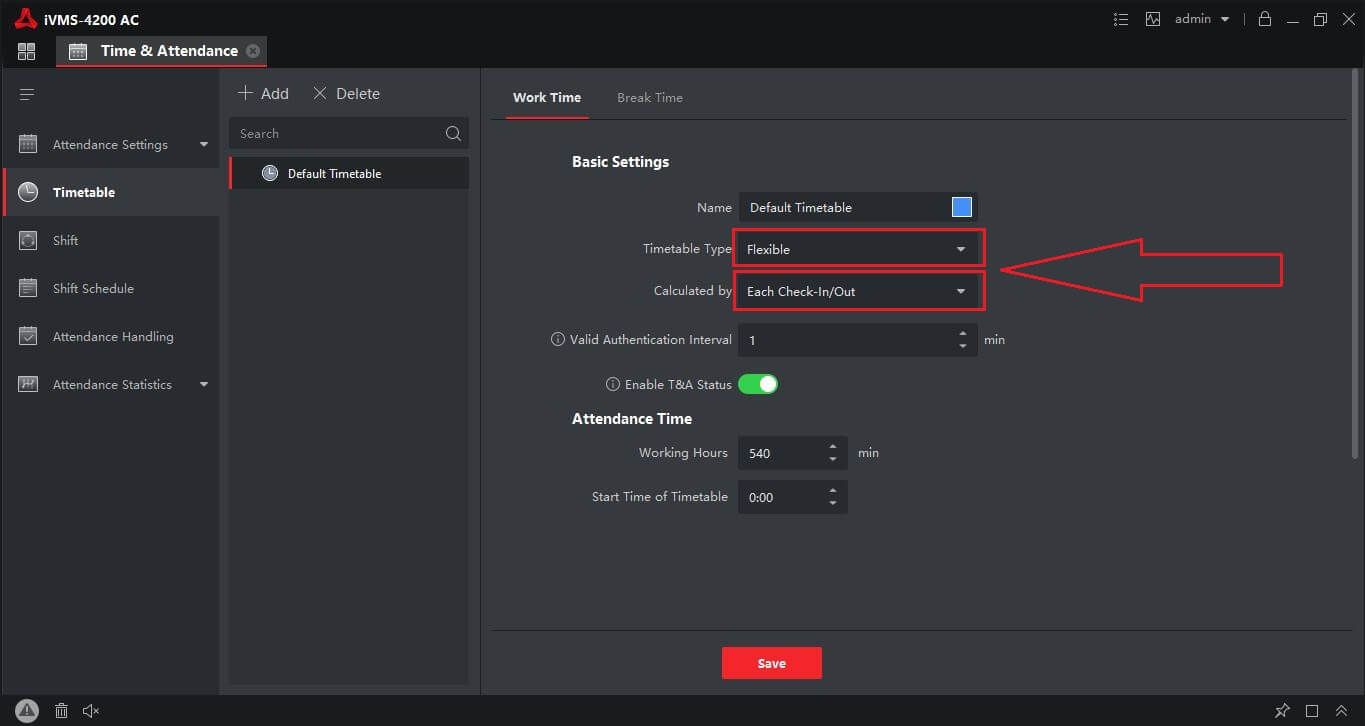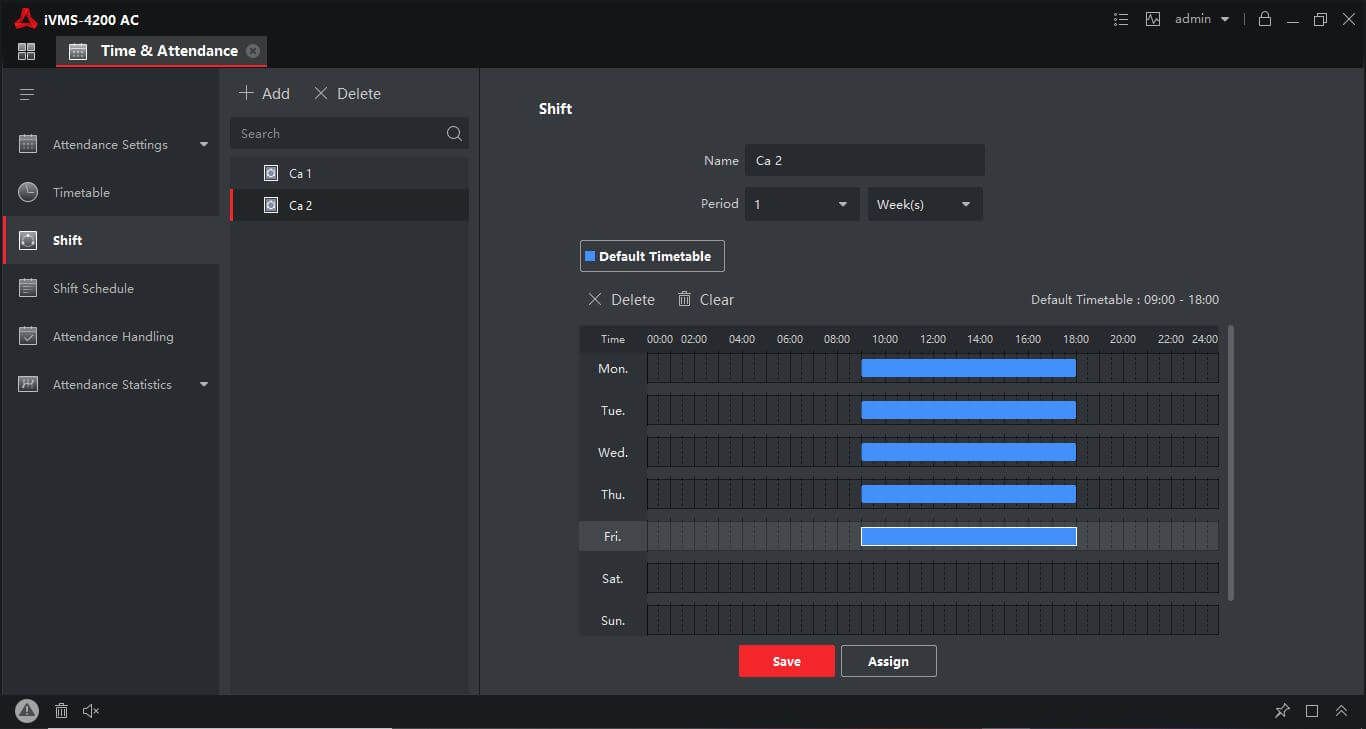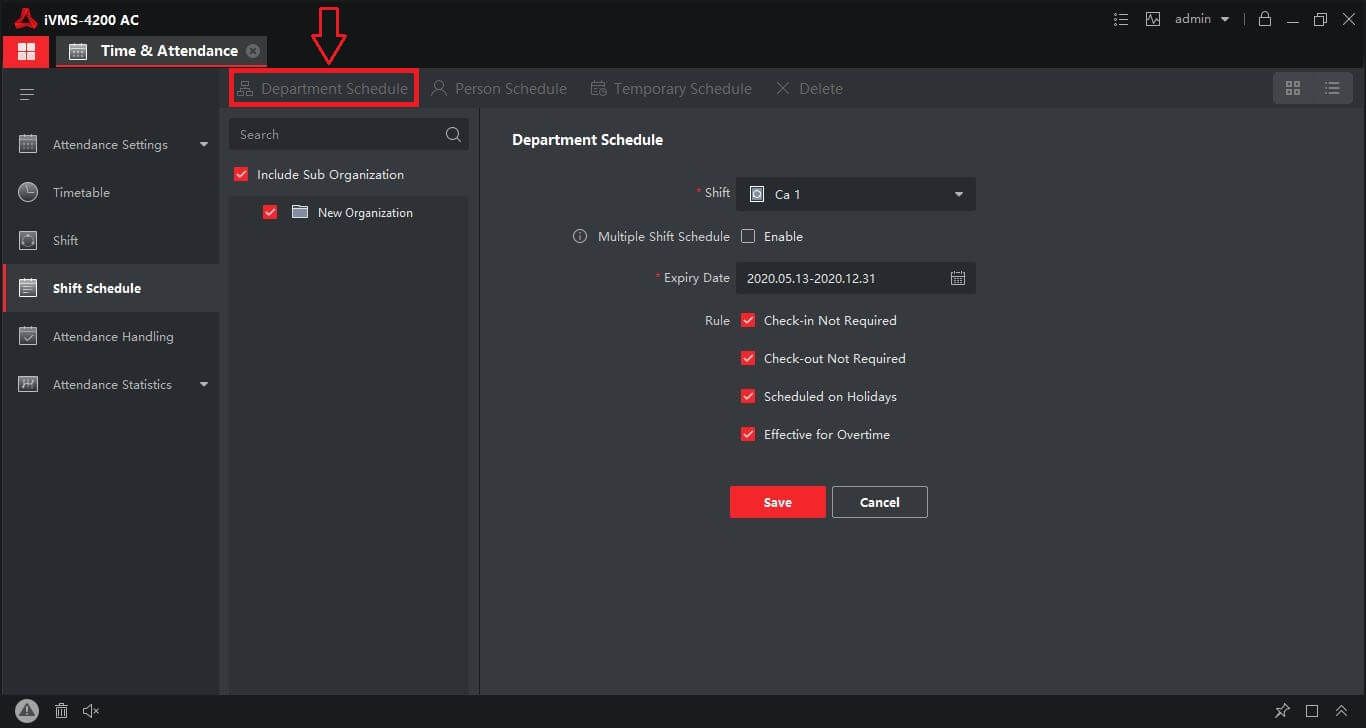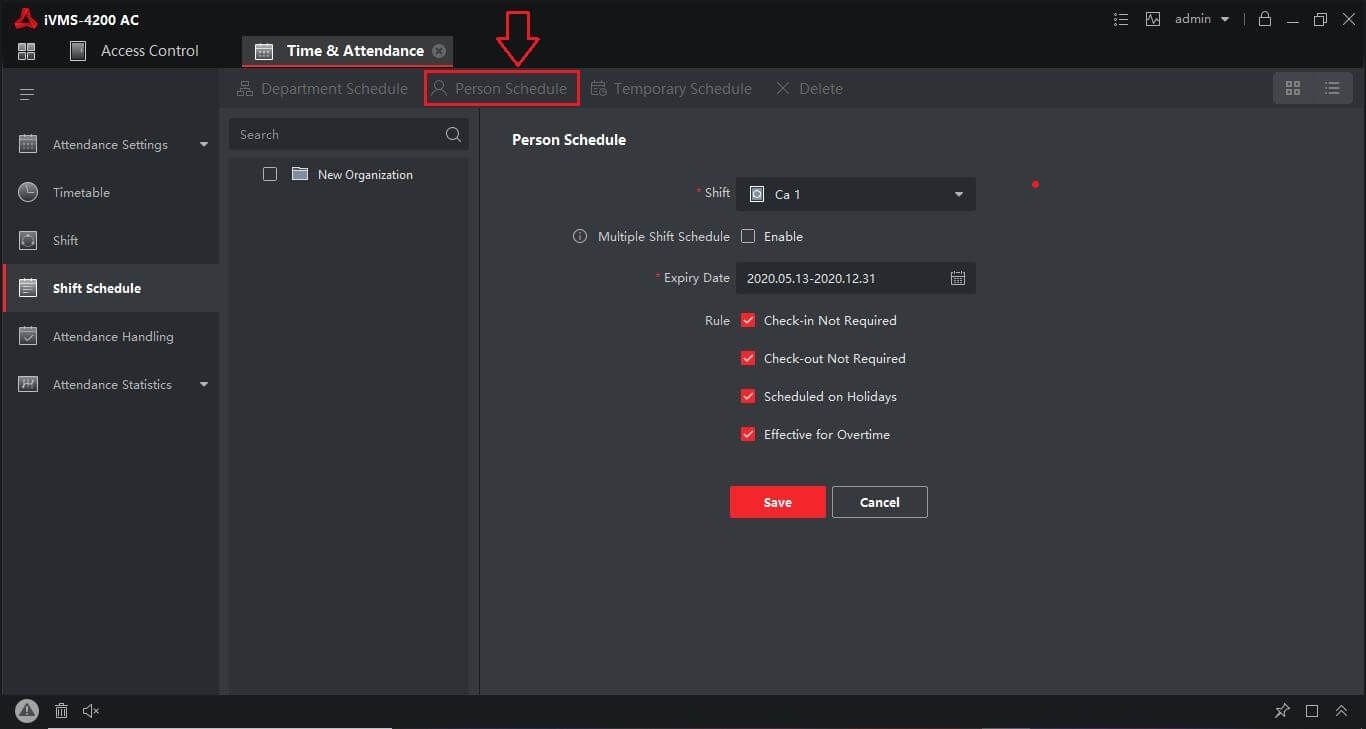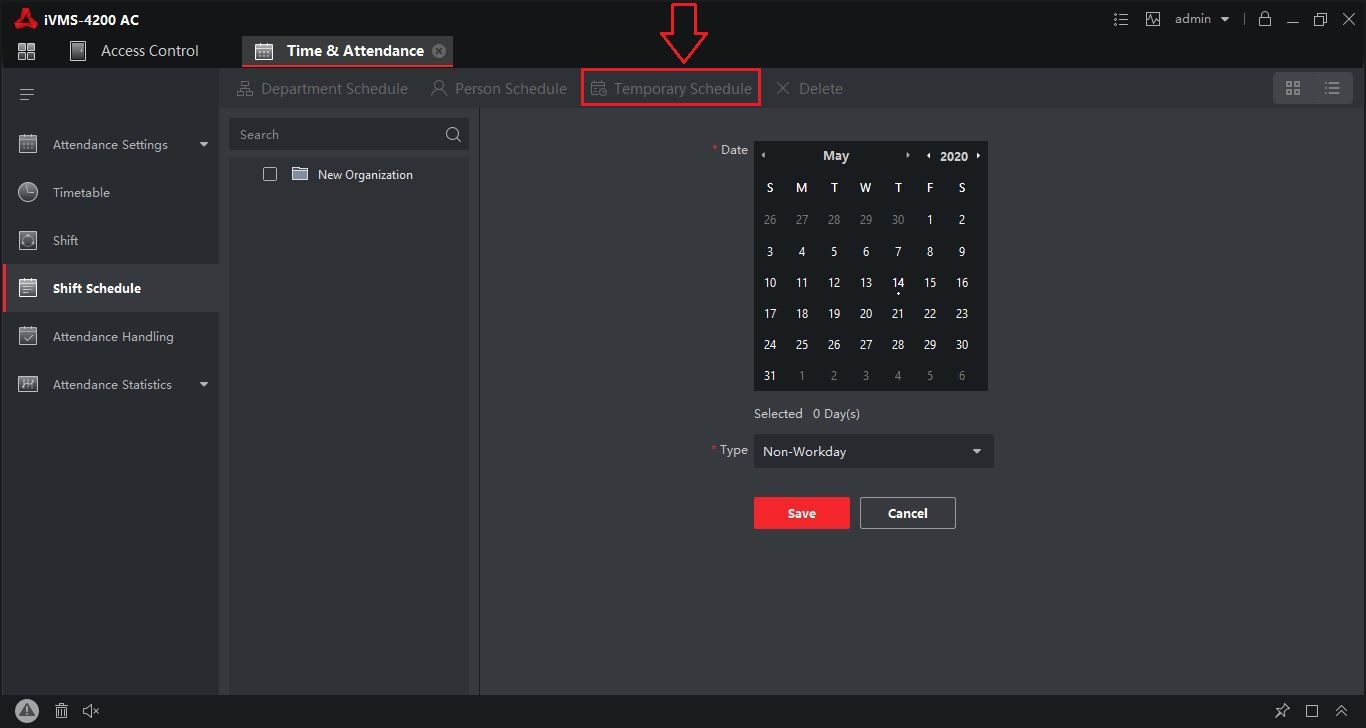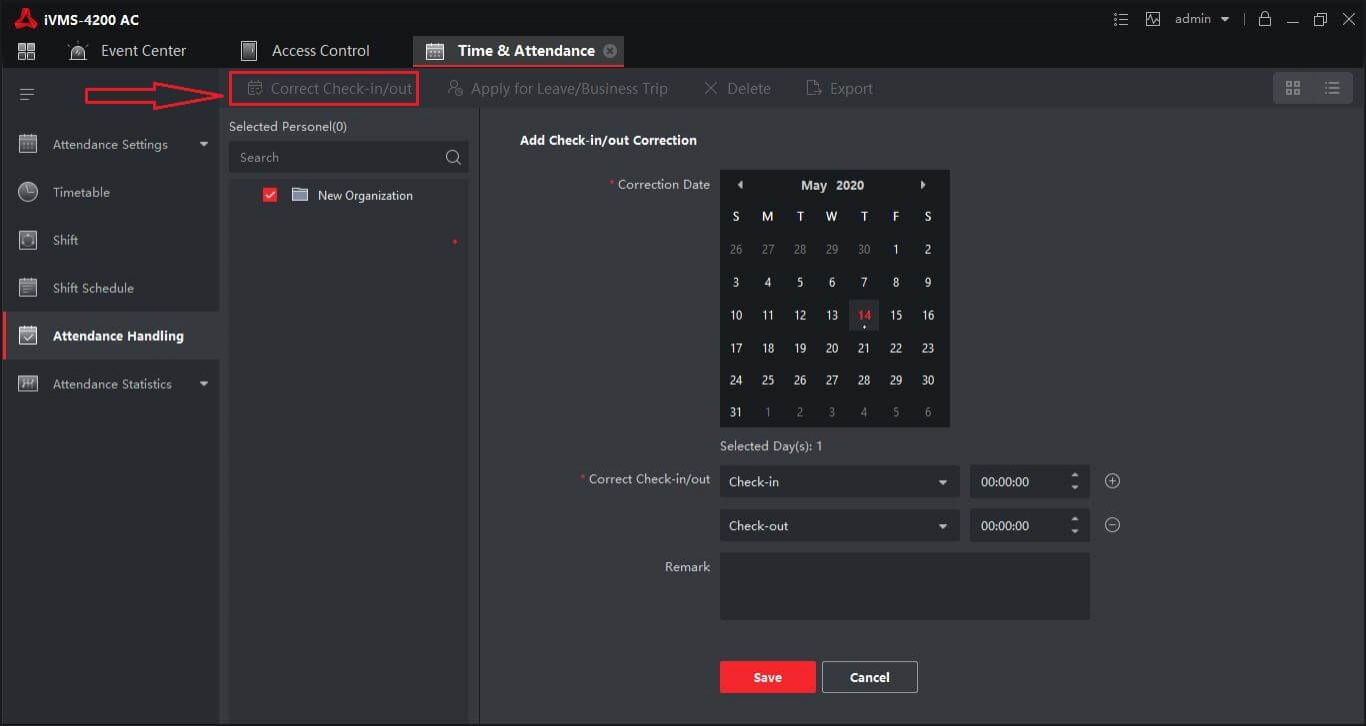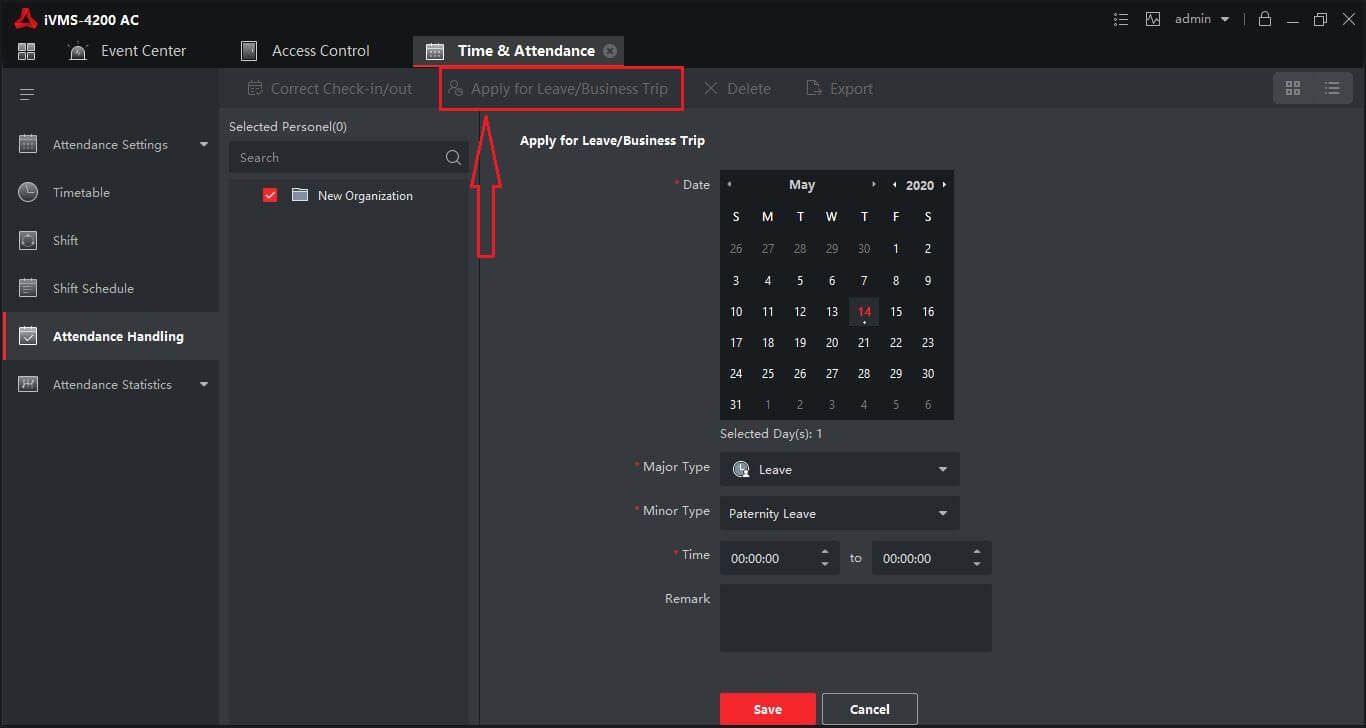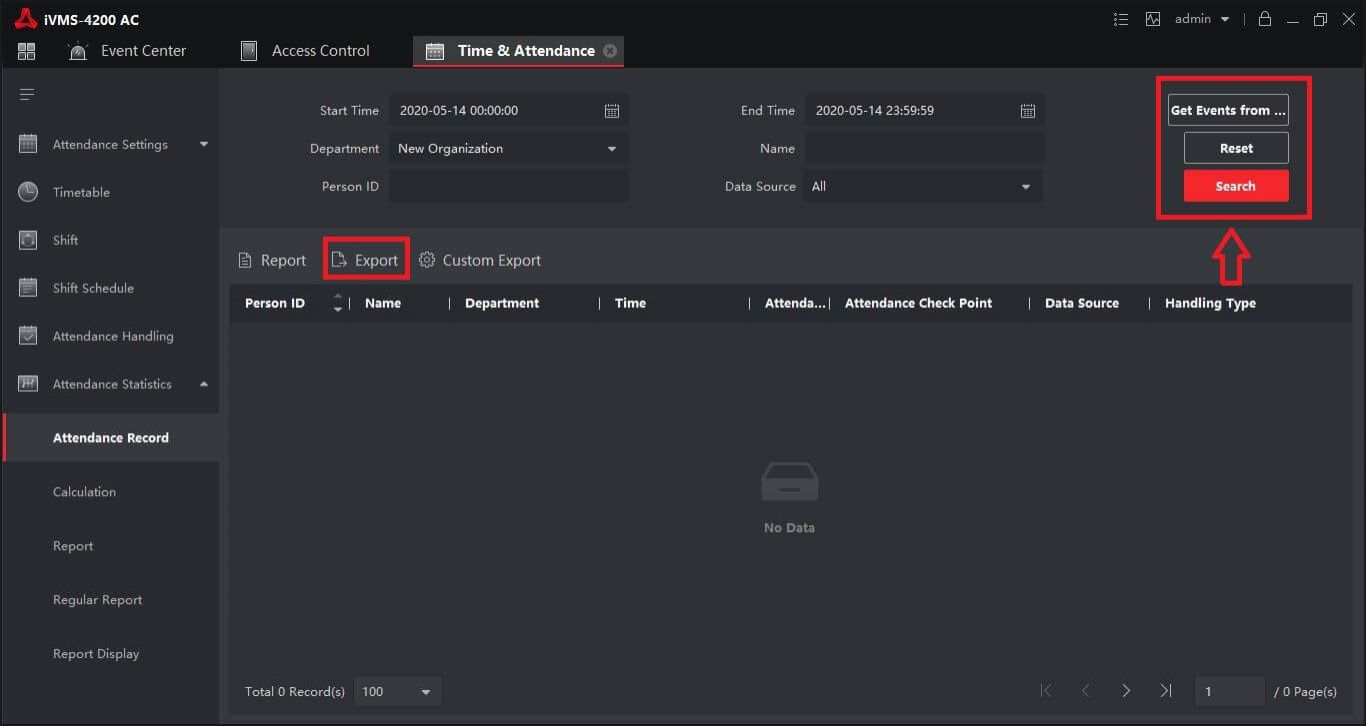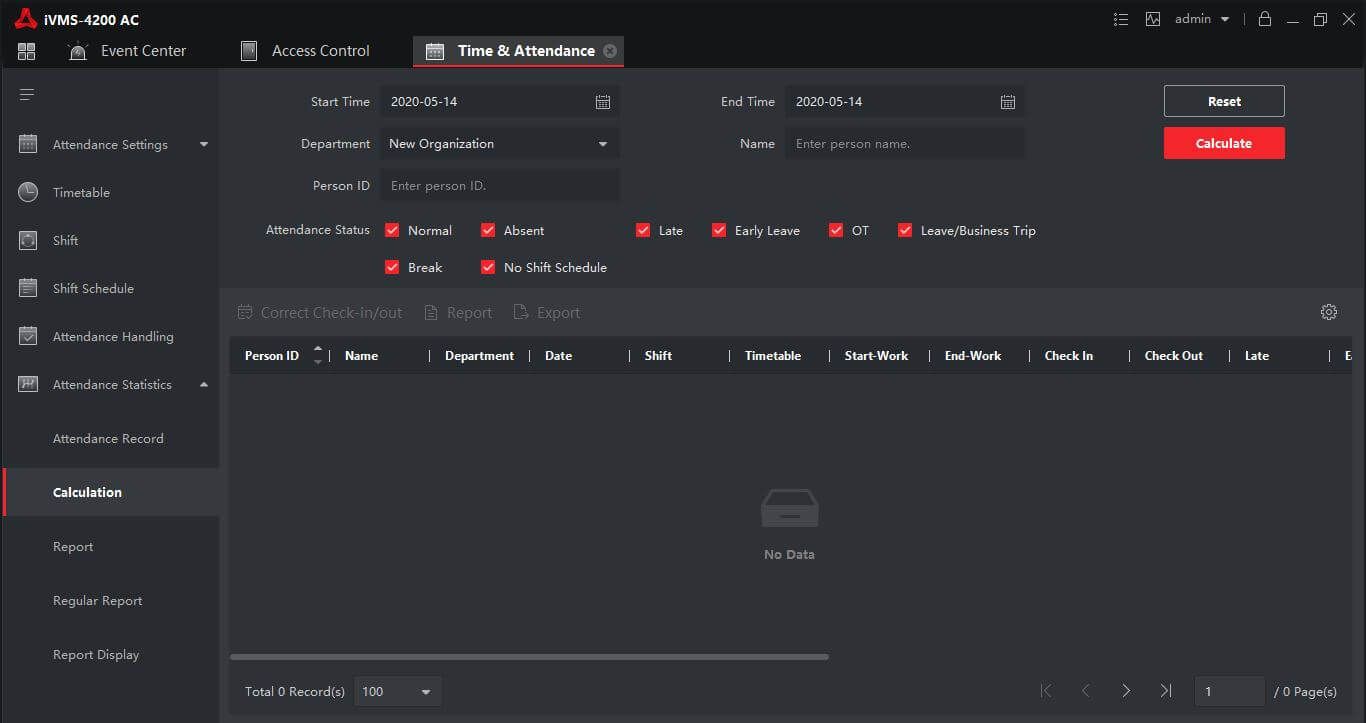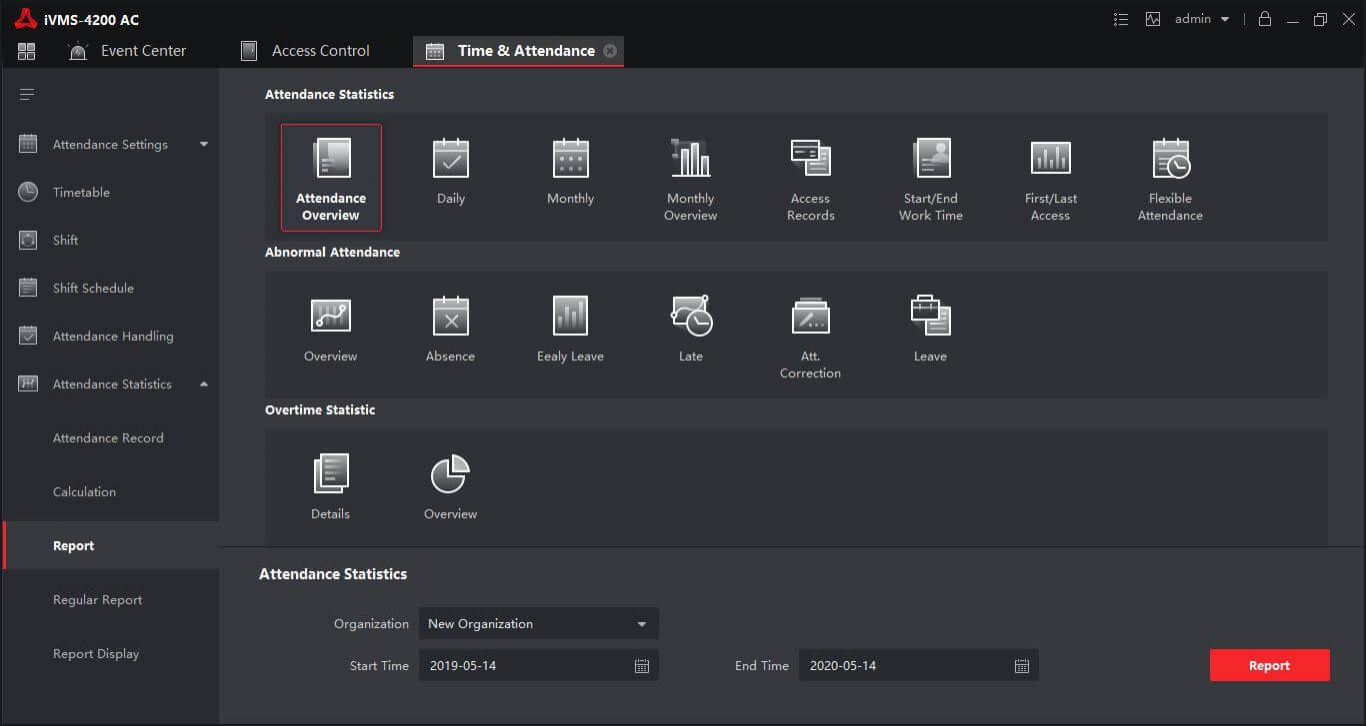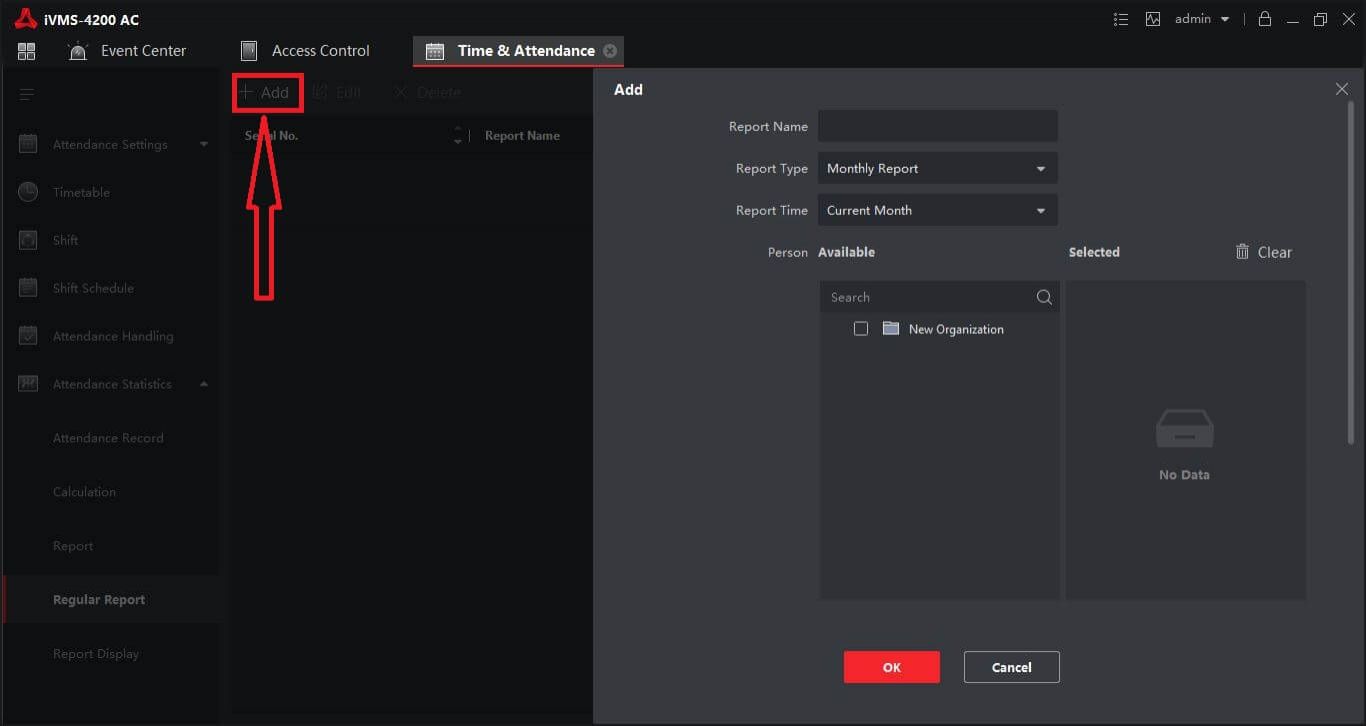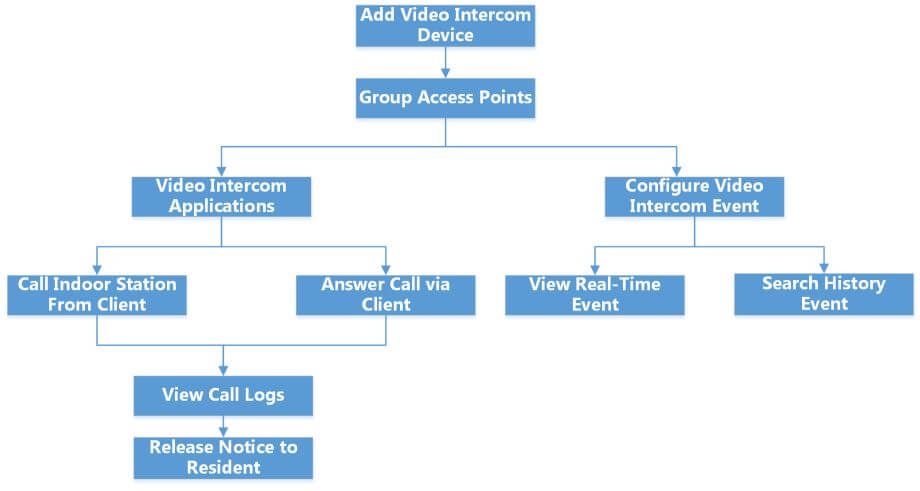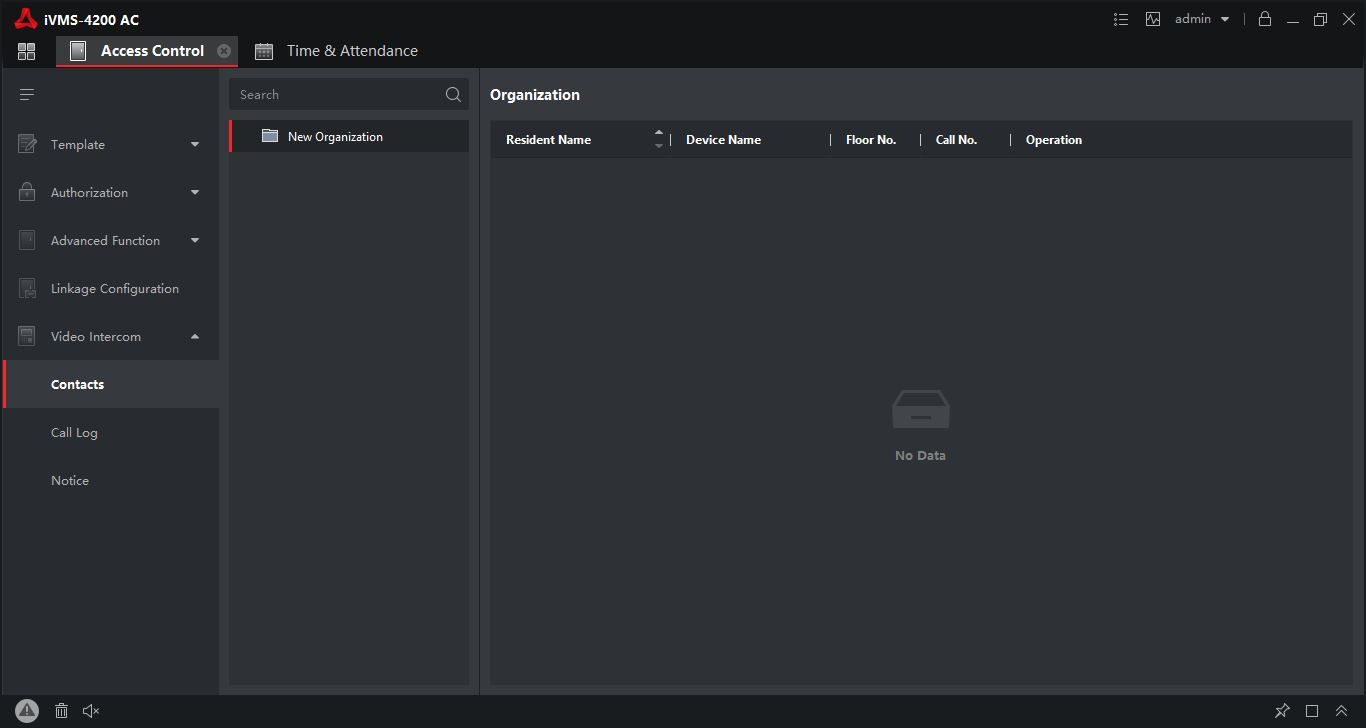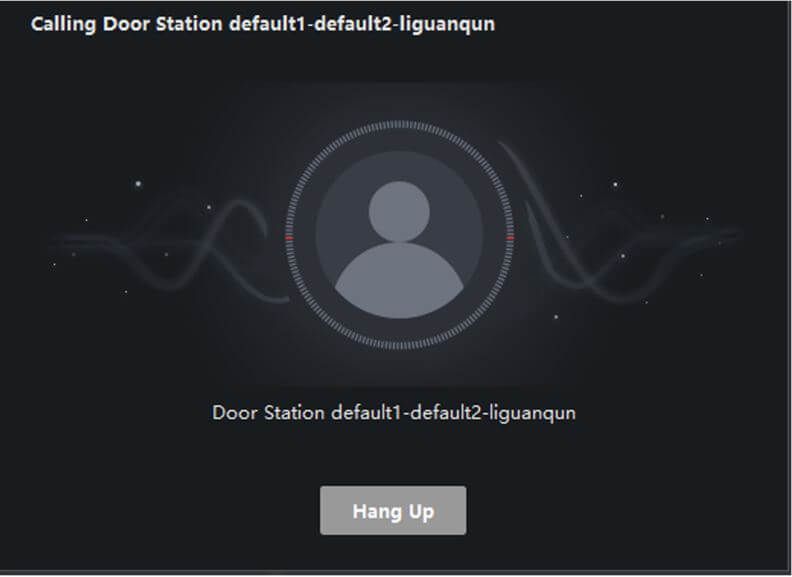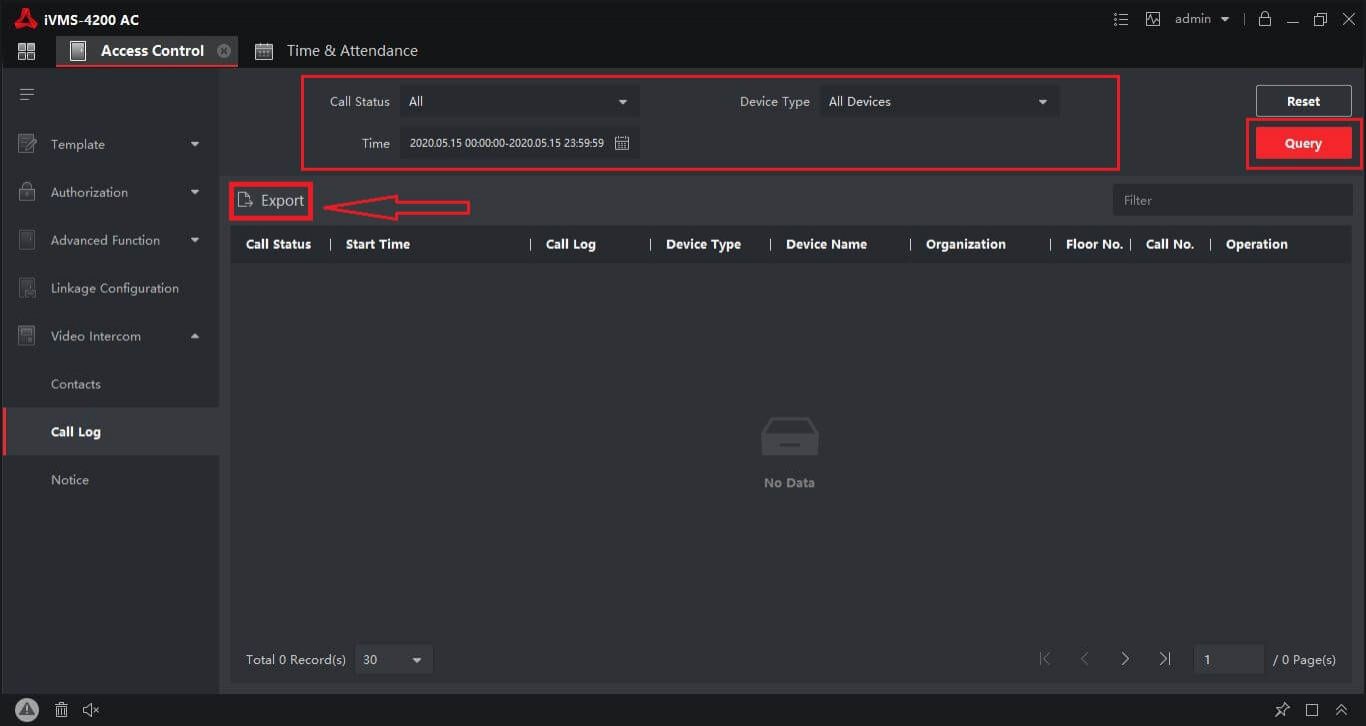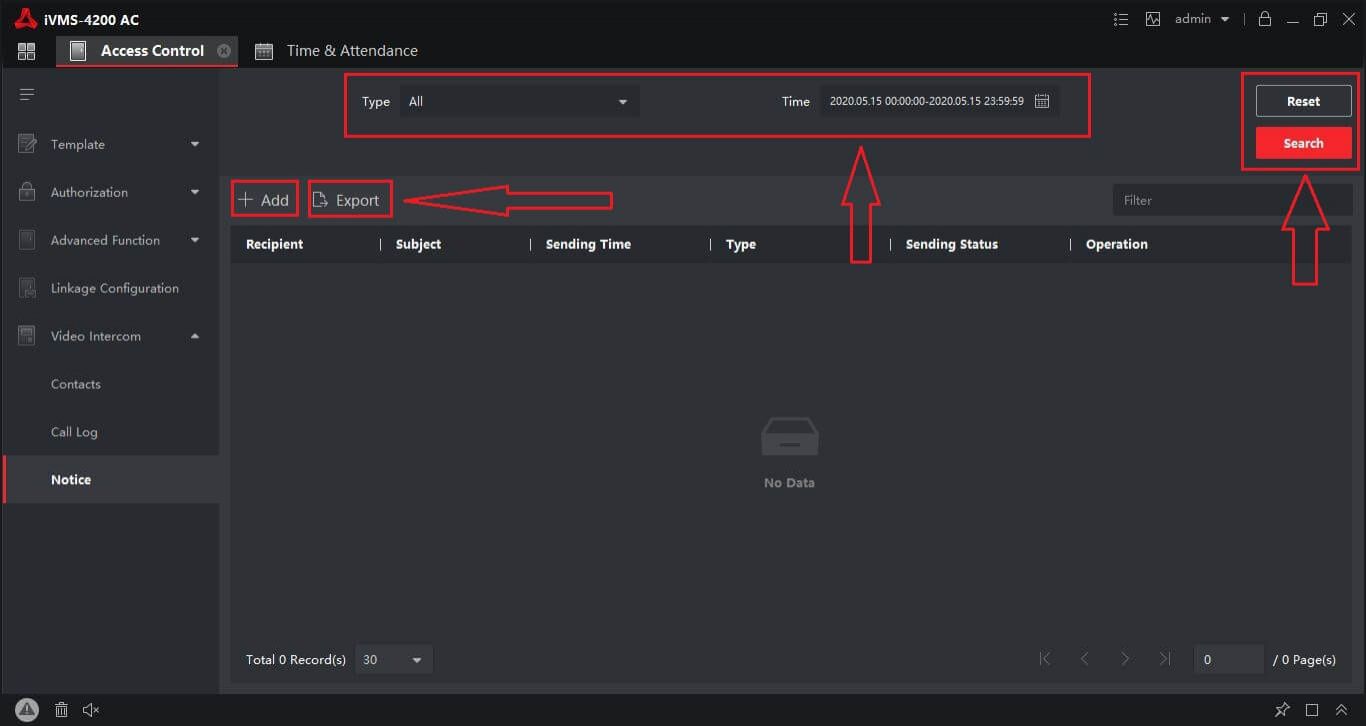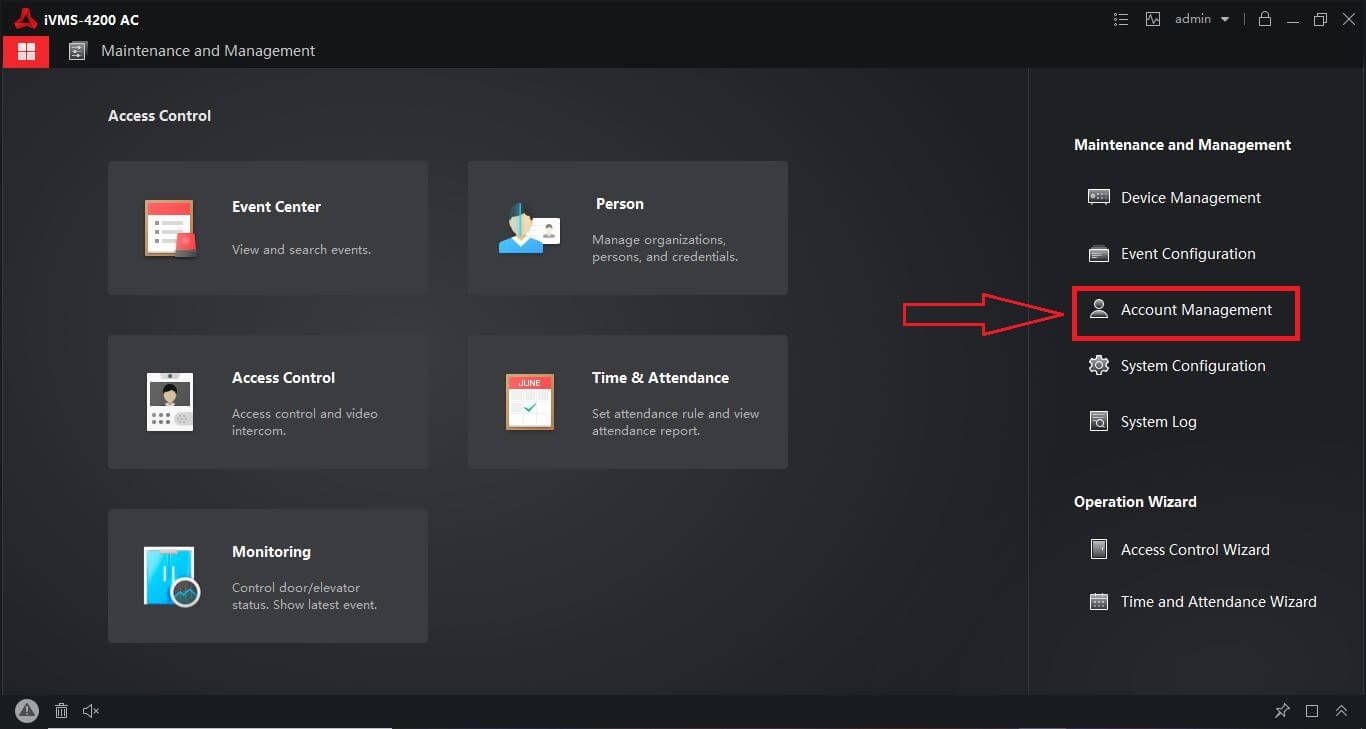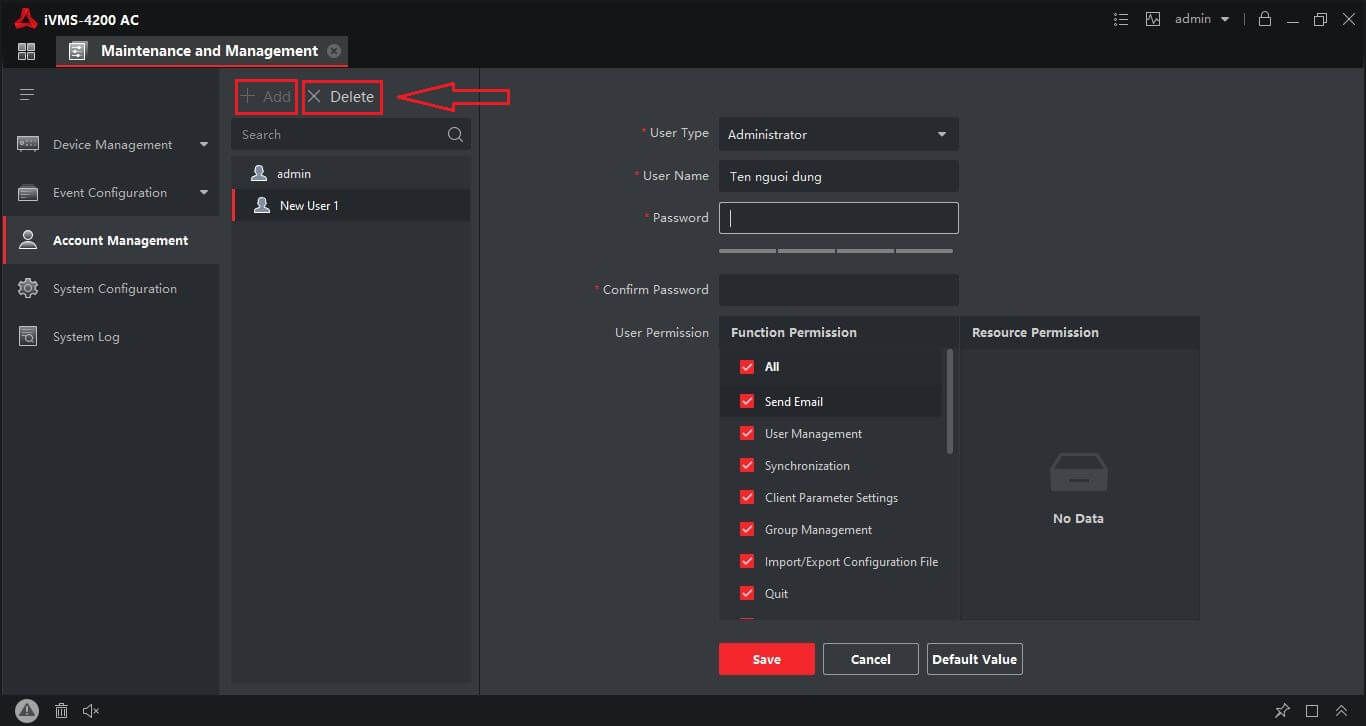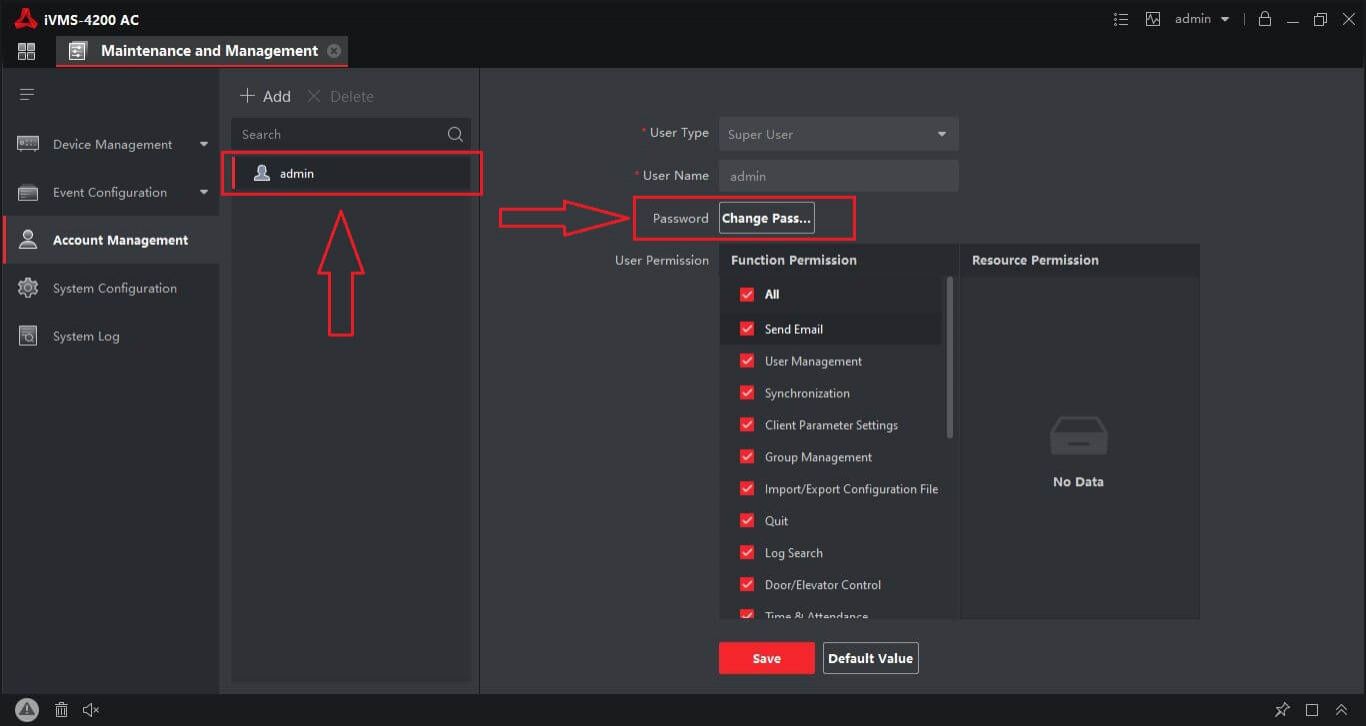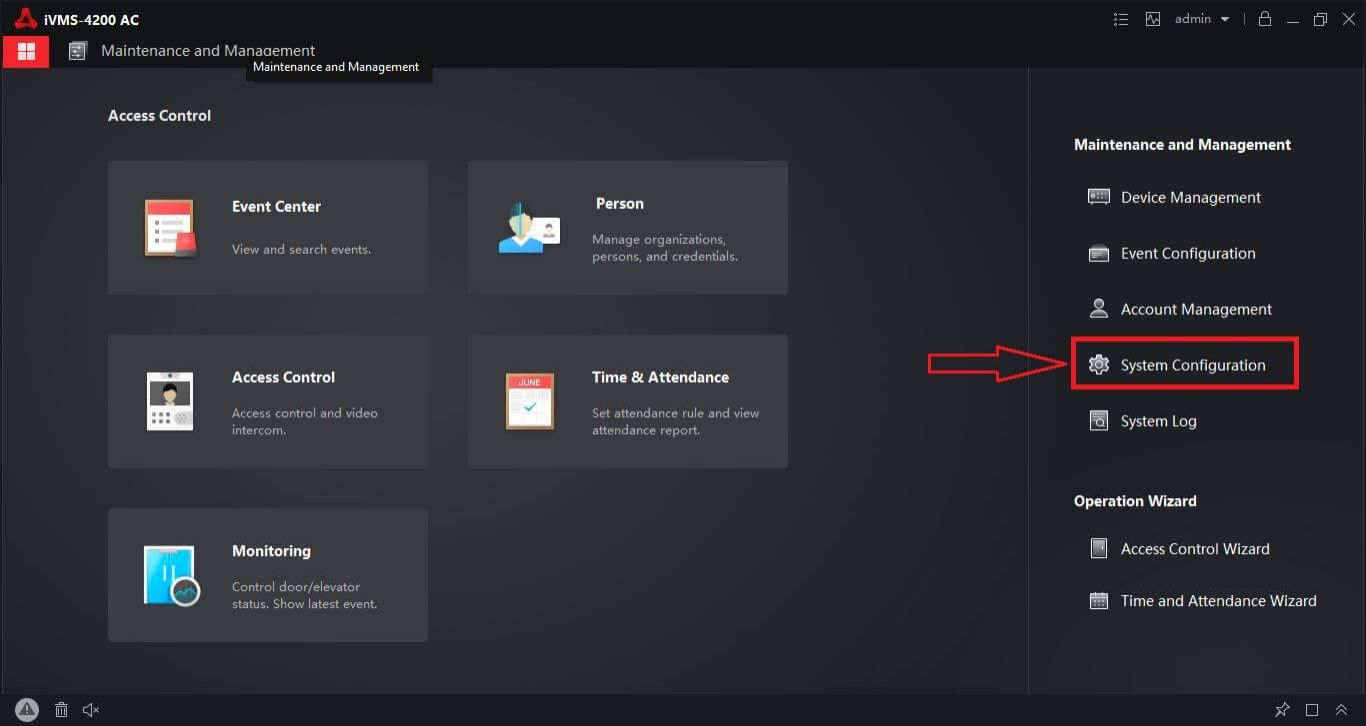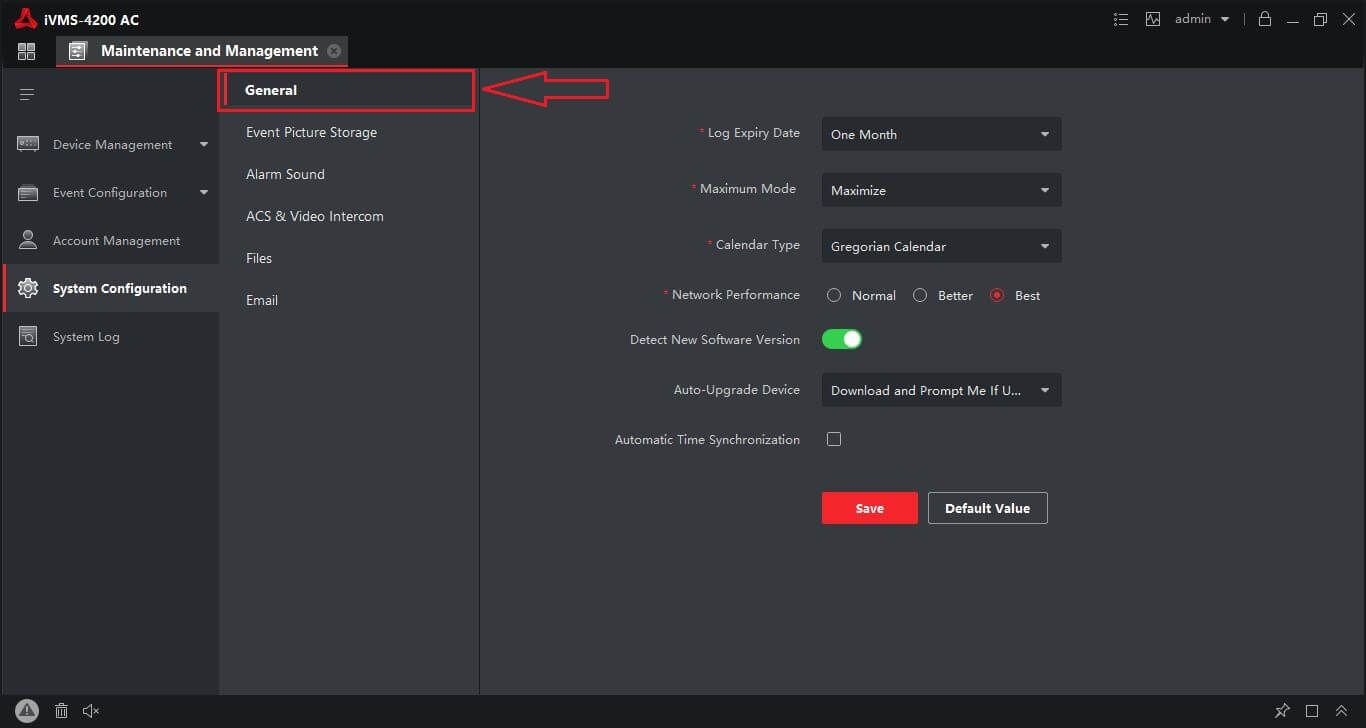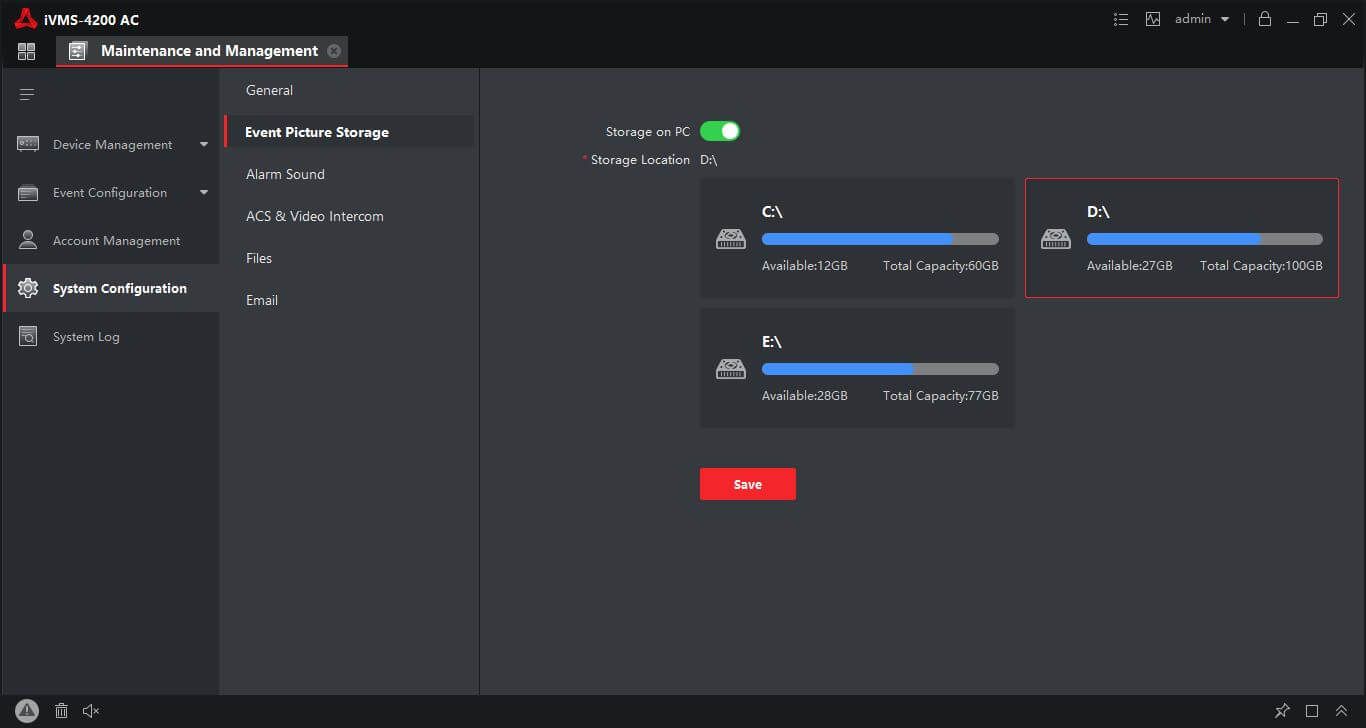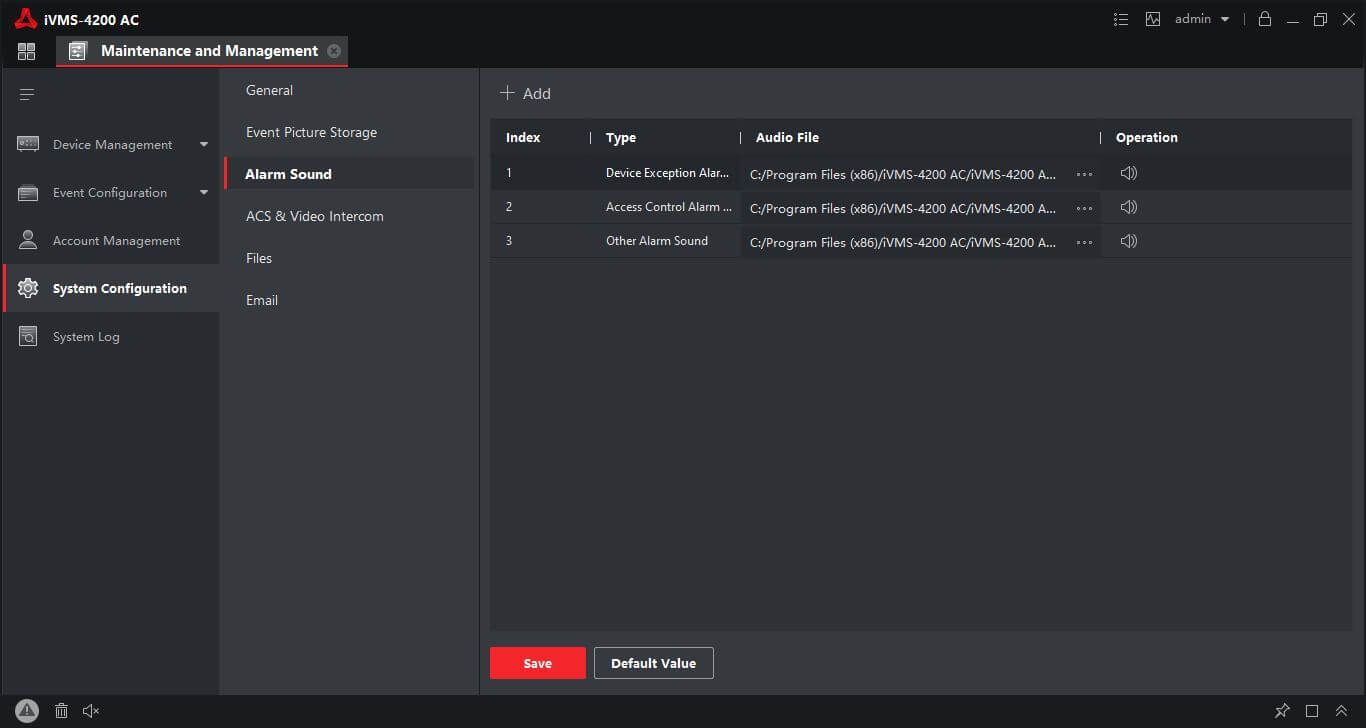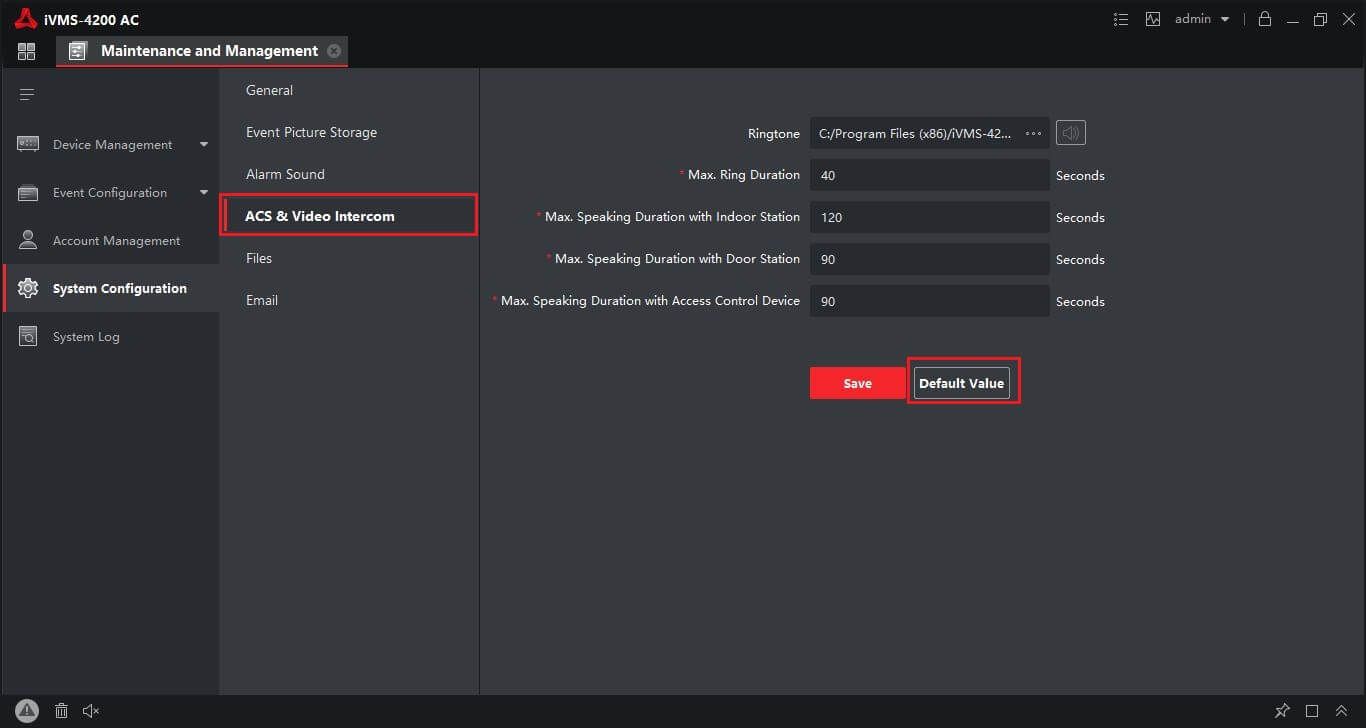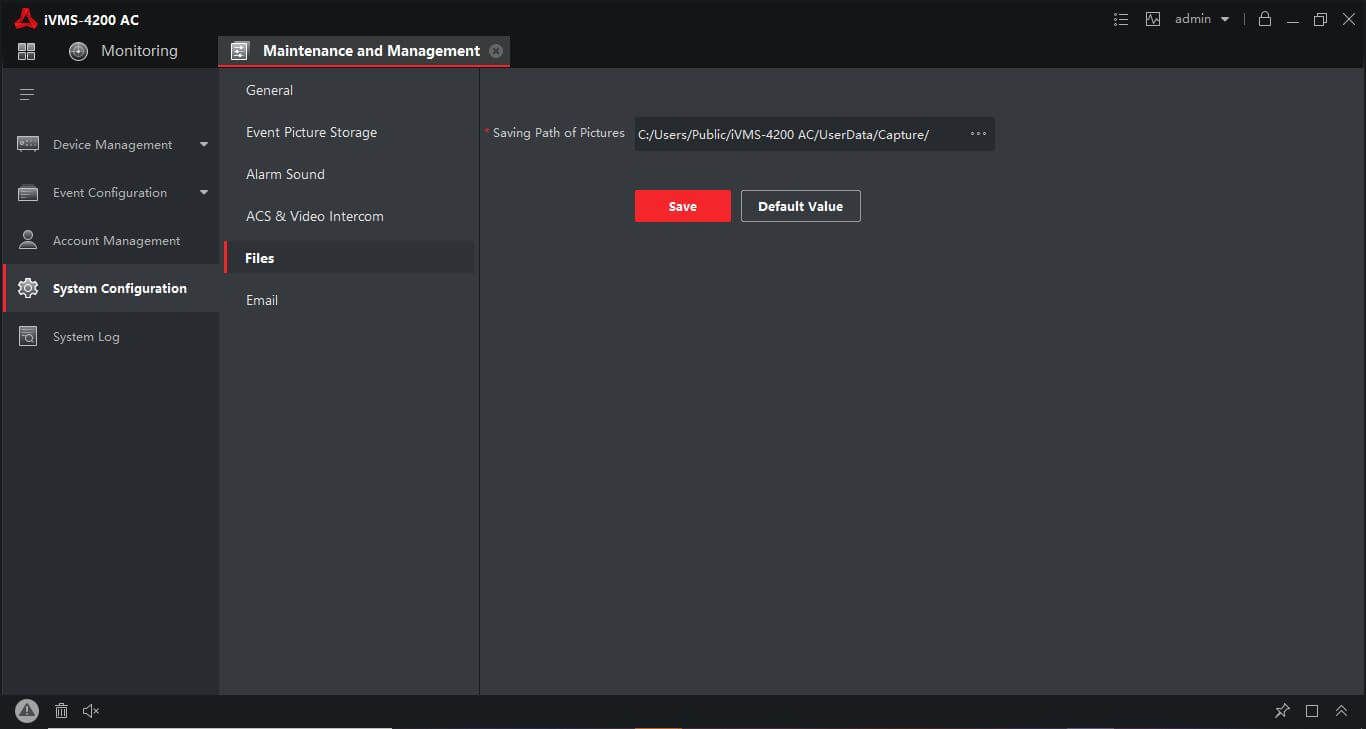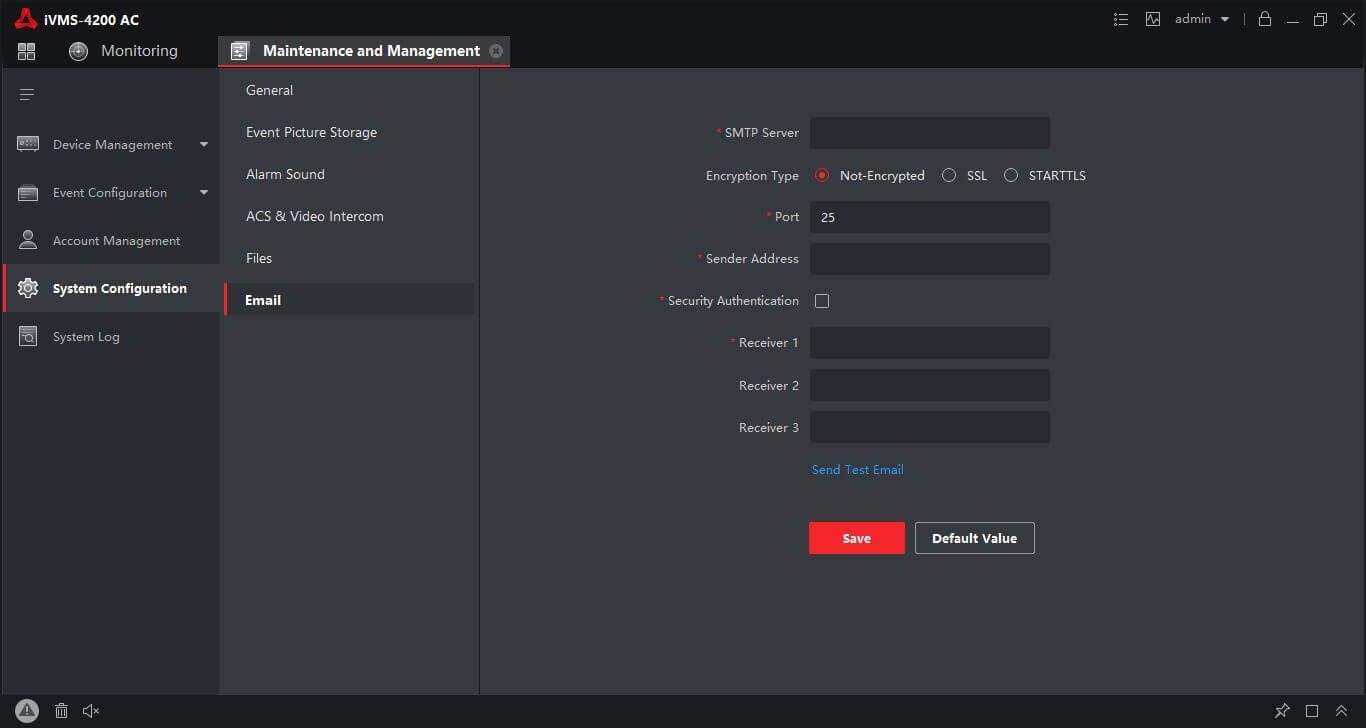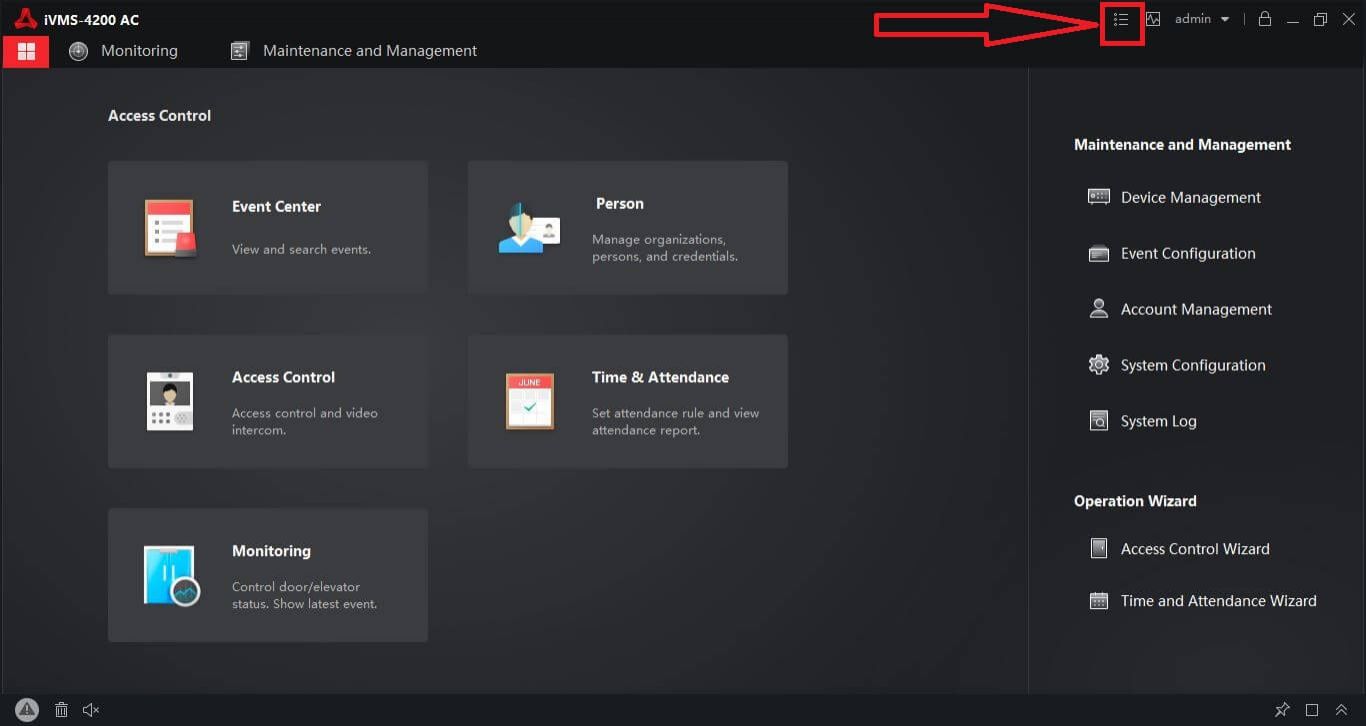Mục lục
- Phần 1. Tổng quan
- Phần 2. Tải và cài đặt phần mềm
- Phần 3. Sử dụng phần mềm
- Phần 4. Quản lý nhóm
- Phần 5. Quản lý sự kiện
- Phần 6. Quản lý người dùng
- Phần 7. Kiểm soát vào ra
- Phần 8. Time and Attendance
- Phần 9. Video Intercom (Liên lạc bằng video)
- Phần 10. Quản lý người dùng trên phần mềm
- Phần 11. Cấu hình hệ thống ( System Configuration)
- Phần 12. Vận hành và bảo trì
iVMS-4200 AC là phần mềm chuyên dụng dùng cho các thiết bị máy chấm công và kiểm soát vào ra Hikvision, với các tính năng chấm công, lấy báo cáo, mở cửa, đóng cửa, đăng ký người dùng, phân ca..... Hãy cùng Phố Công Nghệ tìm hiểu toàn bộ các chức năng của phần mềm ở bài viết này nhé.

Phần 1. Tổng quan
1.1 Giới thiệu
iVMS-4200 AC là phần mềm quản lý đa năng dành cho các thiết bị kiểm soát truy cập và chấm công của Hikvision.
Phần mềm cung cấp nhiều chức năng, bao gồm: quản lý người dùng, kiểm soát truy cập, chấm công, phân ca, khai báo ca và báo cao và trích xuất dữ liệu vào ra, mở cửa và đóng cửa từ xa.v.v. được áp dụng rộng rãi cho các cửa hàng, shop thời trang, văn phòng, công ty, nhà máy với quy mô vừa hoặc nhỏ.
1.2 Đặc điểm nổi bật
- Hỗ trợ nhiều biểu mẫu báo cáo giúp cho việc chấm công và quản lý dễ dàng hơn.
- Hoạt động ổn định, nhẹ giúp cho dữ liệu luôn ổn định và trích xuất nhanh chóng.
- Hỗ trợ sử dụng 33 ngôn ngữ khác nhau, bao gồm: tiếng Anh, tiếng Trung, tiếng Ả Rập, v.v.
- Hỗ trợ quản lý và lấy dữ liệu từ xa.
- Hỗ trợ tích hợp bên thứ ba thông qua cơ sở dữ liệu SQL.
- Hỗ trợ giám sát và quản lý truy cập bằng các thiết bị nhận diện khuôn mặt
- Tối ưu hóa nhiều chức năng giúp sử dụng đơn giản, phân tích chi tiết.
Phần 2. Tải và cài đặt phần mềm
2.1 Để tải được phần mềm iVMS-4200 AC chuẩn từ hãng, vui lòng nhấn vào đây, và chọn mục như hình bên dưới.
2.2 Vì phần mềm iVMS-4200 AC có cách thức cài đặt giống như phần mềm iVMS-4200 để giám sát camera và các thiết bị khác, vì vậy các bạn hãy tham khảo bài viết hướng dẫn cài đặt phần mềm của chúng tôi TẠI ĐÂY.
Phần 3. Sử dụng phần mềm
3.1 Kích hoạt thiết bị (Activate Devices)
Đầu tiên, bạn cần cấp nguồn cho thiết bị và sử dụng dây mạng nối thiết bị với hệ thống mạng nội bộ cùng mạng với máy tính cài đặt phần mềm iVMS-4200 AC. Sau đó làm theo các bước dưới đây:
- Nhấn vào trang Device Management ==> chọn Device trên đầu bảng bên phải màn hình.
- Nhấn vào Online Device để tìm kiếm thiết bị được hiện thị phía dưới và chọn thiết bị để kích hoạt.
- Kiểm tra trạng thái thiết bị đã kích hoạt hay chưa ở cột Security Level.
- Nếu chưa, các bạn nhấn vào Activate để mở hộp thoại kích hoạt thiết bị. Sau đó nhập mật khẩu và xác nhận mật khẩu để kích hoạt.
Lưu ý: mật khẩu phải bao gồm chữ + số từ 8-16 ký tự.
3.2 Thêm thiết bị (Add Devices)
Phần mềm này hỗ trợ bạn thêm thiết bị bằng địa chỉ IP/ Domain, IP segment, Ehome ISUP protocol
3.2.1 Thêm thiết bị Online ( Add Online Device )
Các thiết bị trực tuyến đang hoạt động trong cùng mạng LAN với phần mềm sẽ được hiển thị trên khu vực Online Device . Bạn có thể nhấp vào Refresh Every 60s để tải mới thông tin của các thiết bị trực tuyến.
Thêm một thiết bị
Chọn thiết bị đã kích hoạt và hiển thị trên Online Device, sau đó nhấn Add và nhập các thông tin như sau:
- Name: Nhập tên mô tả cho thiết bị
- IP Address: địa chỉ IP của thiết bị
- Port: nhập số Port (cổng) của thiết bị, mặc định là 8000
- User Name: tên đăng nhập thiết bị, mặc định là admin.
- Password: mật khẩu thiết bị
- Tùy chọn Transmission Encryption (TLS) để cho phép mã hóa truyền bằng giao thức TLS (Transport Layer Security) cho mục đích bảo mật.
- Chọn Synchronize Time để đồng bộ hóa thời gian thiết bị với PC chạy phần mềm.
- Tùy chọn Import to Group để tạo nhóm theo tên thiết bị và nhập tất cả các kênh của thiết bị vào nhóm này.
Cuối cùng nhấn Add để thêm thiết bị.
Thêm nhiều thiết bị
Đối với các thiết bị trực tuyến được đặt cùng tên người dùng và mật khẩu, bạn có thể thêm tất cả vào phần mềm một lần. Yêu cầu các thiết bị thêm đang trực tuyến.
Chọn các thiết bị đã kích hoạt và hiển thị trên Online Device, sau đó nhấn Add và nhập các thông tin như sau:
- User Name: tên đăng nhập thiết bị, mặc định là admin.
- Password: mật khẩu thiết bị
- Tùy chọn Transmission Encryption (TLS) để cho phép mã hóa truyền bằng giao thức TLS (Transport Layer Security) cho mục đích bảo mật.
- Chọn Synchronize Time để đồng bộ hóa thời gian thiết bị với PC chạy phần mềm.
- Tùy chọn Import to Group để tạo nhóm theo tên thiết bị và nhập tất cả các kênh của thiết bị vào nhóm này.
Cuối cùng nhấn Add để thêm thiết bị.
3.2.2 Thêm thiết bị theo địa chỉ IP hoặc tên miền
Nếu bạn biết địa chỉ IP hoặc tên miền của thiết bị cần thêm, bạn có thể thêm thiết bị vào phần mềm bằng cách nhập thẳng địa chỉ IP (hoặc tên miền),tên người dùng, mật khẩu, v.v. theo các bước sau:
Vào phần Device Managenent ==> chọn Device ==> Chọn Add ==> Chọn chế độ thêm là IP/ Domain, nhập các thông tin sau:
- Name: Nhập tên mô tả cho thiết bị
- IP Address: địa chỉ IP của thiết bị
- Port: nhập số Port (cổng) của thiết bị, mặc định là 8000
- User Name: tên đăng nhập thiết bị, mặc định là admin.
- Password: mật khẩu thiết bị
- Tùy chọn Transmission Encryption (TLS) để cho phép mã hóa truyền bằng giao thức TLS (Transport Layer Security) cho mục đích bảo mật.
- Chọn Synchronize Time để đồng bộ hóa thời gian thiết bị với PC chạy phần mềm.
- Tùy chọn Import to Group để tạo nhóm theo tên thiết bị và nhập tất cả các kênh của thiết bị vào nhóm này.
Cuối cùng, nhấn vào Add để thêm thiết bị và quay lại trang danh sách thiết bị hoặc nhấn vào Add and New để lưu cài đặt và tiếp tục thêm thiết bị khác.
3.2.3 Thêm thiết bị qua IP Segment
Cách thêm thiết bị qua IP Segment áp dụng cho việc bạn đặt các thiết bị cùng số cổng (Port),tên đăng nhập, mật khẩu giống nhau và địa chỉ IP được đặt theo thứ tự lần lượt (ví dụ: 192.168.1.101 đến 192.168.1.110)
Vào phần Device Managenent ==> chọn Device ==> Chọn Add ==> Chọn chế độ thêm là IP Segment, nhập các thông tin sau:
- Start IP: địa chỉ IP bắt đầu
- End IP: địa chỉ IP kết thúc
- Port: nhập số Port (cổng) của thiết bị, mặc định là 8000
- User Name: tên đăng nhập thiết bị, mặc định là admin.
- Password: mật khẩu thiết bị
- Tùy chọn Transmission Encryption (TLS) để cho phép mã hóa truyền bằng giao thức TLS (Transport Layer Security) cho mục đích bảo mật.
- Chọn Synchronize Time để đồng bộ hóa thời gian thiết bị với PC chạy phần mềm.
- Tùy chọn Import to Group để tạo nhóm theo tên thiết bị và nhập tất cả các kênh của thiết bị vào nhóm này.
Cuối cùng, nhấn vào Add để thêm thiết bị và quay lại trang danh sách thiết bị hoặc nhấn vào Add and New để lưu cài đặt và tiếp tục thêm thiết bị khác.
3.2.4 Thêm thiết bị qua Ehome
Cách thêm thiết bị qua Ehome chỉ áp dụng đối với các thiết bị hỗ trợ giao thức ISUP 5.0 và được cầu hình địa chỉ máy chủ, số cổng và ID thiết bị.
Vào phần Device Managenent ==> chọn Device ==> Chọn Add ==> Chọn chế độ thêm là Ehome, nhập các thông tin sau:
- Name: Nhập tên mô tả cho thiết bị
- Device Account: Nhập tên tài khoản đã đăng ký giao thức Ehome ISUP.
- ISUP Key: nhập khóa ISUP đã đăng ký giao thức Ehome ISUP.
- Chọn Synchronize Time để đồng bộ hóa thời gian thiết bị với PC chạy phần mềm.
- Tùy chọn Import to Group để tạo nhóm theo tên thiết bị và nhập tất cả các kênh của thiết bị vào nhóm này.
Cuối cùng, nhấn vào Add để thêm thiết bị và quay lại trang danh sách thiết bị hoặc nhấn vào Add and New để lưu cài đặt và tiếp tục thêm thiết bị khác.
Xem thêm Hướng dẫn thêm máy chấm công HIKvision vào máy chủ bằng giao thức EHOME 5.0
3.2.5 Nhập thiết bị hàng loạt
Bạn có thể thêm nhiều thiết bị vào phần mềm theo một đợt bằng cách nhập các tham số thiết bị vào tệp CSV, các bước làm như sau:
- Vào phần Device Managenent ==> chọn Device ==> Chọn Add ==> Chọn chế độ thêm là Batch Import.
- Nhấn vào Export Template để tải mẫu thêm thiết bị định dạng (CSV file) về máy tính.
- Mở file mẫu CSV vừa tải về và nhập các thông tin theo mẫu:
- Adding Mode: chọn (0: IP/Domain hoặc 1: Ehome)
- Address: địa chỉ IP của thiết bị
- Port: nhập Port của thiết bị, mặc định là 8000
- User Name: tên đăng nhập, mặc định là admin
- Password: mật khẩu thiết bị
- Import to Group: Nhập 1 để tạo một nhóm theo tên thiết bị. Tất cả các kênh của thiết bị sẽ được nhập vào nhóm tương ứng theo mặc định. Nhập 0 để tắt chức năng này. - Quay lại phần mềm, chọn
để thêm file mẫu
- Chọn Add để thêm thiết bị hàng loạt.
3.3 Chỉnh sửa thông tin mạng
Sau khi kích hoạt thiết bị, bạn có thể chỉnh sửa các thông số mạng như địa chỉ IP, Port, Gateway, Subnet mark để phù hợp với nhu cầu thực tế.
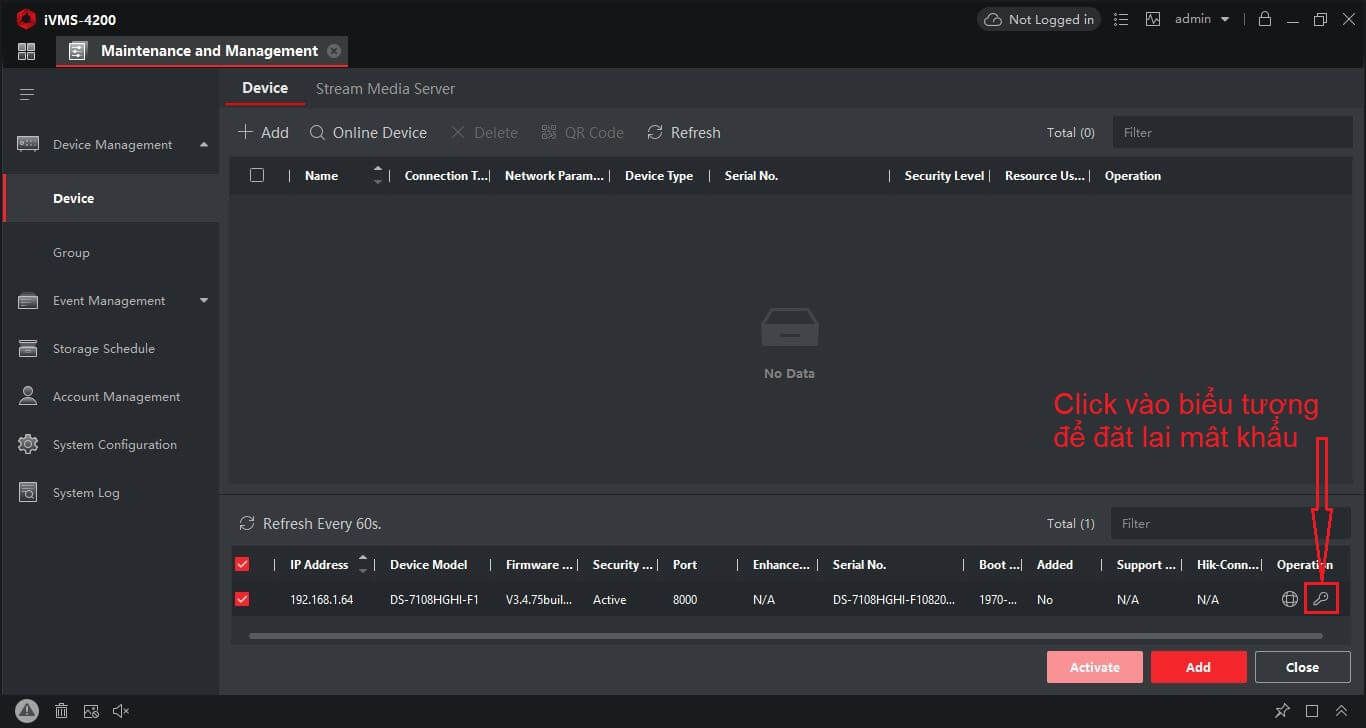
- Vào phần Device Managenent ==> chọn Device ==> Chọn Online Device và chọn thiết bị cần chỉnh sửa.
- Nhấn vào biểu tượng như hình để chỉnh sửa mạng
- Chọn DHCP nếu muốn thiết bị tự động nhận địa chỉ IP của mạng hoặc đặt IP tĩnh cho thiết bị.
- Nhập mật khẩu được tạo khi bạn kích hoạt thiết bị
- Nhấn OK để hoàn thành cài đặt mạng.
3.4 Đặt lại mật khẩu thiết bị
Bạn có thể đặt lại mật khẩu thiết bị qua phần mềm theo cách dưới đây:
- Vào phần Device Managenent ==> chọn Device ==> Chọn Online Device và chọn thiết bị cần chỉnh sửa.
- Nhấn vào biểu tượng như hình để đặt lại mật khẩu.
- Đặt lại mật khẩu thiết bị.
- Nhấp vào Generate để bật lên cửa sổ Mã QR và nhấp vào Download để lưu mã QR vào máy tính của bạn. Bạn cũng có thể chụp ảnh mã QR để lưu nó vào điện thoại và gửi hình ảnh đó cho chúng tôi vào email: phocongnghe2016@gmail.com hoặc Zalo: 0988.803.283 để được hỗ trợ kỹ thuật lấy mật khẩu mới.
3.4 Nâng cấp Firmware
Bạn có thể nâng cấp Firmware thiết bị để cập nhật những tính năng mới nhất khi phần mềm báo có bản nâng cấp mới. Mục đích của việc này giúp cho thiết bị hoạt động ổn định và sử dụng nhiều tính năng mới hữu ích hơn.
Phần 4. Quản lý nhóm
4.1 Thêm nhóm
Vào phần Device Managenent ==> chọn Group ==> Chọn Add để đặt tên nhóm theo ý muốn hoặc nhấn vào Create Group by Device Name và chọn một thiết bị được thêm vào để tạo một nhóm mới theo tên của thiết bị được chọn.
4.2 Nhập các thông số vào nhóm
Vào phần Device Managenent ==> chọn Group ==> Chọn kiểu hoạt động Access Control, Access Point, Alarm Input, Alarm Output hoặc Radar ==> Chọn thiết bị trong hệ thống.
4.3 Chỉnh sửa các thông số đầu vào
Vào phần Device Managenent ==> chọn Group ==> Chọn một thông số đầu vào và chỉnh sửa tên hoặc xóa thông số đó đi.
Phần 5. Quản lý sự kiện
Ở phần này bạn có thể kiểm tra thông tin chi tiết về các sự kiện lịch sử đăng nhập, cảnh báo và thời gian thực, v.v.
5.1 Kích hoạt nhận sự kiện từ thiết bị
Nhấp vào → Tool → Device Arming Control để mở trang Điều khiển kích hoạt thiết bị. Tất cả các thiết bị đã thêm sẽ xuất hiện trên trang này.
Trong cột Tự động kích hoạt, bật công tắc để bật tự động kích hoạt.
Sau khi bật, thiết bị sẽ thông báo về các sự kiện được kích hoạt và tự động gửi đến phần mềm trong thời gian thực.
5.2 Theo dõi thời gian thực
- Nhấp vào Event Center → Real-time Event để xem các sự kiện thời gian thực.
Event Time: thời gian nhận sự kiện
Priority: sự kiện được ưu tiên
- Lọc các sự kiện:
Filter by Device Type and (or)Priority: Chọn loại thiết bị và (hoặc) mức độ ưu tiên để lọc sự kiện.
Filter by Keywords: Nhập từ khóa để lọc các sự kiện.
- Xem chi tiết sự kiện: Chọn một sự kiện trong danh sách ==> Nhấp vào Expand ở góc dưới bên phải của trang ==> Xem mô tả chi tiết của sự kiện.
5.3 Tìm kiếm lịch sử sự kiện
Nhấn Event Center → Event Search để vào trang tìm kiếm sự kiện. Chọn thời gian (Time),tìm kiến theo Device / Group / Priority / Status ==> Search để tìm kiếm các sự kiện theo các điều kiện bạn đặt.
5.4 Nhận sự kiện từ thiết bị
Click Device Management → Device → Get Events from Device để đồng bộ sự kiện. Hoặc bạn cũng có thể vào Time & Attendance → Attendance Statistics → Attendance Records → Get Events from Device và chọn thiết bị để để đồng bộ hóa các sự kiện.
Phần 6. Quản lý người dùng
6.1 Thêm tổ chức
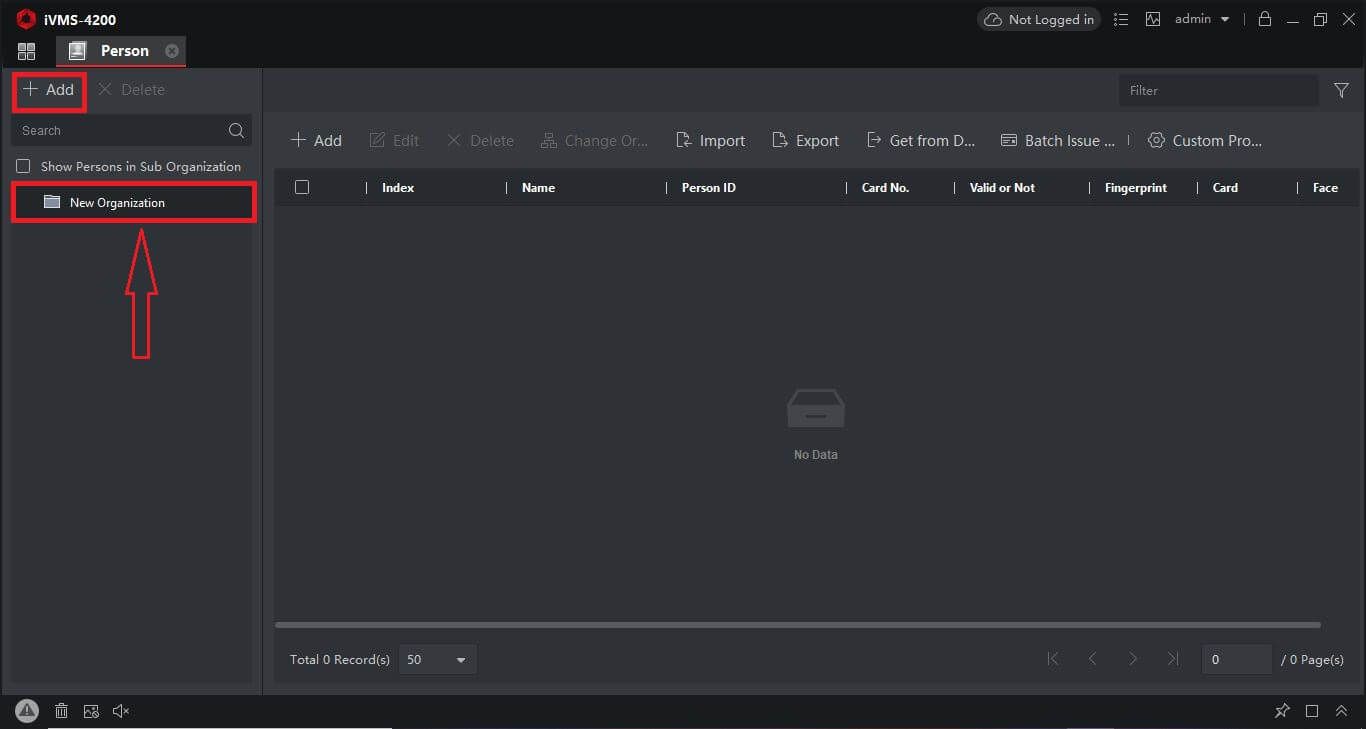
Vào danh mục Person ==> Thay đổi tên tổ chức đã có mặc định trước đó, sau đó nhấn vào Add để thêm phòng ban.
6.1 Thêm người dùng
Chọn phòng ban ==> nhấn Add để thêm người dùng mới ==> Nhập thông tin cơ bản như tên người dùng, giới tính, điện thoại, địa chỉ email, thời gian bắt đầu làm và kết thúc làm việc, ghi chú thông tin.
Tiếp đến, ta cần xác định phương thức xác thực bằng thẻ từ, vân tay, khuôn mặt hoặc mật khẩu hoặc chọn cùng lúc nhiều chế độ khác nhau. Cách thức thêm như sau:
6.1.1 Thêm thẻ từ
Ở bảng hộp thoại thêm người dùng, chọn Credential ==> Card (nhấn vào biểu tượng dấu + )
Bạn có thể thêm thẻ từ đầu đọc của máy hoặc thêm số thẻ thủ công, sau đó nhấn Add để thêm.
6.1.2 Thêm hình ảnh khuôn mặt
Ở bảng hộp thoại thêm người dùng, chọn Add Face ==> Chọn Remote Collection ==> Chọn thiết bị nhận dạng khuôn mặt, sau đó nhấn vào biểu tượng để chụp hình khuôn mặt lưu vào hồ sơ nhân viên.
6.1.3 Thêm vân tay
Ở bảng hộp thoại thêm người dùng, chọn Credential ==> FP (Finger Print) và nhấn vào biểu tượng dấu "+" ==> Chọn chế độ Local hoặc Remote ==> Chọn thiết bị ==> nhấn vào Start để quét vân tay ==> nhấn vào Add để thêm vân tay vào hồ sơ nhân viên.
6.1.4 Access Control
Chọn các tùy chọn bên dưới để thực hiện chức năng kiểm soát truy cập cửa
PIN Code: nhập mã PIN
Super User: chọn người dùng cấp cao nhất sẽ có tất cả các quyền điều khiển truy cập.
Extended Door Open Time: Tăng thời gian mở cửa
Add to Blacklist: thêm người dùng vào danh sách đen để chặn quyền truy cập.
Mark as Visitor: Giới hạn thời gian truy cập
Device Operator: cho phép điều hành thiết bị
6.1.5 Resident Information
Chức năng này được dùng để chia phòng cho người dùng khi thiết bị được tích hợp camera. Khi đó bạn sẽ chọn thiết bị, chọn số tầng và số phòng của người đó vào.
6.1.6 Additional Information
Chức năng này được dùng để thêm các thông tin bổ sung cho người đó, chẳng hạn như loại danh tính, số nhận dạng cá nhân, quốc gia, địa chỉ v.v., theo nhu cầu thực tế.
6.2 Nhập / Xuất thông tin người dùng
Ở danh mục Person ==> chọn phòng ban ==> chọn từng người dùng hoặc tất cả người dùng ==> Chọn Import để nhập thông tin người dùng từ máy tính vào phần mềm hoặc Export để xuất thông tin người dùng từ phần mềm ra máy tính.
Ở mục này, các bạn có 2 tùy chọn là thông tin cá nhân (Person Information) hoặc khuôn mặt (Face)
6.2 Tải người dùng từ thiết bị
6.2 Chuyển người dùng sang bộ phận khác
Vẫn ở danh mục Person ==> chọn Change Organization, sau đó hộp thoại tùy chọn mở ra ==> chọn phòng ban mới ==> nhấn OK để hoàn tất.
Phần 7. Kiểm soát vào ra
7.1 Sơ đồ tổng quan
• Add Access Control Device: Thêm thiết bị kiểm soát vào ra
• Group Access Points: Bạn có thể nhóm các điểm truy cập được thêm vào thành các nhóm để quản lý thuận tiện.
• Add Organization: Thêm tổ chức, bộ phận, phòng ban.
• Configure Schedule and Template: Đặt lịch và mẫu báo cáo.
• Set Access Group and Access Authority: Phân quyền truy cập người dùng
• Configure Device Parameters: Đặt cấu hình thiết bị
• Configure Remaining Open/Closed: Thiết lập trạng thái đóng mở cửa hoặc điều khiển thang máy.
• Configure Card Reader Authentication Mode: Cấu hình chế độ xác thực cho đầu đọc thẻ.
• Configure Individual Authentication Mode: Đặt chế độ xác thực người dùng
• Configure Other Parameters: Thiết lập các thông số mạng, camera, RS-485, Wiegand,...
• Configure Linkage Actions: Cấu hình liên kết với các thiết bị bên ngoài
• Door/Elevator Control: Xem trạng thái hoạt động điều khiển của cửa hoặc thang máy.
7.2 Cấu hình lịch biểu và mẫu báo cáo (Template)
7.2.1 Add Holiday (Thêm kỳ nghỉ)
1. Click Access Control → Schedule → Holiday.
2. Click Add trên bảng điều khiển bên trái màn hình.
3. Tạo tên mới cho kỳ nghỉ.
4. Tùy chọn: Nhập mô tả hoặc một số thông báo của ngày lễ này vào hộp Ghi chú.
5. Thêm thời gian nghỉ vào danh sách ngày lễ và định cấu hình thời gian nghỉ.
6. Click Save để lưu cấu hình.
7.2.2 Add Template (Thêm biểu mẫu)
1. Click Access Control → Schedule → Template.
2. Click Add trên bảng điều khiển bên trái màn hình để tạo biểu mẫu mới.
3. Tạo tên cho biểu mẫu.
4. Nhập mô tả hoặc một số thông báo của mẫu này vào hộp Ghi chú.
5. Chỉnh sửa lịch trình tuần để áp dụng nó vào mẫu.
6. Thêm một kỳ nghỉ để áp dụng nó vào mẫu.
7. Click Save để lưu cài đặt và hoàn tất thêm mẫu.
7.3 Đặt nhóm truy cập để gán quyền truy cập cho người dùng (Access Group)
1. Click Access Control → Authorization → Access Group
2. Click Add và tạo tên cho nhóm truy cập như bạn muốn.
3. Chọn một mẫu cho nhóm truy cập là All-Day Authorized (xác thực cả ngày)
4. Trong danh sách bên trái mục Select Person, chọn người để gán quyền truy cập.
5. Trong danh sách bên trái mục Select Access Point, chọn Điểm truy cập, chọn (các) cửa, trạm cửa hoặc (các) tầng để người được chọn truy cập.
6. Nhấp Save để lưu cấu hình.
8. Sau khi thêm các nhóm truy cập, bạn cần áp dụng chúng cho thiết bị kiểm soát truy cập để có hiệu lực.
- Chọn (các) nhóm truy cập và nhấn vào Apply All to Device (Áp dụng Tất cả cho Thiết bị) khi hệ thống của bạn có nhiều thiết bị hoặc nhấn vào Apply Changes to Device (Áp dụng thay đổi cho thiết bị) với cấu hình 1 thiết bị trong hệ thống.
- Sau đó bạn có thể xem trạng thái áp dụng trong cột Applying Status.
Ngoài ra, với mỗi lần chỉnh sửa ở mục này bạn sẽ nhận được một bảng tin thông báo Áp dùng các thay đổi luôn hoặc để sau, việc làm này sẽ tùy theo nhu cầu thực tế của bạn.
7.4 Tìm kiếm nhóm truy cập ( Search Access Group )
Click Access Control → Authorization → Search
7.5 Cấu hình các chức năng nâng cao ( Advanced Functions )
7.5.1 Thông số thiết bị (Device Parameters)
Cấu hình thông số thiết bị kiểm soát vào ra
1. Click Access Control → Advanced Function → Device Parameter .
2. Chọn một thiết bị để hiển thị các thông số của nó ở trang bên phải.
3. Bật công tắc sang ON để bật các chức năng tương ứng.
- RS-485 Comm. Redundancy: Bật khi có kết nối RS485
- Display Detected Face: Hiển thị hình ảnh khuôn mặt khi xác thực.
- Display Card Number: Hiển thị thông tin thẻ khi xác thực.
- Display Person Information: Hiển thị thông tin người dùng khi xác thực.
- Overlay Person Info. on Picture: Hiển thị thông tin người dùng trên ảnh đã chụp
- Voice Prompt: Bật nếu muốn nghe thấy lời nhắc bằng giọng nói khi hoạt động trong thiết bị.
- Upload Pic. After Linked Capture: Bật nếu muốn tự động tải ảnh lên bằng camera được liên kết trong hệ thống
- Save Pic. After Linked Capture: Bật chức năng lưu hình ảnh
- Press Key to Enter Card Number: Bật chức năng nhập số thẻ bằng phím bấm
- Wi-Fi Probe: Bật chức năng tìm địa chỉ MAC trong hệ thống.
- 3G/4G: Tắt/Bật chế độ kết nối 3G/4G
- NFC Anti-Cloning: Bật chức năng chống thẻ giả, thẻ copy.
4. Nhấn OK để xác nhận.
Ngoài ra, bạn có thể nhấn vào Copy to để sao chép thông số đến các thiết bị khác.
Cấu hình thông số điều khiển Cửa / Thang máy (Door/Elevator)
1. Click Access Control → Advanced Function → Device Parameter .
2. Chọn thiết bị để chỉnh sửa thông số
- Name: Chỉnh sửa tên đầu đọc thẻ như mong muốn.
- Door Contact: Đặt chế độ cho công tắc cửa (thường đóng)
- Exit Button Type: Đặt chế độ nút Exit (thường mở.
- Door Locked Time: Đặt thời gian khóa cửa
- Extended Open Duration: Đặt đỗ trễ khi mở cửa
- Door Left Open Timeout Alarm: Đặt báo động cửa khi thời gian cửa chưa được đóng. Nếu đặt thành 0 là tắt báo động.
- Lock Door when Door Closed: Chế độ khóa cửa ngay lập tức ngay sau khi đóng cửa.
- Duress Code: Tạo mã mở cửa bằng Duress
- Super Password: Tạo mật khẩu riêng
- Dismiss Code: Tạo mã tắt chuông thiết bị
3. Nhấn OK để lưu cấu hình.
Ngoài ra, bạn có thể nhấn vào Copy to để sao chép thông số đến các thiết bị khác.
Cấu hình thông số đầu đọc thẻ ( Card Reader )
1. Click Access Control → Advanced Function → Device Parameter .
2. Chọn thiết bị để chỉnh sửa thông số
- Name: Chỉnh sửa tên đầu đọc thẻ như mong muốn.
- OK LED Polarity/Error LED Polarity/Buzzer Polarity: Mặc định
- Minimum Card Swiping Interval: Đặt khoảng thời gian giữa các lần quẹt thẻ từ 0 đến 255.
- Max. Interval When Entering PWD: Mặc định
- Alarm of Max. Failed Attempts: Đặt cho phép cảnh báo khi quẹt thẻ sai nhiều lần.
- Max. Times of Card Failure: Mặc định
- Tampering Detection: Kích hoạt Temper
- Communicate with Controller Every: Mặc định
- Buzzing Time: Đặt thời gian còi kêu của đầu đọc thẻ từ 0 đến 5,999s. 0 là kêu liên tục.
- Card Reader Type/Card Reader Description: Đặt chế độ chỉ đọc
- Fingerprint Recognition Level: Chọn mức nhận dạng vân tay (mặc định)
- Default Card Reader Authentication Mode: Mặc định
- Fingerprint Capacity: Xem dung lượng vân tay
- Existing Fingerprint Number: Xem số lượng dấu vân tay đã lấy.
- Score: Đặt thang điểm để chụp ảnh khuôn mặt
- Face Recognition Timeout Value: Mặc định
- Face Recognition Interval: Mặc định thời gian giữa 2 lần nhận diện khuôn mặt là 2 giây.
- Face 1:1 Matching Threshold: Đặt mặc định là 1:1
- 1:N Security Level: Mặc định
- Live Face Detection: Tắt / bật chức năng nhận diện khuôn mặt người sống hoặc giả mạo
- Live Face Detection Security Level: Mặc định
- Max. Failed Attempts for Face Auth.: Khóa 5 phút khi xác thực khuôn mặt không thành công
- Lock Authentication Failed Face: Mặc định
- Application Mode: Đặt Indoor hoặc Other
3. Nhấn OK để lưu cấu hình.
Ngoài ra, bạn có thể nhấn vào Copy to để sao chép thông số đến các thiết bị khác.
Cấu hình thông số báo động đầu vào ( Alarm Input )
1. Click Access Control → Advanced Function → Device Parameter .
2. Chọn thiết bị để chỉnh sửa thông số
- Name: Chỉnh sửa tên đầu đọc thẻ như mong muốn.
- Detector Type: Chọn kiểu thiết bị báo động
- Zone Type: Đặt vùng cho đầu vào báo động.
- Sensitivity: Đặt thời gian báo động, thường là 10 giây.
- Trigger Alarm Output: Chọn (các) đầu ra cảnh báo sẽ được kích hoạt.
3. Nhấn OK để lưu cấu hình.
Ngoài ra, bạn có thể nhấn vào công tắc ở góc trên bên phải để kích hoạt hoặc vô hiệu hóa đầu vào báo động.
Cấu hình thông số báo động đầu ra ( Alarm Output )
1. Click Access Control → Advanced Function → Device Parameter .
2. Chọn thiết bị để chỉnh sửa thông số
- Name: Chỉnh sửa tên đầu đọc thẻ như mong muốn.
- Alarm Output Active Time: Đặt thời gian cảnh báo ra loa hoặc còi .
3. Nhấn OK để lưu cấu hình.
Ngoài ra, bạn có thể đặt công tắc ở góc trên bên phải thành ON để kích hoạt đầu ra cảnh báo hoặc OFF để tắt.
Cấu hình điều khiển phân làn ( Lane Controller )
1. Click Access Control → Advanced Function → Device Parameter .
2. Chọn thiết bị để chỉnh sửa thông số
- Passing Mode: Nếu chọn According to Lane Controller's DIP Settings thì thiết bị được đặt cài đặt DIP của bộ điều khiển làn để điều khiển Barrier mà không theo phần mềm, nếu đặt According to Main Controller's Settings thì thiết bị sẽ theo cài đặt của phần mềm
- Free Passing Authentication: Mặc định
- Opening/Closing Barrier Speed: Đặt tốc độ đóng mở Barrier từ 1 đến 10. Giá trị càng lớn, tốc độ càng nhanh.
- Audible Prompt Duration: Mặc định
- Temperature Unit: Chọn đơn vị nhiệt độ hiển thị trong trạng thái thiết bị.
3. Nhấn OK để lưu cấu hình.7.5.2 Configure Remaining Open/Closed
7.5.2 Cấu hình Open/Closed
1. Click Access Control → Advanced Function → Remain Open/Closed
2. Chọn thiết bị điều khiển cửa hoặc thang máy để chỉnh sửa thông số
3. Nhấn vào Week Schedule để đặt lịch
- Nhấn vào Remain Open hoặc Remain Closed nếu dùng bộ điều khiển cửa
- Nhấn vào Free hoặc Controlled nếu dùng bộ điều khiển thang máy.
Sau đó kéo chuột để đặt khoảng thời gian
- Nhấn Save để lưu
3. Nhấn vàoHoliday để đặt trạng thái cửa trong kỳ nghỉ
- Nhấn vào Remain Open hoặc Remain Closed
- Nhấn vào Add và nhập ngày bắt đầu, ngày kết thúc.
- Sau đó kéo chuột để đặt khoảng thời gian
- Nhấn Save để lưu.
Ngoài ra, bạn có thể nhấn vào Copy to để sao chép thông số đến các thiết bị khác.
7.5.3 Cấu hình xác thực đa yếu tố ( Authentication )
1. Click Access Control → Advanced Function → Device Parameter
2. Chọn thiết bị để chỉnh sửa thông số
3. Thêm một người / nhóm thẻ cho thiết bị kiểm soát truy cập.
4. Chọn một điểm kiểm soát truy cập (cửa) của thiết bị được chọn trên bảng điều khiển bên trái.
5. Nhập khoảng thời gian tối đa khi nhập mật khẩu.
6. Thêm một nhóm xác thực cho điểm kiểm soát truy cập đã chọn.
7. Nhấn Save để lưu cấu hình.
7.5.4 Cấu hình Custom Wiegand
1. Click Access Control → Advanced Function → Device Parameter .
2. Chọn một Wiegand tùy chỉnh ở bên trái.
3. Tạo tên
4. Nhấn Device để chọn thiết bị kiểm soát truy cập để cài đặt wiegand.
5. Nhấn Set Rule để đặt quy tắc chuyển đổi đầu ra.
6. Nhấn Save để lưu cấu hình.
7.5.5 Cấu hình chế độ xác thực và lịch trình đầu đọc thẻ
1. Click Access Control → Advanced Function → Authentication
2. Chọn một đầu đọc thẻ ở bên trái để cấu hình.
3. Nhấn vào Configuration để đặt chế độ xác thực đầu đọc thẻ.
4. Nhấp vào biểu tượng để chọn chế độ xác thực đầu đọc thẻ và kéo con trỏ để vẽ thanh màu trên lịch biểu, có nghĩa là trong khoảng thời gian đó, xác thực đầu đọc thẻ là hợp lệ.
5. Lặp lại bước trên để đặt các khoảng thời gian khác.
Ngoài ra, bạn có thể nhấn vào Copy to Week để sao chép cấu hình cho cả tuần và nhấn vào Copy to để sao chép thông số đến các thiết bị khác.
6. Nhấn vào Save để lưu cài đặt.
7.5.6 Cấu hình chế độ xác thực người dùng
1. Click Access Control → Advanced Function → Authentication
2. Chọn thiết bị để chỉnh sửa thông số.
3. Nhấn vào Add và chọn số người để cấu hình → Authentication Mode → OK
7.5.7 Cấu hình Rơle cho Bộ điều khiển thang máy
1. Click Access Control → Advanced Function → Elevator Configuration
2. Chọn một thiết bị điều khiển thang máy.
3. Chọn Role để cấu hình
7.5.8 Cấu hình First Person In
1. Click Access Control → Advanced Function → First Person In
2. Chọn một thiết bị để cấu hình.
3. Chọn chế độ Enable Remaining Open after First Person, Disable Remaining Open after First Person hoặc Authorization by First Person từ danh sách thả xuống cho từng điểm kiểm soát truy cập của thiết bị được chọn.
4. Nhấn vào Add và chọn người dùng trong danh sách (nếu muốn xóa, bạn nhấn vào Delete)
5. Nhấn vào Save để lưu cài đặt.
7.5.9 Cấu hình Anti-Passback
1. Click Access Control → Advanced Function → Anti-Passback
2. Chọn một thiết bị để cấu hình.
3. Nhấn vào chỉnh sửa và chọn Card Reader Afterward đặt các tham số, sau đó nhấn OK trong hộp thoại để lưu các lựa chọn.
4.Nhấn vào Save để lưu cài đặt.
7.5.10 Cấu hình Multi-door Interlocking
1. Click Access Control → Advanced Function → Multi-door Interlocking
2. Chọn một thiết bị để cấu hình.
3. Nhấn Add và chọn ít nhất hai điểm kiểm soát truy cập (cửa ra vào) từ danh sách → OK → Apply
7.5.11 Cấu hình xác thực mã PIN
1. Click Access Control → Advanced Function → PIN Code
2. Chọn một thiết bị để cấu hình.
3. Nhấp vào trường của mỗi thẻ trong cột mã Code để nhập mã xác thực → Save
7.6 Cấu hình các chức năng khác
7.6.1 Đặt thông số NIC
1. Click Access Control → Advanced Function → More Parameters
2. Chọn một thiết bị để cấu hình → NIC để thiết lập các thông số → Save.
7.6.2 Đặt thông số mạng (Network)
1. Click Access Control → Advanced Function → More Parameters → Network → Enable = ON
2. Chọn Network Center hoặc Uploading Mode để cấu hình kết nối từ xa cho thiết bị.
Xem thêm: Hướng dẫn thêm máy chấm công HIKvision vào máy chủ bằng giao thức EHOME 5.0
Ngoài ra, ở các phần mở rộng tiếp theo thì bạn có thể đặt thông số cho các chức năng khác như Capture (chụp ảnh), Face Recognition Terminal (thiết bị đầu cuối nhận dạng khuôn mặt), M1 Card Encryption (đặt mã hóa thẻ M1),RS-485 (cài đặt giao tiếp RS-485) và Wiegand (cài đặt giao tiếp Wiegand).
Phần 8. Time and Attendance
8.1 Sơ đồ tổng quan danh mục
• Add Access Control Device: Thêm thiết bị
• Configure Person Information: Thêm thông tin các nhân cho người dùng.
• Set Weekend: Thiết lập ngày nghỉ cuối tuần
• Configure Overtime Parameters: Thiết lập cấu hình làm thêm giờ, tốc độ giờ làm việc, v.v.
• Configure Attendance Check Point: Thiết lập điểm kiểm tra vào ra của thiết bị
• Configure Holiday: Thiết lập kỳ nghỉ.
• Configure Leave Type: Thiết lập kiểu vắng mặt theo nhu cầu thực tế.
• Add Timetable: Thêm thời gian biểu chung và thời gian biểu linh hoạt cho nhân viên theo nhu cầu thực tế.
• Add Shift: Thêm ca, phân ca, khai báo ca.
• Manage Shift Schedule: Quản lý và đặt lịch, đặt ca cho nhân viên
• Calculate Attendance Data: Thiết lập tính toán dự liệu, chấm công cho nhân viên
• Attendance Records: Xem trạng thái chấm công, giờ vào, giờ ra,báo cáo
• Attendance Report: Thiết lập báo cáo chấm công, xuất báo cáo..
8.2 Thiết lập thông số tham dự ( Attendance Settings )
8.2.1 General Rule
Thiết lập thời gian làm việc cho ngày nghỉ cuối tuần, tùy theo nhu cầu thực tế mà bạn lựa chọn với từng địa điểm cụ thể.
Mở danh mục Time & Attendance module → Chọn Attendance Settings → General Rule → Thiết lập các tùy chọn cho ngày thứ 7 và chủ nhật → Save
8.2.1 Overtime
Bạn có thể đặt các tham số làm thêm cho ngày làm việc và cuối tuần như làm thêm giờ, tốc độ giờ làm việc, trạng thái tham dự cho giờ làm thêm, v.v.
Mở danh mục Time & Attendance module → Chọn Attendance Settings → Overtime và thiết lập các thông số như sau:
Overtime Level for Workday: Thiết lập thời gian làm thêm giờ.
Work Hour Rate: Tính giờ làm thêm theo hệ số
Overtime Rule for Weekend: Đặt quy tắc làm thêm giờ cho cuối tuần (mặc định là Nomal)
Nhấn Save để lưu cấu hình.
8.2.3 Attendance Check Point
Ở mục này sẽ cho phép các bạn đặt các đầu đọc thẻ trong hệ thống làm nơi xác thực vào ra và lấy dữ liệu.
Mở danh mục Time & Attendance module → Chọn Attendance Settings → Attendance Check Point và thiết lập các thông số như sau:
Cho phép hoặc không cho phép thiết bị đầu đọc hoạt động và đặt các chức năng như Start/End-Work, Start-Work hoặc End-Work cho thiết bị được chọn và nhấn Set as Check Point để thiết lập
8.2.4 Holiday
Mục này sẽ cho phép bạn thiết lập các kỳ nghỉ cho nhân viên trong công ty.
Mở danh mục Time & Attendance module → Chọn Attendance Settings → Holiday → Nhấn Add → Chọn Regular Holiday và điền các tham số như sau:
- Name: tên kỳ nghỉ
- Start Date: ngày bắt đầu nghỉ
- Number of Days: số ngày nghỉ
Calculate as: chế độ nghỉ (Nomal)
Nhấn vào Repeat Annually nếu muốn lặp lại kỳ nghỉ này hàng năm.
8.2.5 Leave Type
Ở phần này cho phép bạn thiết lập các loại kỳ nghỉ nhằm đáp ứng nhu cầu thực tế của bạn.
Mở danh mục Time & Attendance module → Chọn Attendance Settings → Leave Type sau đó nhấn Add nếu muốn thêm kiểu kỳ nghỉ mới hoặc chỉnh sửa, tích chọn các loại kỳ nghỉ mặc định sẵn có.
8.2.6 Third-Party Database
Mục này sẽ cho phép bạn đồng bộ hóa các dữ liệu người dùng từ thiết bị của các hãng khác đến phần mềm, nhằm tận dụng hạ tầng có sẵn mà không phải thay thế thiết bị hay hệ thống cũ.
Mở danh mục Time & Attendance module → Chọn Attendance Settings → Third-Party Database → Bật chế độ Apply to Database → Chọn kiểu cơ sở dữ liệu SQLServer hoặc MySql và điền các thông số của bên thứ ba như IP máy chủ (IP address), tên cơ sở dữ liệu (database name), tên người dùng (user name)và mật khẩu (Password) → nhấn Save để lưu cấu hình.
8.3 Cài đặt thời gian biểu (Timetable)
8.3.1 Đặt thời gian biểu cố định (General)
Mở danh mục Time and Attendance → Timetable → Add sau đó điền các thông tin sau:
- Name: Đặt tên thời gian biểu
- Timetable Type: chọn kiểu thời gian biểu là General
- Calculated by: chọn là First In & Last Out (là vào đầu ra cuối)
- Enable T&A Startus: ON để tính toán theo trạng thái tham dự của thiết bị.
- Start-Work Time: thời gian bắt đầu ca chấm công
- Valid Check-in Time: Chọn khoảng thời gian trước và sau khi chấm công bắt đầu ca được hợp lệ
- End-Work Time: thời gian kết thúc ca chấm công
- Valid Check-out Time: Chọn khoảng thời gian trước và sau khi chấm công kết thúc ca được hợp lệ
- Calculated as: Đặt số phút được tính trong 1 ca
- Late Allowable: thời gian cho phép vào muộn
- Early Leave Allowable: thời gian cho phép ra sớm
- Check-In, Late for: cài đặt nhận phòng trễ (mặc định là 60 phút)
- Check-Out, Early Leave for: cài đặt trả phòng trễ (mặc định là 60 phút)
- No Check-in: đặt là vắng mặt (Absent)
- No Check-out: đặt là vắng mặt (Absent)
Nhấn Save để lưu cấu hình.
8.3.1 Đặt thời gian biểu linh hoạt (Flexible)
-
8.4 Cài đặt khai báo ca ( Shift )
Mở danh mục Time and Attendance → Shift → Add
- Name: Đặt tên ca
- Period: là số lần áp dụng cho ngày (Date),tuần (Week) hoặc tháng (Month),thường đặt =1
- Sau đó nhấn vào bảng giờ của Ca và click bảo bảng thời gian bên dưới.
Nhấn Save để lưu cấu hình.
8.5 Cài đặt lịch trình ca (Shift Schedule)
8.5.1 Lịch của bộ phận (Department Schedule)
Mở danh mục Time and Attendance → Shift Schedule → Department Schedule, sau đó chọn phòng ban hoặc bộ phận ở bên trái và điền các giá trị ở bên phải màn hình.
- Shift: chọn ca làm việc
- Multiple Shift Schedule: chọn Enable nếu có nhiều lịch trình thay đổi (thường đặt là tắt)
- Check-in Not required: không nhất thiết phải check-in phòng
- Check-out Not required: không nhất thiết phải check-out phòng
- Scheduled on Holidays: Vào các ngày lễ, lịch trình này vẫn có hiệu lực và mọi người cần phải đi làm theo lịch trình.
- Effective for Overtime: ghi lại thời gian làm thêm giờ
Nhấn Save để lưu cấu hình
8.5.2 Lịch của cá nhân ( Person Schedule )
Các bước thực hiện như lịch của bộ phận, điểm khác nhau là thay vì chọn bộ phận thì bạn chọn cá nhân để áp dụng lịch trình.
8.5.3 Cài đặt lịch trình tạm thời ( Temporary Schedule )
Vẫn ở mục Shift Schedule → Temporary Schedule, sau đó tiến hành thiết lập như sau:
Chọn phòng ban và chọn người dùng → chọn một ngày hoặc nhấp và kéo để chọn nhiều ngày cho lịch trình tạm thời → chọn Workday hoặc Non Workday tùy theo nhu cầu thực tế → nhấn Save để lưu cấu hình.
8.6 Xử lý chấm công ( Attendance Handling )
8.6.1 Correct Check-in/out
Trong mục Attendance Handling nhấn chọn Correct Check-In/Out để đặt thời gian nhận / trả phòng.
Chọn người dùng ở cột bên trái → chọn ngày → chọn thời gian bắt đầu nhận phòng (Check-in),thời gian trả phòng (Check-out) → Remark (ghi chú nếu muốn) → nhấn Save để lưu.
8.6.2 Apply for Leave/Business Trip
Trong mục Attendance Handling nhấn chọn Apply for Leave/Business Trip để đặt thời gian nghỉ phép thêm hoặc đi công tác.
Sau đó chọn nhân viên ở cột bên trái → chọn ngày → chọn loại nghỉ phép → đặt thời gian nghỉ phép → Remark (ghi chú nếu muốn) → nhấn Save để lưu.
8.7 Tính toán và lấy dữ liệu chấm công (Attendance Statistics)
Ở mục này bạn có thể kiểm tra dữ liệu chấm công, dữ liệu vào ra bất cứ lúc nào, tính toán, tạo và xuất báo cáo chấm công theo bảng biểu mẫu có sẵn trên phần mềm.
8.7.1 Attendance Record (lấy dữ liệu chấm công)
Nhấn vào Attendance Statistics → Attendance Record
- Start Time: đặt thời gian bắt đầu tìm kiếm
- End Time: đặt thời gian kết thúc tìm kiếm
- Department: chọn bộ phận
- Name: chọn tìm theo tên (tùy chọn)
- Person ID: chọn tìm theo ID (tùy chọn)
- Data source: chọn All
- Get Events from Device: nhấn để chọn thiết bị cần lấy dữ liệu
Sau đó nhấn vào Search để tìm kiếm dữ liệu. Khi có dữ liệu đổ về, bạn có thể xuất dữ liệu ra máy tính của bạn bằng cách nhấn vào Export.
8.7.2 Calculation (lấy dữ liệu chấm công)
Vẫn ở mục Attendance Statistics → chọn Calculation
- Start Time: đặt thời gian bắt đầu tìm kiếm
- End Time: đặt thời gian kết thúc tìm kiếm
- Department: chọn bộ phận
- Name: chọn tìm theo tên (tùy chọn)
- Person ID: chọn tìm theo ID (tùy chọn)
- Reset: đặt lại các thiết lập nếu muốn
Sau đó nhấn vào Calculate để tìm kiếm dữ liệu. Khi có dữ liệu đổ về, bạn có thể xuất dữ liệu ra máy tính của bạn bằng cách nhấn vào Export.
8.7.3 Report (Lấy báo cáo chấm công)
Ở mục Attendance Statistics → chọn Report
Trên màn hình sẽ hiển thị 16 mẫu báo cáo để bạn lựa chọn theo nhu cầu thực tế sử dụng, bao gồm:
- Attendance Overview: Báo cáo chấm công công tổng quan
- Daily: Báo cáo chấm công hàng ngày
- Monthly: Báo cáo chấm công tháng
- Monthly Overivew: Báo cáo tổng quan tháng
- Access Records: Báo cáo truy cập
- Start/End Work Time: Báo cáo thời gian bắt đầu / kết thúc ca làm việc
- First/Last Access: Báo cáo truy cập vào đầu ra cuối
- Flexible Attendance: Báo cáo có mặt linh hoạt
- Overiew: Báo cáo tổng quan khi ra vào bất thường
- Absence: Báo cáo vắng mặt
- Eealy Leave: Báo cáo nghỉ việc
- Late: Báo cáo đi muộn
- Att.Correction: Báo cáo điều chỉnh chấm công
- Leave: Báo cáo về sớm
- Details: báo cáo chi tiết chấm công ngoài giờ
- Overview: báo cáo tổng quan chấm công ngoài giờ
Sau khi chọn mẫu báo cáo, chọn nhân việc hoặc bộ phận → chọn thời gian cần báo cáo → nhấn Report để xuất báo cáo và lưu vào máy tính.
8.7.4 Regularly Report (Lấy báo cáo thường xuyên)
Ở mục Attendance Statistics → chọn Regularly Report → Add và điền các thông tin sau:
- Report Name: Nhập tên cho báo cáo.
- Report Type: Chọn kiểu báo cáo Ngày, Tuần, Tháng, tổng quan tuần, chi tiết tuần
- Report Time: Chọn thời gian lấy báo cáo hàng 1 tuần 1 lần hoặc 2 tuần 1 lần
- Person: Chọn nhân viên hoặc bộ phận muốn lấy báo cáo
- Auto-Send Email: Tích chọn nếu muốn nhận báo cáo qua email
- Effective Period: Chọn thời gian lấy báo cáo
- Sending Date: Chọn ngày trong tuần gửi báo cáo
- Sending Time: Chọn thời gian gửi báo cáo
- Email Address: nhập địa chỉ email nhận báo cáo
Hoàn thành các bước trên, nhấn vào OK
Phần 9. Video Intercom (Liên lạc bằng video)
Ở phần này sẽ hướng dẫn các bạn cách liên lạc với một thiết bị kiểm soát vào ra sử dụng camera nhận diện khuôn mặt, theo dõi và điều khiển qua phần mềm iVMS-4200 AC.
9.1 Tổng quan
• Add Video Intercom Device: Thêm thiết bị.
• Group Access Points: Tạo nhóm cho thiết bị.
• Call Indoor Station From Client: Thực hiện cuộc gọi với thiết bị trong nhà từ phần mềm.
• Answer Call via Client: Trả lời cuộc gọi từ thiết bị gọi đến phần mềm.
• View Call Logs: Xem lịch sử các cuộc gọi video.
• Release Notice to Resident: Gửi các thông báo cho khách hàng sử dụng.
• Configure Video Intercom Event: Cấu hình sự kiện.
• Search Real-Time/History Event: Tìm kiếm sự kiện theo thời gian thực, lịch sử sự kiện.
9.2 Contacts
9.2.1 Thực hiện cuộc gọi video từ phần mềm
Các bạn vào menu Access Control → chọn Video Intercom → chọn Contacts → Chọn bộ phận/ tổ chức ở cột bên trái (sau khi chọn sẽ có thông tin hiển thị ở bảng bên phải màn hình) → Chọn hoặc tìm nhân viên → nhấn vào để gọi cho nhân viên vừa chọn.
9.2.1 Trả lời cuộc gọi video từ phần mềm
Từ thiết bị kiểm soát vào ra bằng camera bạn đang dùng, nhấn gọi để liên lạc với người cần gặp ở phần mềm, lúc này phần mềm sẽ hiển thị ra hộp thoại để người sử dụng phần mềm trả lời cuộc gọi và giao tiếp với bạn.
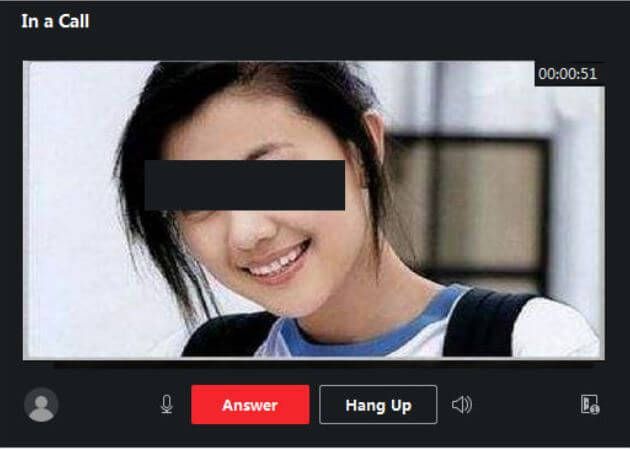
9.3 Call Logs (Nhật ký cuộc gọi)
Ở mục Video Intercom → chọn Call Logs → Chọn Call Status = All, Device Type = All Devices → Chọn thời gian → Nhấn vào Query để tìm kiếm dữ liệu cuộc gọi. Sau khi tìm kiếm được nhật ký cuộc gọi, bạn có thể xem trực tiếp hoặc lưu về máy tính bằng cách chọn Export.
9.4 Notice
Mục này được dùng để gửi các thông báo cho người dùng thông qua thiết bị liên lạc video với những tin về quảng cáo, báo động và những thông tin khác.
Ở mục Video Intercom → chọn Notice → Nhấn vào Add để tạo bảng thông báo → Nhấn Send to để chọn người dùng cần gửi thông báo → Nhập các thông tin trên bảng → nhấn Send để gửi.
Ngoài ra, bạn có thể nhấn vào Export để lưu các thông báo.
Phần 10. Quản lý người dùng trên phần mềm
10.1 Thêm người dùng (Add User)
Trên giao diện chính của phần mềm chọn Account Management → Nhấn Add để thêm người dùng mới và nhập các thông tin sau:
User Type: chọn kiểu người dùng (quản trị, nhân viên, cấp cao)
- User Name: đặt tên người dùng đăng nhập phần mềm
- Password: điền mật khẩu
- Confirm Password: xác nhận lại mật khẩu
- User Permission: nhập các chức năng muốn sử dụng
Nhấn Save để lưu. Nếu muốn xóa người dùng → chọn người dùng → nhấn Delete để xóa.
10.2 Thay đổi mật khẩu người dùng (Change Password)
Ở mục Account Management → chọn tài khoản người dùng cần đổi mật → nhấn vào Change Password để đổi mật khẩu, lúc này có hộp thoại hiện ra. Các bạn đánh mật khẩu cũ vào → Nhập mật khẩu mới → xác nhận lại mật khẩu → nhấn OK để lưu.
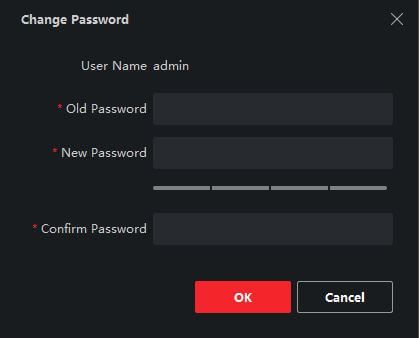
Phần 11. Cấu hình hệ thống ( System Configuration)
11.1 General (Thông tin chung)
Trên giao diện chính của phần mềm chọn System Configuration → General để thay đổi các thông tin sau:
- Log Expiry Date: Chọn thời gian để lưu giữ các tệp trên phần mềm, thường chọn One Month (1 tháng).
- Maximum Mode: Chọn Maximize để hiển thị đầy đủ các chức năng
- Calendar Type: Chọn kiểu lịch (thường chọn Gregorian Calendar).
- Netword Performance: đặt hiệu suất mạng là đảm bảo (Best)
- Detect New Software Version: Tự động phát hiện bản cập nhật phần mềm mới nhất.
- Auto-Upgrade Device: Tự động nâng cấp thiết bị
- Automatic Time Synchronization: nhấn để tự động đồng bộ thời gian với máy tính.
Nhấn Save để lưu cấu hình.
11.2 Event Picture Storage
Ở mục System Configuration → chọn Event Picture Storage để tìm ổ cứng để lưu trữ hình ảnh của phần mềm trên máy tính.
Nhấn Save để lưu cấu hình.
11.3 Alarm Sound
Ở mục System Configuration → chọn Alarm Sound để đặt nơi lưu trữ các thông tin báo động về máy tính.
Nhấn Save để lưu cấu hình.
11.4 Access Control and Video Intercom
Bạn có thể cài đặt một số cấu hình về kiểm soát vào ra và liên lạc video tùy theo nhu cầu thực tế của bạn.
Ringtone: Chọn nhạc chuông
- Max. Ring Duration: Cài đặt thời gian chuông kêu từ 15s đến 60s
- Max. Speaking Duration with Indoor Station: Cài đặt thời gian đàm thoại với bộ điều khiển trong nhà từ 120s đến 600s
- Max. Speaking Duration with Door Station: Cài đặt thời gian đàm thoại với camera gọi cửa từ 90s đến 120s.
- Speaking Duration with Access Control Device: Cài đặt thời gian đàm thoại giữa phần mềm và bộ kiểm soát truy cập từ 90s đến 120s.
Nhấn Save để lưu cấu hình.
Ngoài ra, bạn có thể chọn Default Value để đặt lại các cài đặt về mặc định.
11.5 Files
Mục này cho phép bạn chọn đường dẫn để lưu các file hình ảnh trên máy tính, bạn chọn xong nhấn Save để lưu cấu hình.
Ngoài ra, bạn có thể chọn Default Value để đặt lại các cài đặt về mặc định.
11.6 Email
Bạn có thể gửi các thông báo về sự kiện báo động, đăng nhập qua email người sử dụng hoặc quản trị khi cần thiết.
- STMP Server: Nhập địa chỉ IP của máy chủ SMTP (ví dụ: smtp.263xmail.com)
- Encryption Type: Chọn kiểu mã hóa, mặc định là Not-Encrypted
- Port: Nhập cổng giao tiếp được sử dụng cho SMTP. Mặc định là 25.
- Sender Address: Địa chỉ email của người gửi.
- Security Certificate (Tùy chọn): Nếu máy chủ email người gửi yêu cầu xác thực, hãy chọn mục này này để sử dụng xác thực đăng nhập vào máy chủ email của bạn.
- User Name: Nhập tên người dùng địa chỉ email người gửi, nếu bạn chọn tích vào Security Certificate.
- Password: Nhập mật khẩu địa chỉ email người gửi, nếu bạn chọn tích vào Security Certificate.
- Receiver 1 to 3: Nhập địa chỉ email người nhận, tối đa 3 địa chỉ email.
Nhấn Save để lưu cấu hình.
Ngoài ra, bạn có thể chọn Default Value để đặt lại các cài đặt về mặc định.
Phần 12. Vận hành và bảo trì
Nhấn vào biểu tượng để chọn các công cụ như: Files / System / Tool / Help, và thực hiện các chức năng dưới đây:
- File → Open Log File: Mở nhật ký đăng nhập vào phần mềm.
- System → Import Configuration File: Nhập Files cấu hình cài đặt từ máy tính vào phần mềm.
- System → Export Configuration File: Xuất Files cấu hình cài đặt từ phần mềm ra máy tính.
- System → Auto Backup: Thiết lập tự động lưu dữ liệu cấu hình phần mềm từ phần mềm vào máy tính.
- System → Skin: Thay đổi màu nền của phần mềm
- Tool → Device Arming Control: Thiết lập điều khiển kích hoạt thiết bị.
- Tool → Batch Time Sync: Thiết lập đồng bộ hóa thời gian các thiết bị được chọn với máy tính.
- Tool → Message Queue: Thiết lập chọn gửi hoặc hủy các sự kiện được gửi email tới người nhận.
- Help: Truy vấn các thông tin, hỏi đáp về sử dụng phần mềm.
Tham khảo thêm:
- Hướng dẫn sử dụng máy chấm công HIKvision dành cho người dùng cuối
- Hướng dẫn thêm máy chấm công HIKvision vào máy chủ bằng giao thức EHOME 5.0
- Hướng dẫn sử dụng bộ kiếm soát vào ra cửa HIKvision DS-K2801, DS-K2802, DS-K2804
- Cách cài đặt và sử dụng phần mềm iVMS4200 trên máy tính
- Hướng dẫn sử dụng máy chấm công nhận diện khuôn mặt HIKvision DS-K1T331W và DS-K1T331
- Hướng dẫn sử dụng máy chấm công HIKvision DS-K1T605MF