Mục lục
Nếu bạn đang sử dụng thiết bị camera an ninh Hikvision và muốn quản lý và giám sát từ xa, thì dịch vụ Hik-Connect chính là lựa chọn hoàn hảo cho bạn. Tuy nhiên, sử dụng dịch vụ này cũng đòi hỏi bạn phải kích hoạt và cấu hình một cách chính xác. Trong bài viết này, chúng tôi sẽ hướng dẫn bạn cách kích hoạt dịch vụ Hik-Connect cho thiết bị Hikvision một cách dễ dàng và nhanh chóng. Cùng tìm hiểu và làm theo các bước sau đây.

Lưu ý
1. Dịch vụ Hik-Connect được TẮT theo mặc định trên thiết bị. Để xem được thiết bị qua Hik-Conncet, cần bật chức năng này. Nếu thiết bị của bạn đã được bật dịch vụ Hik-connect trước đó thì không cần phải làm lại thao tác này nữa.
2. Chức năng Hik-Connect có thể được kích hoạt thông qua công cụ SADP, GUI cục bộ của thiết bị (dành cho DVR/NVR),web clients, …
I. Cách 1: Bật Hik-Connect qua SADP tool
Các bước:
a. Tải phần mềm SADP tool về máy tính, link tải: https://www.hikvision.com/vn/support/tools/hitools/clea8b3e4ea7da90a9/
b. Kết nối thiết bị với mạng cục bộ, chạy SADP để tìm kiếm thiết bị trực tuyến.
c. Chọn Chọn thiết bị và bật dịch vụ Hik-Connect bằng cách chọn hộp kiểm “Enable HikConnect”:
- Đối với thiết bị ở trạng thái chưa kích hoạt (inactive),cần nhập mật khẩu mới, sau đó tích vào “Enable Hik-Connect” và nhấp vào “Active”.
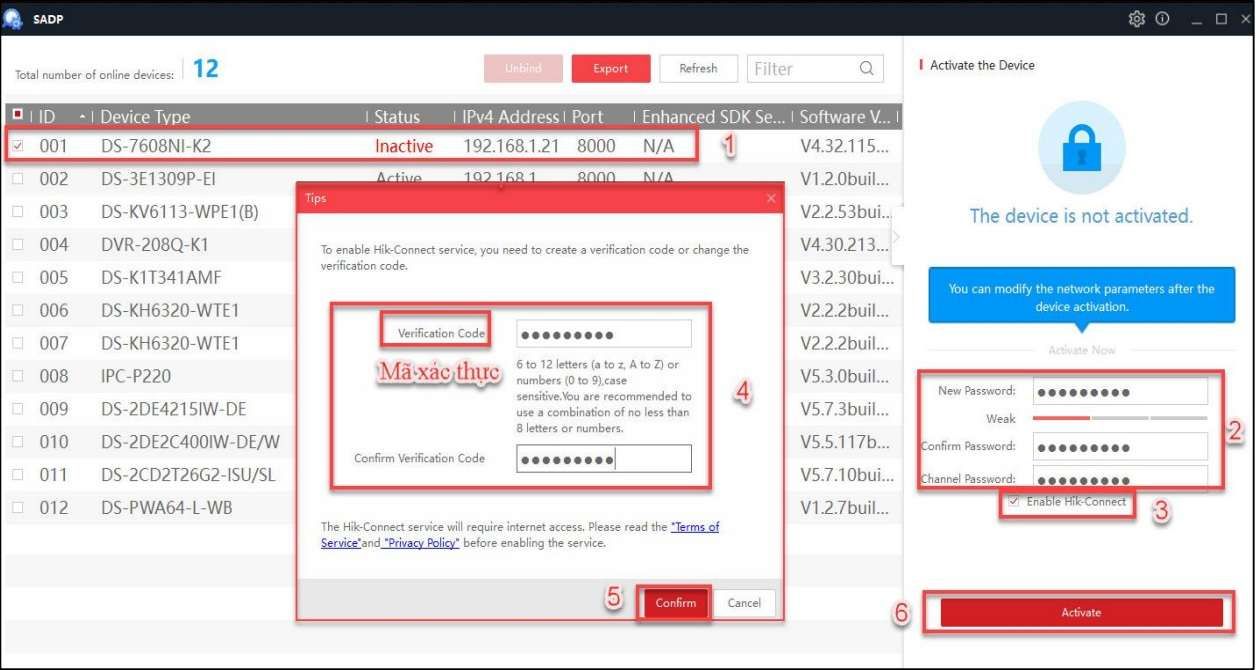
Khi kích hoạt Hik-Connect của thiết bị lần đầu tiên, có thể cần phải tạo hoặc thay đổi mã xác thực (verification code). Nhập mã xác minh do bạn tự tạo và chọn “Confirm”. Khi vào xem thiết bị ở Hik-Connect sẽ yêu cầu nhập mã này.
- Đối với thiết bị đã kích hoạt, chọn “Enable Hik-Connect” trong giao diện “Modify Network Parameters”, nhập mật khẩu thiết bị và chọn “Modify”
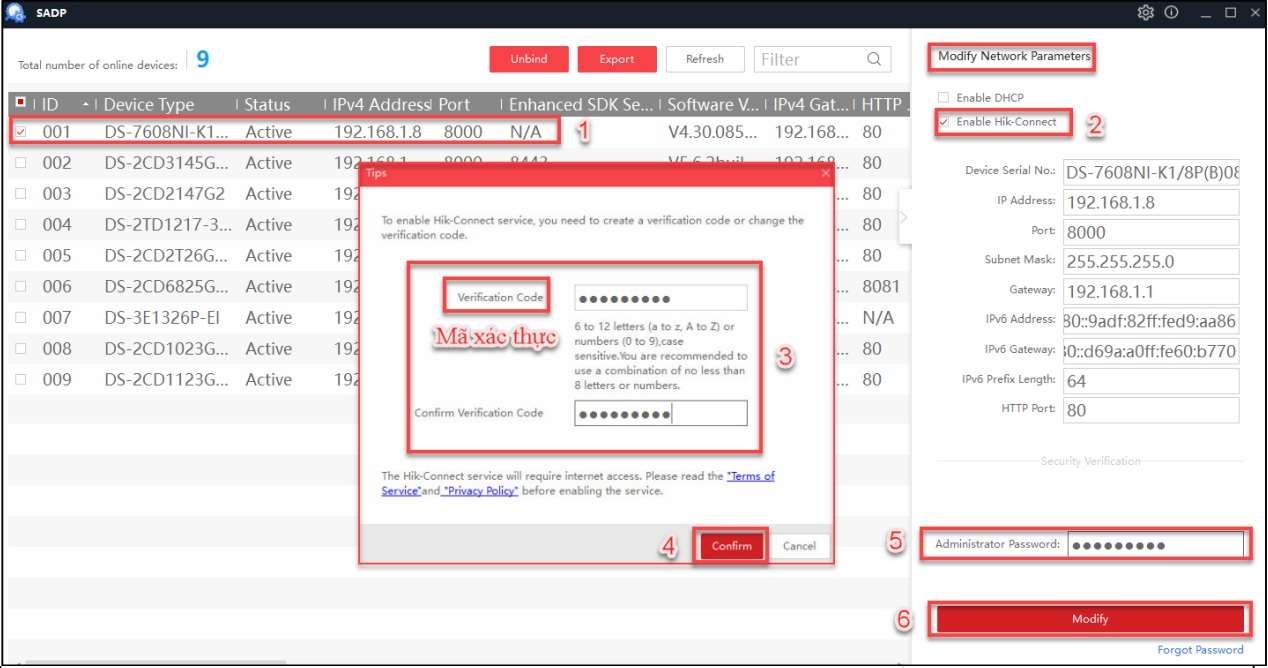
Khi kích hoạt Hik-Connect của thiết bị lần đầu tiên, có thể cần phải tạo hoặc thay đổi mã xác thực (verification code). Nhập mã xác minh do bạn tự tạo và chọn “Confirm”
Note: Nếu tùy chọn Hik-Connect bị mờ nghĩa là thiết bị không hỗ trợ Hik-Connect.
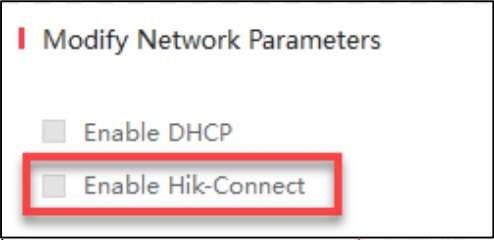
II. Cách 2: Bật Hik-Connect qua trình duyệt Web của thiết bị
Các bước:
a. Kết nối thiết bị với mạng LAN, xác định địa chỉ IP thiết bị, truy cập vào thiết bị bằng trình duyệt web. Có thể dùng phần mềm SADP Tool để dò tìm IP của thiết bị.
b. Mở trình duyệt web, nhập địa chỉ IP > Nhập user và password thiết bị
c. Cập nhật IPv4 Default Gateway (địa chỉ của modem chính) cho chính xác, nếu đã chính xác, có thể bỏ qua. Vào Configuration > Network > Basic Settings > TCP/IP (Cấu hình > Mạng > Cài đặt cơ bản > TCP/IP),Hik-Conncet sử dụng địa chỉ DNS Server là của Google 8.8.8.8 > chọn “save”
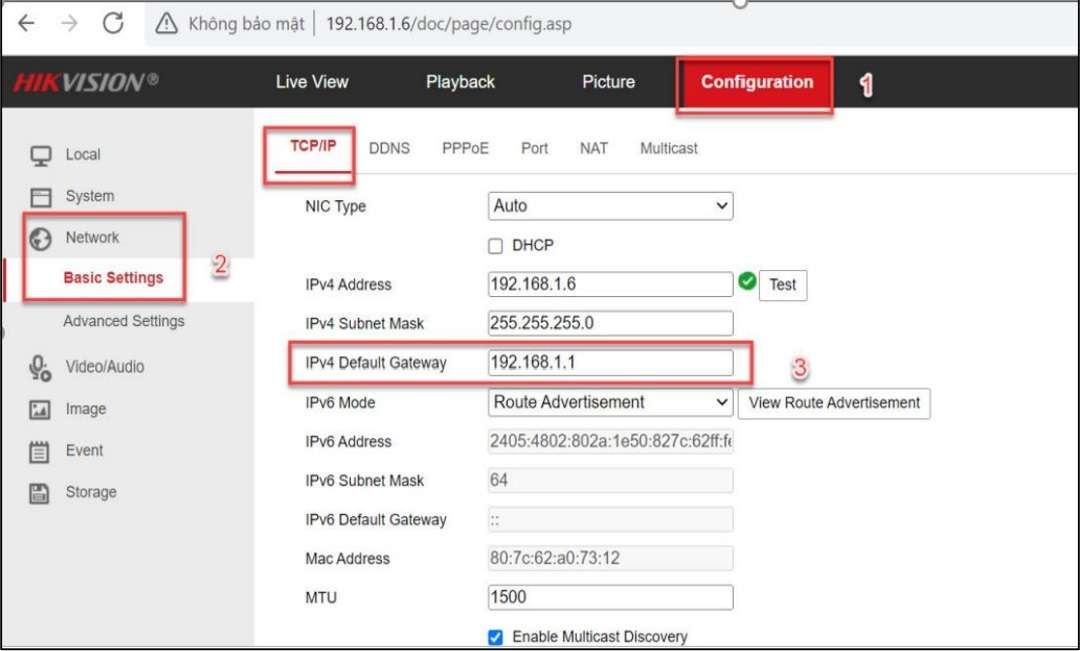
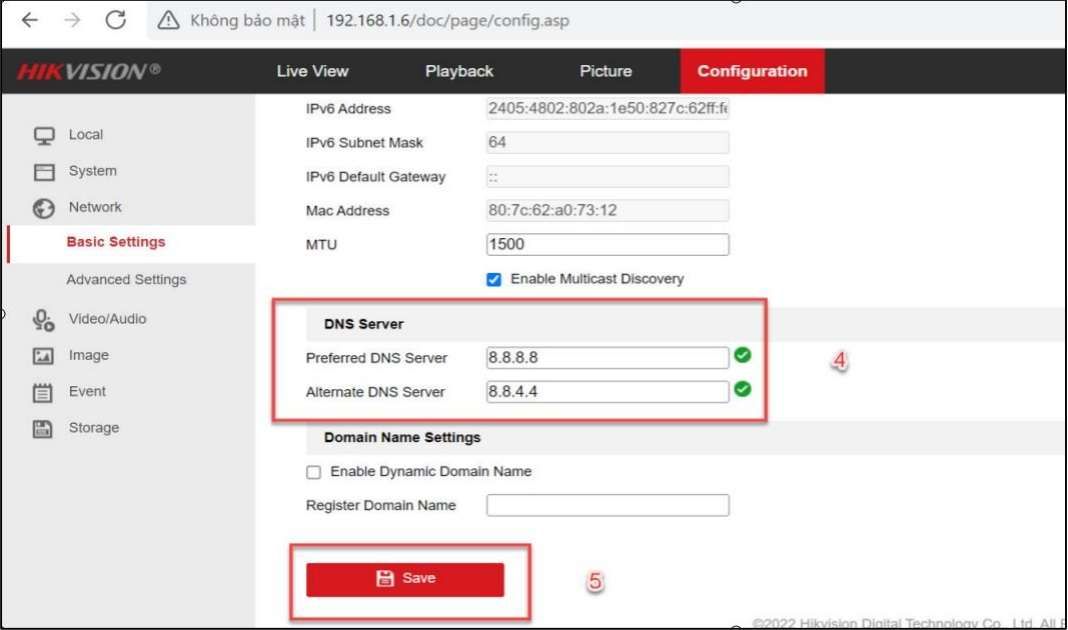
d. Vào Configuration > Network > Advanced Settings > Platform Access (Cấu hình > Mạng > Cài đặt nâng cao >Truy cập nền tảng) và tích vào hộp kiểm “Enable” để bật Hik-Connect.
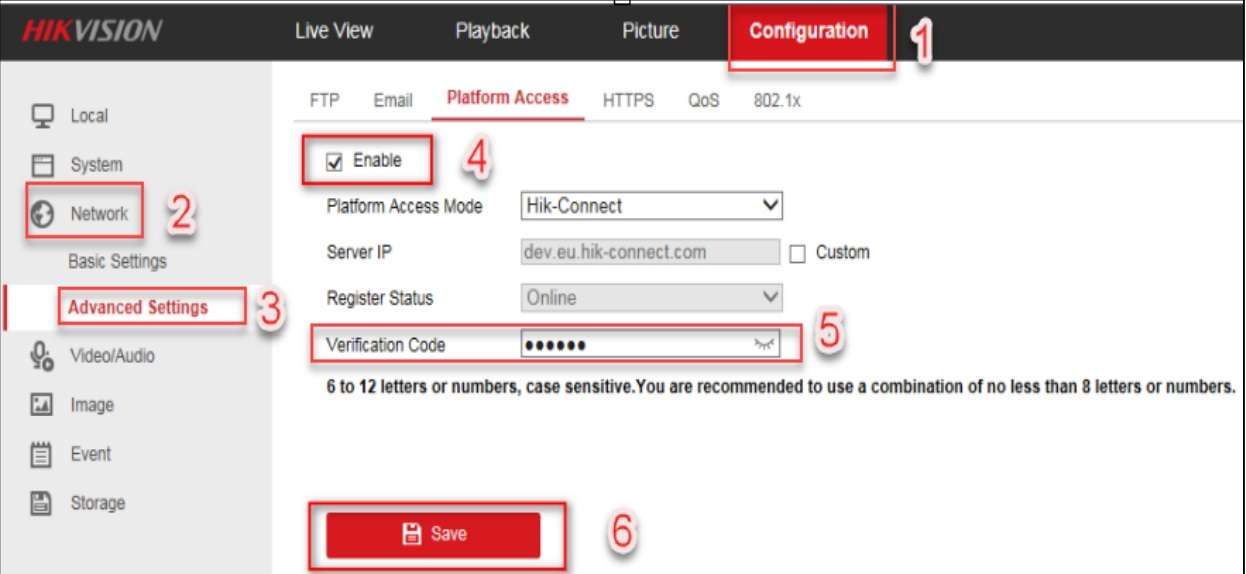
Khi kích hoạt Hik-Connect của thiết bị lần đầu tiên, có thể cần phải tạo hoặc thay đổi mã xác thực (verification code). Nhập mã xác minh do bạn tự tạo và chọn “OK”. Khi vào xem thiết bị ở HikConnect sẽ yêu cầu nhập mã này.
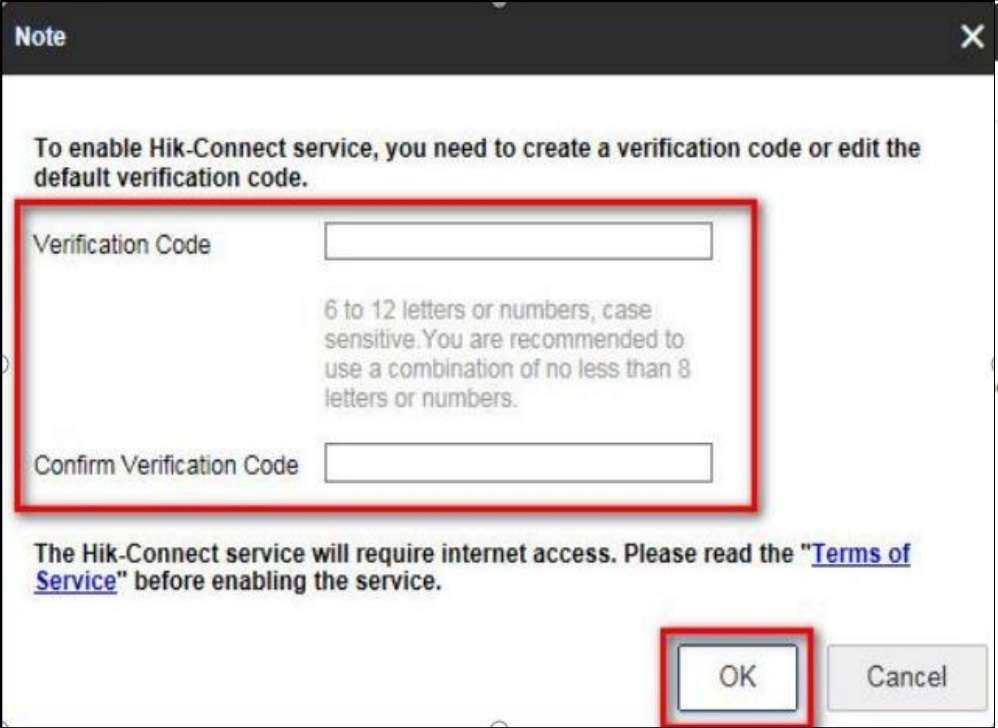
Note:
Giao diện thiết bị cũ sẽ không hiển thị mã “Verification Code” chúng ta phải vào trực tiếp màn hình của đầu ghi hình (Menu > Configuration > Network > Advanced Settings) hoặc xem trên tem của sản phẩm để lấy mã. Bắt buộc phải có mã “Verification Code” mới sử dụng được Hik-connect.
Vì khi đăng nhập vào Hik-Connect để xem thiết bị, sẽ yêu cầu mã xác thực này.
(Xem hướng dẫn chi tiết ở phần III – Bật Hik-connect qua GUI – giao diện màn hình)
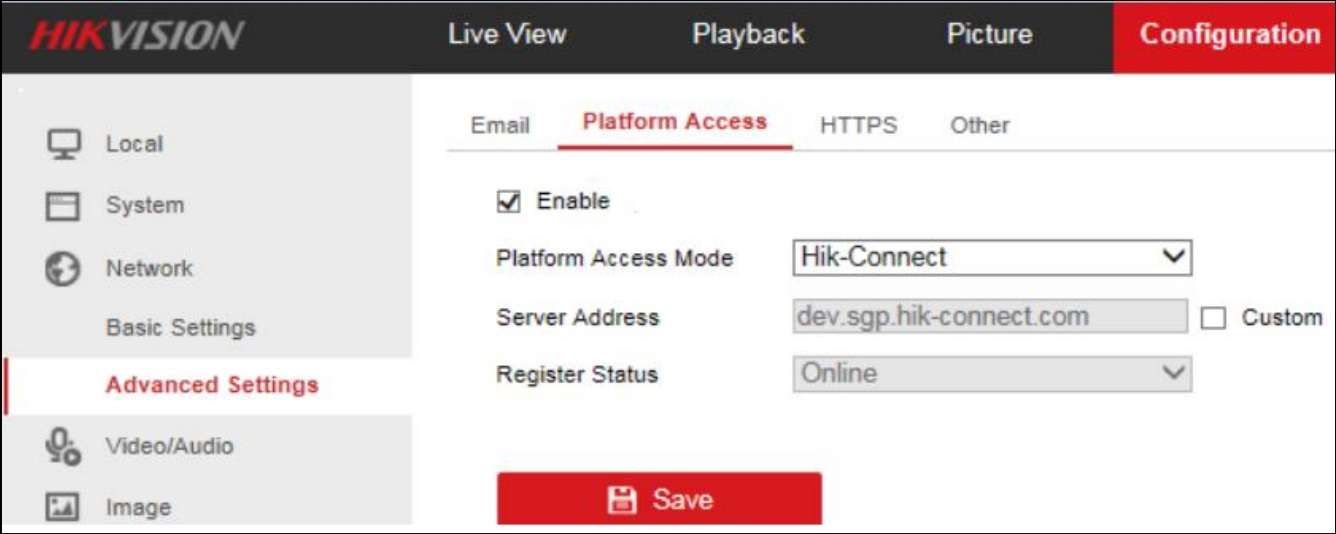
Giao diện thiết bị cũ không hiển thị mã xác thực

III. Cách 3: Bật Hik-Connect qua trình GUI – giao diện màn hình
Giao diện 3.0:
Các bước:
a. Kết nối đầu ghi hikvision với màn hình máy tính hoặc tivi. Nhập user, password và truy cập vào giao diện đầu ghi trên màn hình.
b. Cập nhật IPv4 Default Gateway (địa chỉ của modem) chính cho chính xác, nếu đã chính xác, có thể bỏ qua. Vào Configuration > Network > General > TCP/IP (Cấu hình > Mạng > Chung > TCP/IP),Hik-Conncet sử dụng địa chỉ DNS Server là của Google 8.8.8.8 > chọn “Apply” để lưu.
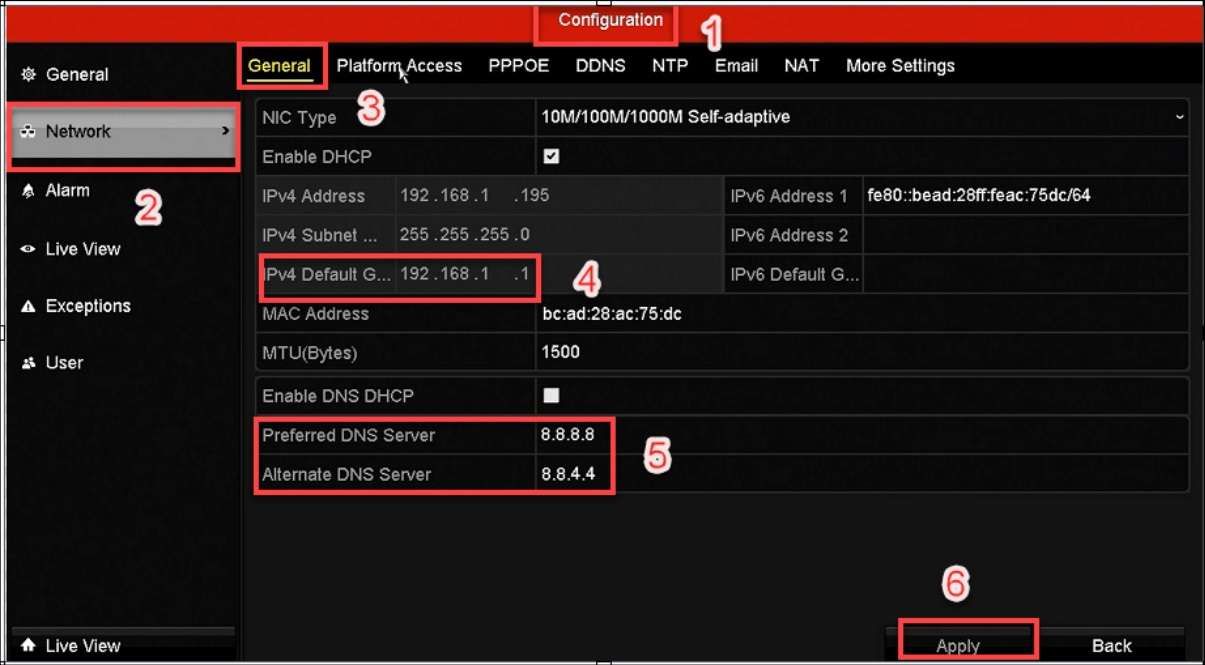
c. Chọn Menu> Chọn mục Maintenance > Network> Platform Acces. Check chọn ô Enable> Sẽ hiển thị giao diện nhập mã xác thực "Verification Code", các bạn có thể tạo mã riêng của mình.
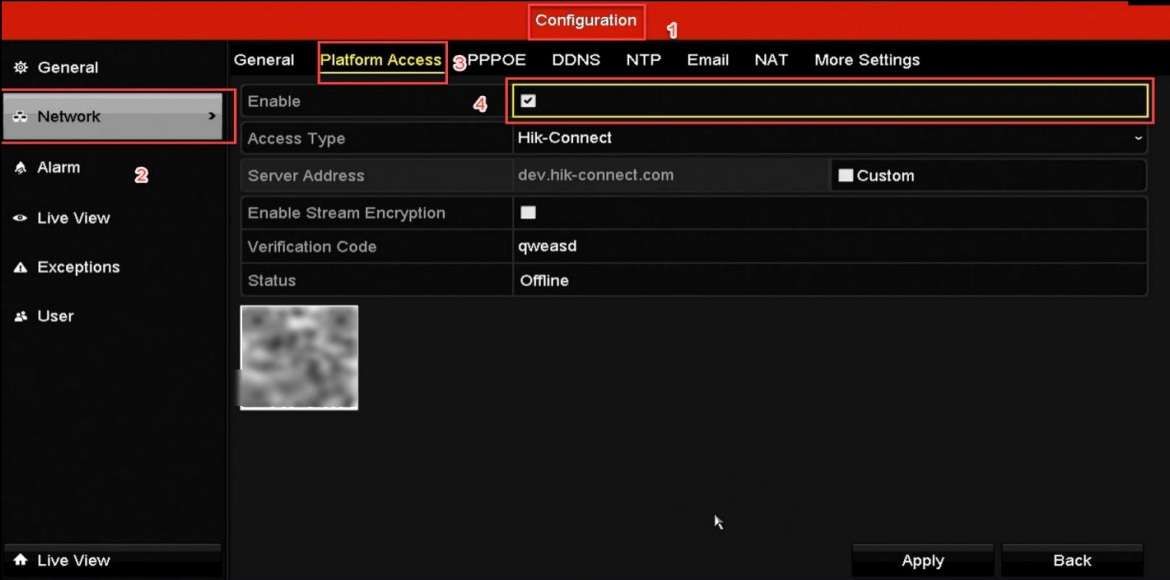
d. Trong lần đầu tiên sử dụng, người dùng cần tạo mã xác minh (verification code) hoặc chỉnh sửa mã. Check chọn ô "The Hik-connect service will ..." để bật dịch vụ Hikconnect > Bấm OK > Đợi một lúc thấy trạng thái chuyển sang Online là được > Chọn Apply để hoàn thành cài đặt.
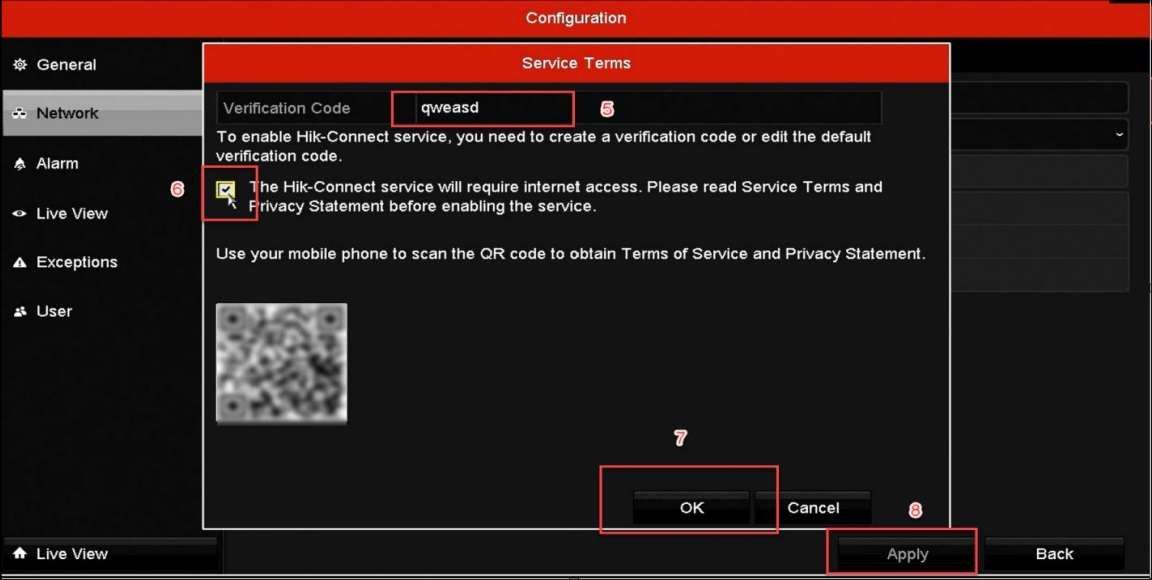
Giao diện 4.0:
Các bước:
a. Kết nối đầu ghi hikvision với màn hình máy tính hoặc tivi. Nhập user, password và truy cập vào giao diện đầu ghi trên màn hình.
b. Cập nhật IPv4 Default Gateway (địa chỉ của modem) chính cho chính xác, nếu đã chính xác, có thể bỏ qua. Vào System > Network > TCP/IP (Hệ thống > Mạng > TCP/IP),Hik-Conncet sử dụng địa chỉ DNS Server là của Google 8.8.8.8 > chọn “Apply” để lưu.
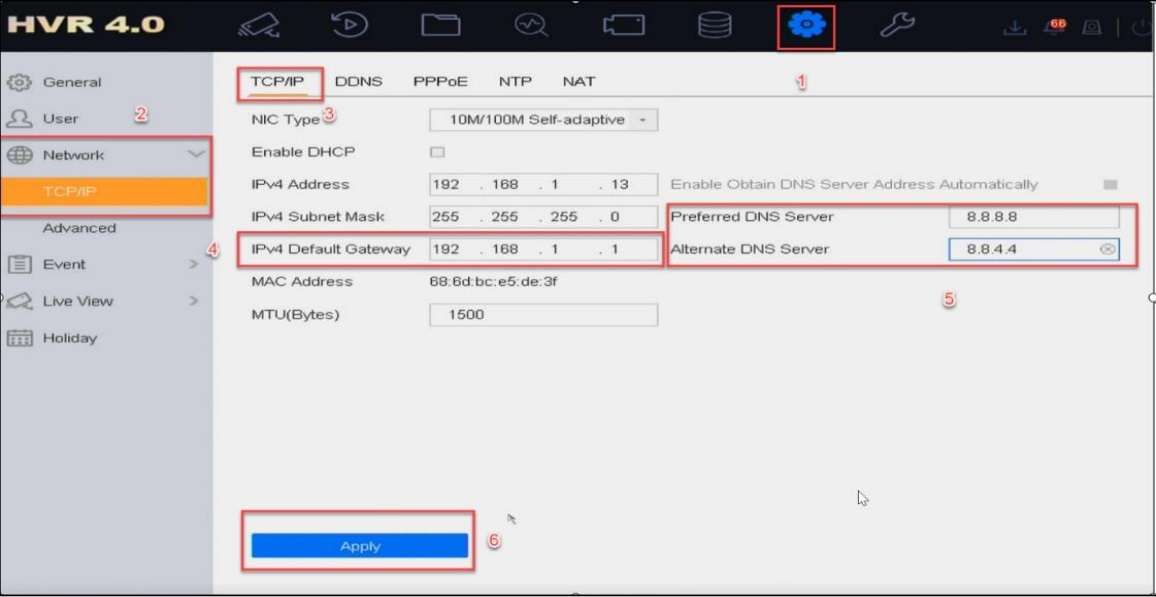
c. Chọn System> Advanced > Platform Acces. Check chọn ô Enable> Nhập mã xác thực "Verification Code", các bạn có thể tạo mã riêng của mình.
d. Check chọn ô "The Hik-connect service will ..." để bật dịch vụ Hikconnect > Bấm OK > Đợi một lúc thấy trạng thái chuyển sang Online là được > Chọn Apply để hoàn thành cài đặt.
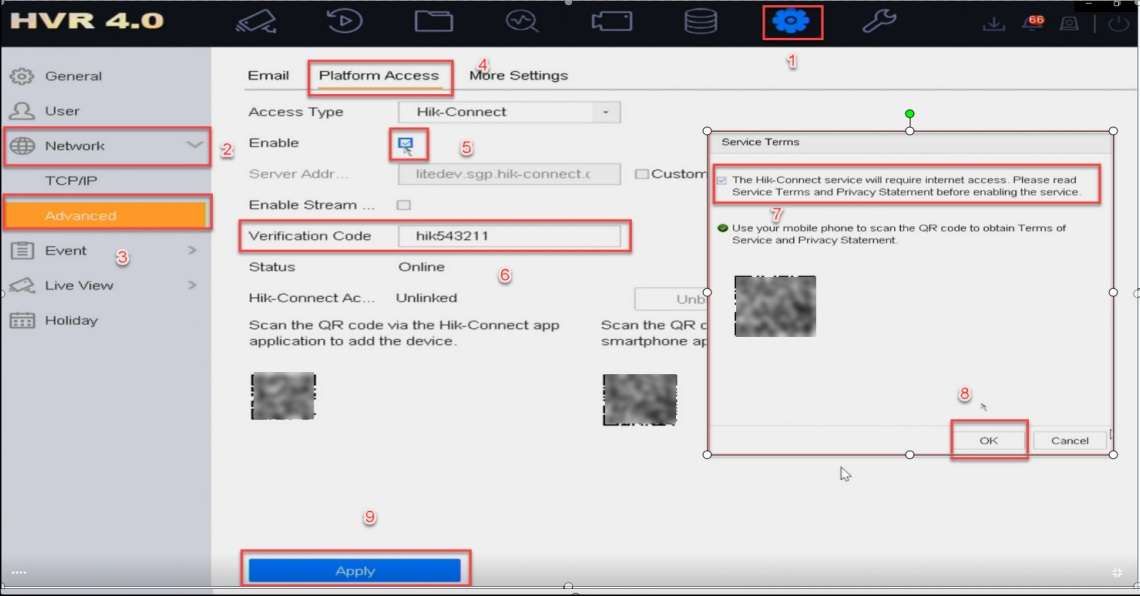
Note: Trong quá trình kích hoạt dịch vụ Hik-connect bằng tất cả các cách trên mà thấy trạng thái Offline thì cần kiểm tra: Thông số kết nối nội mạng của thiết bị nếu đang tắt DHCP - Nếu đang bật chế độ DHCP thì thôi Phần Prefer DNS: nếu để trống thì khuyến cáo quý khách nên sử dụng dãy DNS (8.8.8.8 - 8.8.4.4) hoặc DNS tự động.
Tham khảo thêm:
- Hướng dẫn xóa thiết bị khỏi tài khoản Hik-Connect
- Hướng dẫn cài đặt APN cho tủ báo động AXHUB Hikvision
- Hướng dẫn cài đặt báo động không dây Hikvision trên điện thoại bằng ứng dụng Hik-Connect
- Cách chỉnh OSD menu trên Camera HD-TVI của Hikvision
- Cách đặt lại thời gian tự động cho đầu ghi hình và camera Hikvision khi bị trở về năm 1970
- Hướng dẫn các cách trích xuất video camera giám sát Hikvision
- Hướng dẫn cách đổi tên thiết bị, tên kênh trên Hik-Connect


