Mục lục
Nếu bạn đang sử dụng camera Hikvision và muốn xem chúng từ xa, Hik-Connect là một giải pháp tuyệt vời cho bạn. Tuy nhiên, nhiều người sử dụng gặp khó khăn khi muốn xem camera Hikvision bằng tên miền trên Hik-Connect. Trong bài viết này, PHỐ CÔNG NGHỆ sẽ cung cấp cho bạn hướng dẫn chi tiết để bạn có thể xem camera Hikvision bằng tên miền trên Hik-Connect một cách dễ dàng.

I. Hướng dẫn gán thiết bị vào tài khoản Hik-Connect
1. Tải và cài đặt app Hik-Connect
• Ứng dụng Hik-connect hỗ trợ trên 2 nền tảng hệ điều hành là IOS và Android
• Người dùng có thể tải ứng dụng như hướng dẫn dưới đây:
Truy cập vào trang: https://appstore.hikvision.com/ Hoặc quét mã QR dưới đây:
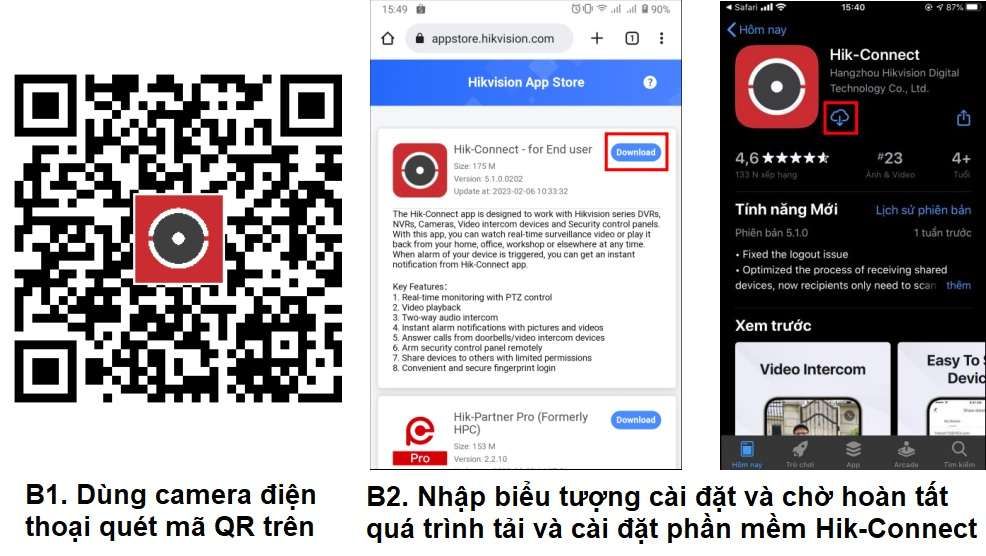
2. Đăng ký tài khoản Hik-Connect
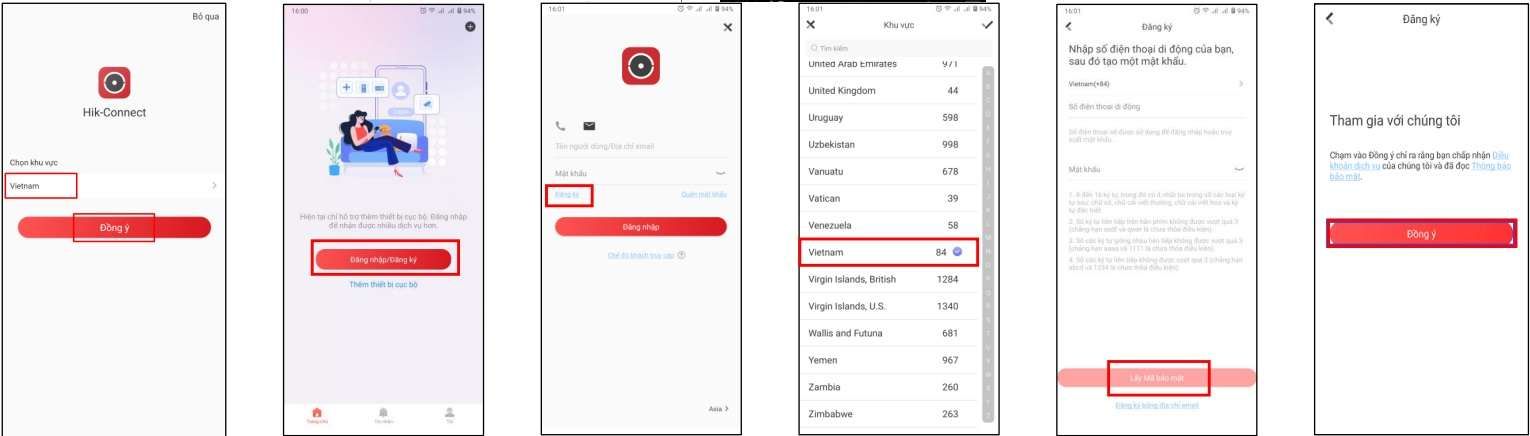
• Chọn khu vực là Vietnam. Nhấn Đồng ý
• Nhấp chọn ô Đăng nhập/Đăng ký
• Chọn mục Đăng ký tài khoản
• Chọn vùng Vietnam và nhập số điện thoại hoặc email đăng ký tài khoản
• Hệ thống sẽ gửi mã xác thực về SĐT hoặc email trên. Nhấn Đồng ý để đăng nhập.
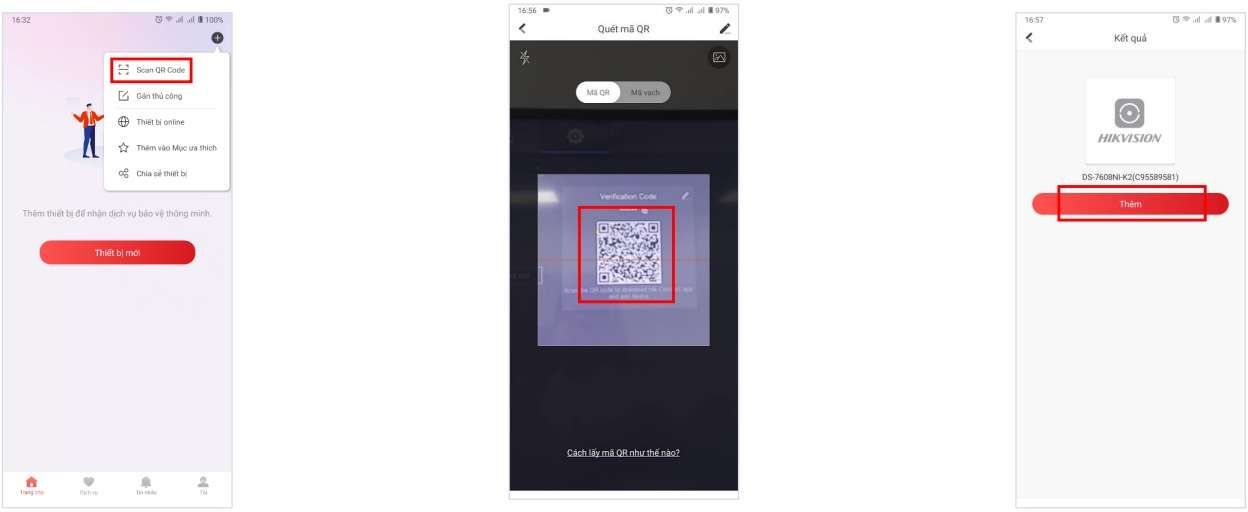
Lưu ý: Thiết bị cần được kích hoạt Hik-Connect cloud và báo tình trạng online.
• Chọn “+” sau đó chọn “Scan QR Code”
• Đưa camera quét QR Code của thiết bị
• Chọn Thêm
3. Gán thiết bị vào tài khoản Hik-Connect
a. Gán bằng QR code
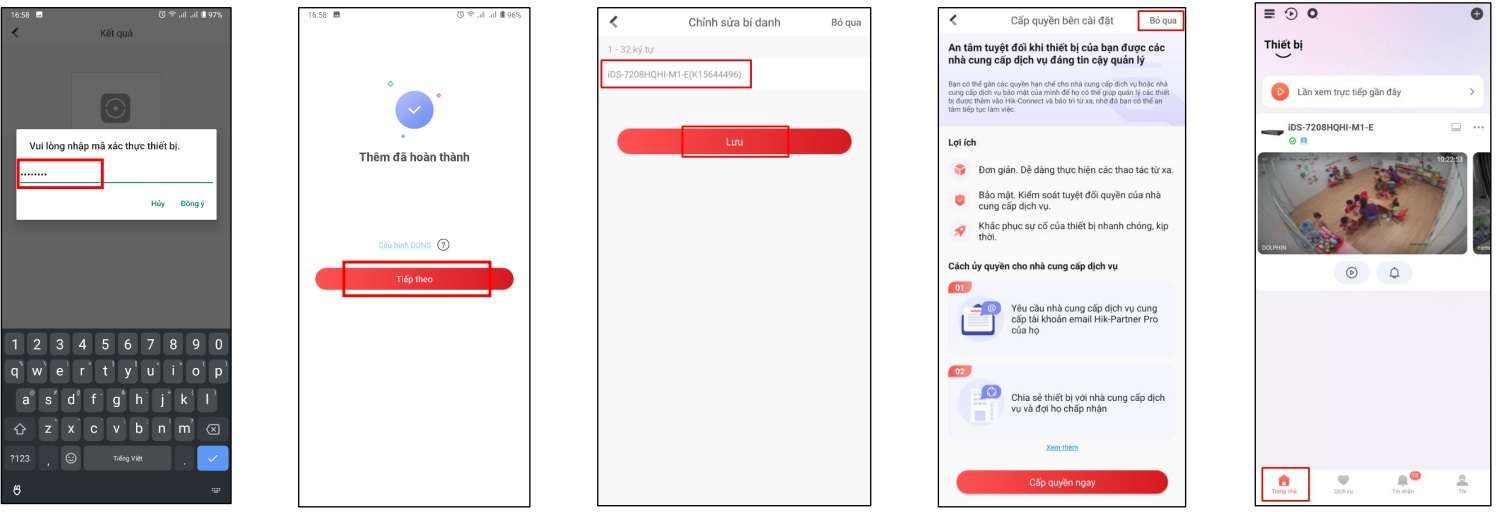
Lưu ý: Thiết bị cần được kích hoạt Hik-Connect cloud và báo tình trạng online.
• Nhập Mã xác thực và nhấn Đồng ý
• Nhấn Tiếp theo và đặt tên cho thiết bị. Nhấn Lưu
• Nhấn Bỏ qua ở bước Cấp quyền bên cài đặt để vào giao diện Trang chủ
b. Gán bằng Serial No
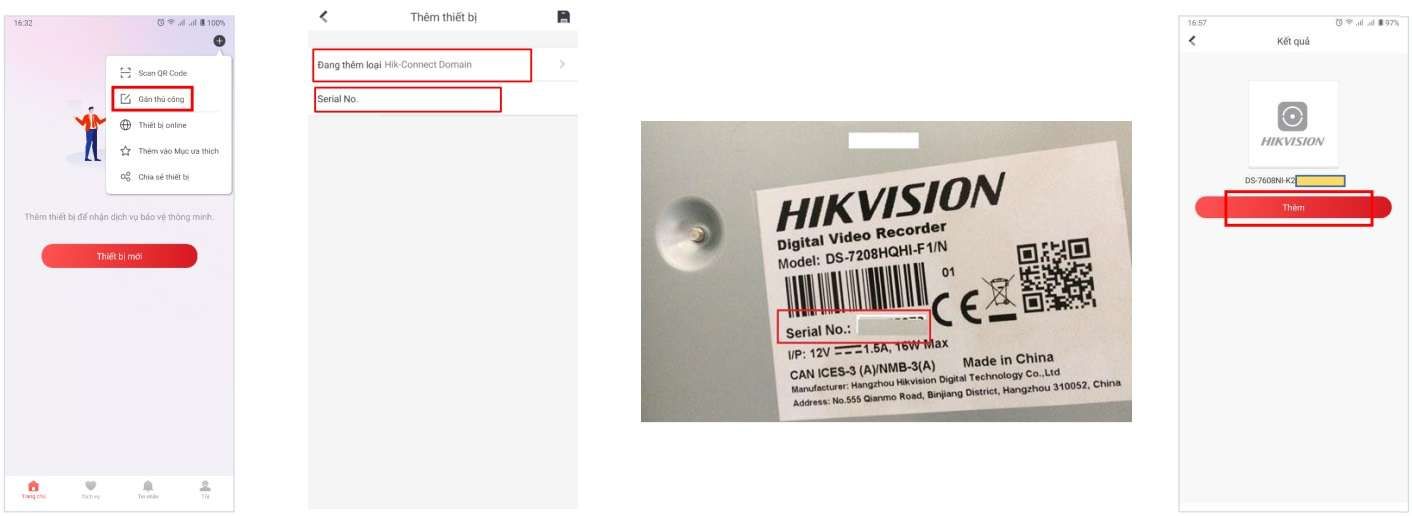
Lưu ý: Thiết bị cần được kích hoạt Hik-Connect cloud và báo tình trạng online.
• Chọn “+” sau đó chọn “Gán thủ công”
• Tại dòng Đang thêm loại chọn Hik-Connect Domain
• Tại dòng Serial No nhập mã SN được in trên tem của thiết bị
• Nhấn vào biểu tượng sau đó chọn “Thêm”
Lưu ý: Thiết bị cần được kích hoạt Hik-Connect cloud và báo tình trạng online.
• Nhập Mã xác thực và nhấn Đồng ý
• Nhấn Tiếp theo và đặt tên cho thiết bị. Nhấn Lưu
• Nhấn Bỏ qua ở bước Cấp quyền bên cài đặt để vào giao diện Trang chủ
II. Hướng dẫn mở port trên các Modem thông dụng
Một số lưu ý trước khi tiến hành mở port trên Modem:
- Xác định địa chỉ IP của Modem: Bật cmd -> gõ ipconfig -> xem địa chỉ của Gateway. Mặc định thường là: 192.168.1.1
- Xác định địa chỉ IP của thiết bị Camera Hikvision:
Kiểm tra theo đường dẫn: Cấu hình -> Mạng -> Cài đặt cơ bản -> TCP/IP, Địa chỉ IPv4 là địa chỉ của thiết bị.
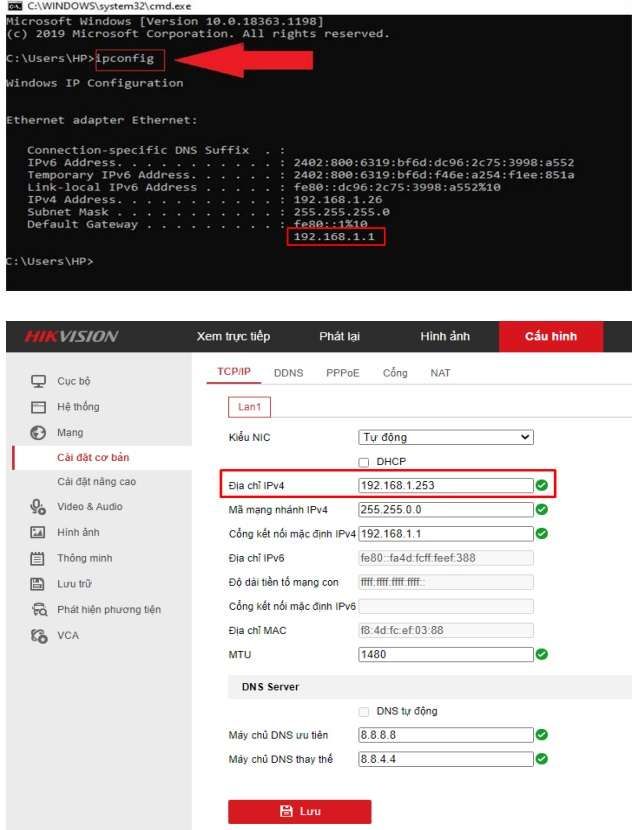
Xác định các port cần mở của thiết bị
Để sử dụng Hik-Connect Domain, chúng ta cần mở các port sau của thiết bị: Port Web, Port RTSP, Port Server
Kiểm tra port của thiết bị, truy cập theo đường dẫn: Cấu hình -> Mạng -> Cài đặt cơ bản -> Port
Tại đây sẽ hiển thị thông số các port
- Đảm bảo rằng không có thiết bị nào trong hệ thống mạng sử dụng trùng port với các port trên
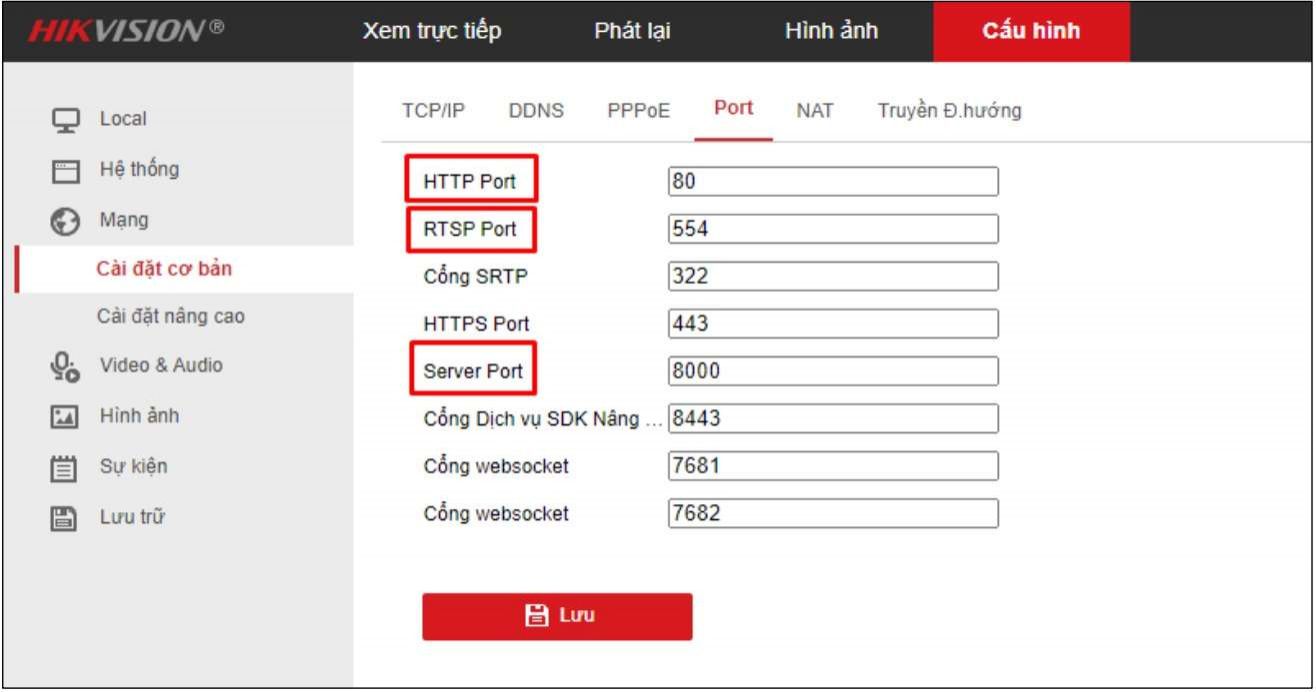
1. Modem nhà mạng VNPT
Bước 1: Đăng nhập vào modem VNPT
• Đăng nhập vào modem bằng cách mở trình duyệt web lên và gõ http://192.168.1.1 (mặc định). Nó sẽ xuất hiện giao diện của modem và yêu cầu đăng nhập.
• Tài khoản và mật khẩu mặc định của modem này thường được ghi trên tem phía dưới modem.
• Thường thì có thể đăng nhập vào được ngay, Mật khẩu sai thì do đã bị thay đổi . Liên hệ với tổng đài HTKT của nhà mạng để được hỗ trợ.
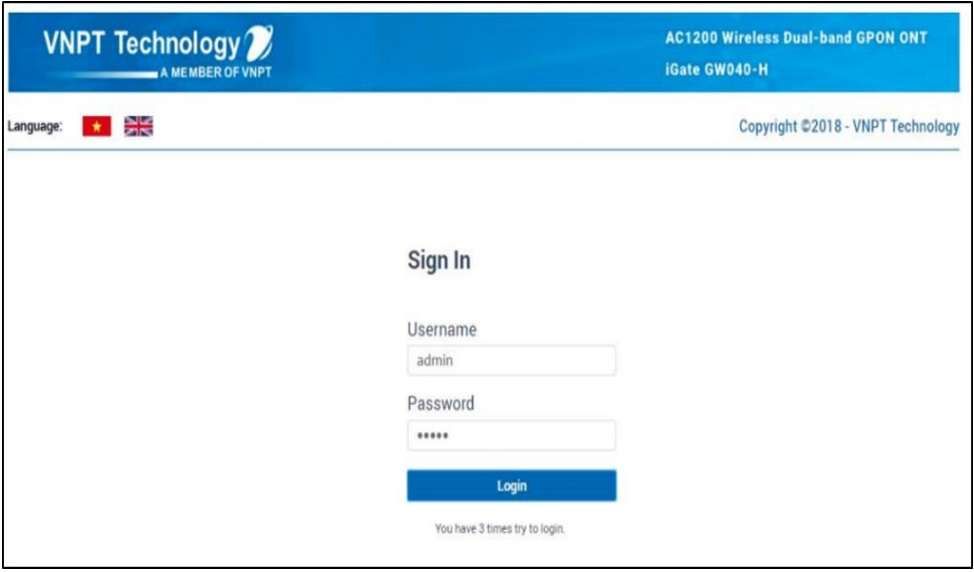
- Do một số dòng modem VNPT không có SSL, nên bạn cần thực hiện thao tác như sau để tiếp tục truy cập.
Tiếp tục nhấn “Nâng cao”. Nhấn “Tiếp tục truy cập 192.168.1.1 (không an toàn)” để đi đến trang yêu cầu đăng nhập.
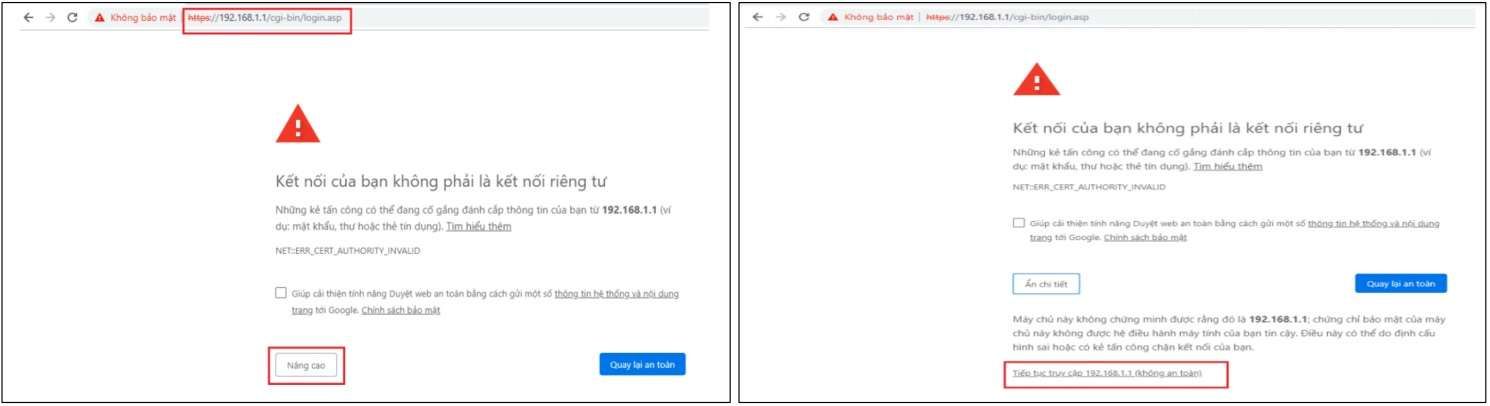
Bước 2: Mở port trên Modem VNPT
Sau khi đăng nhập vào modem, chọn Advanced Setup -> NAT -> Virtual Servers và điền các thông tin như sau:
•Application: Đặt tên bất kỳ
•Protocol: ALL (thông thường Camera sẽ dùng TCP)
•Start Port Number: Cổng muốn mở trên thiết bị
•End Port Number: Cổng muốn mở trên thiết bị
•Local IP Address: 192.168.1.253 (địa chỉ của thiết bị)
•Start Port Number (Local): Cổng muốn mở trên thiết bị
•End Port Number (Local): Cổng muốn mở trên thiết bị
•Bấm “Save” để lưu cấu hình.
Như trên hình là mình đang mở port: 34567 cho thiết bị mang địa chỉ ip: 192.168.1.253 Với các port còn lại, cũng thực hiện tương tự các bước như trên.
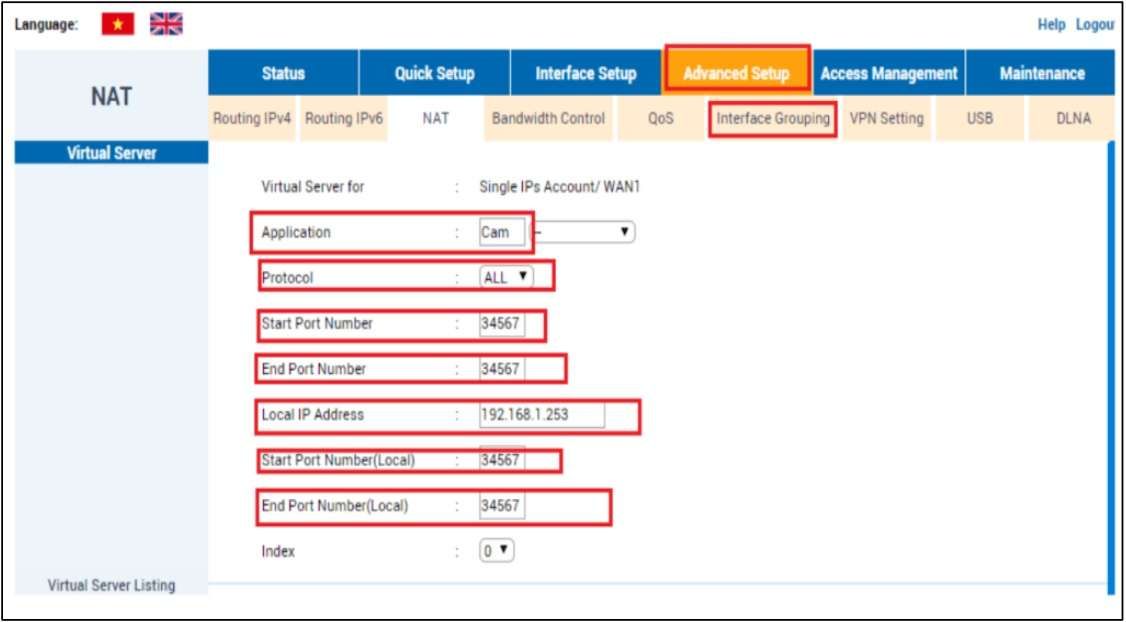
Bước 3: Kiểm tra kết quả mở port
Sau khi mở port xong. Bạn cần kiểm tra thử port mình đã mở thông hay chưa. Bằng cách vào trang ping.eu, bạn chọn mục Port Check.
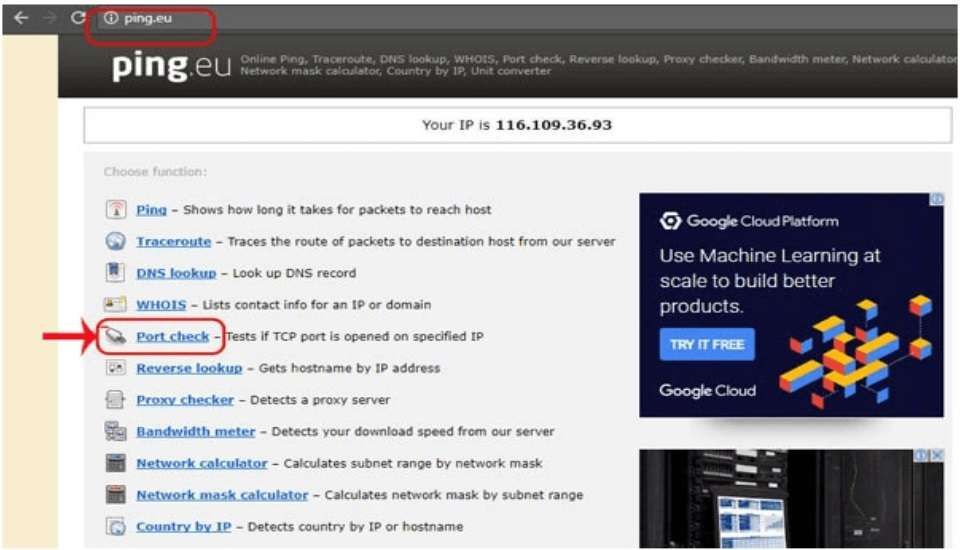
Trình duyệt sẽ chuyển hướng sang một trang khác tại đây bạn làm như sau:
• Nhấp chuột vào dãy số sau dòng chữ Your IP is
• Tại ô IP address or host name sẽ xuất hiện dãy số đó
• Tại ô Port Number bạn điền các port bạn đã mở. bấm Go
• Nếu kết quả open như hình bên là bạn đã thành công.
• Ngược lại báo close là bạn chưa thành công, cần kiểm tra lại các bước thực hiện ở trên.
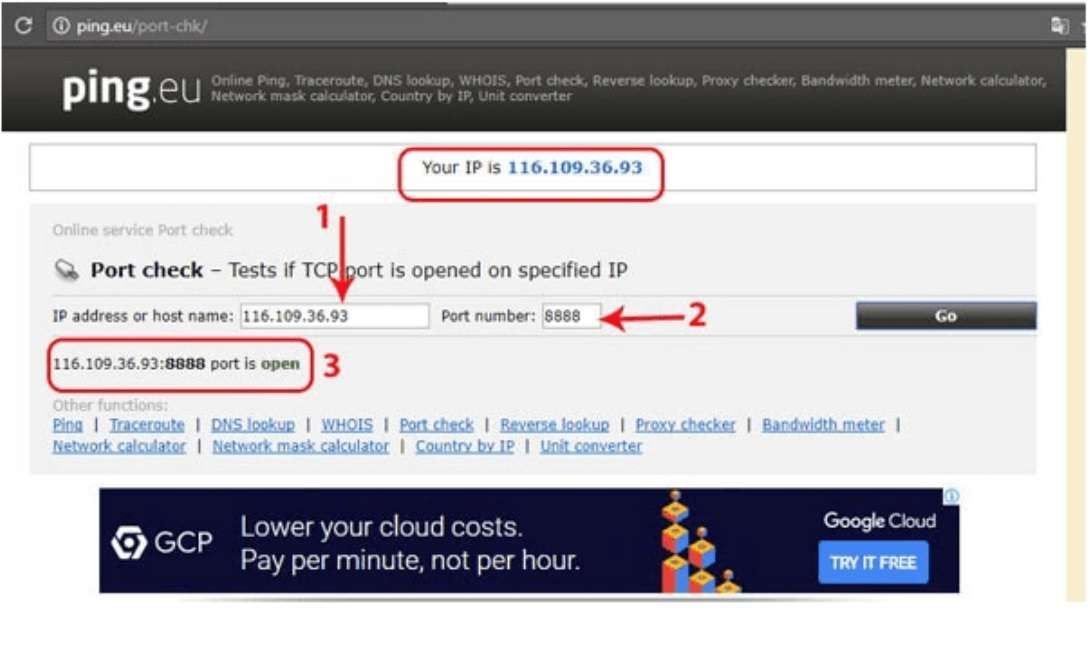
2. Modem nhà mạng Viettel
Bước 1: Đăng nhập vào modem Viettel
• Đăng nhập vào modem bằng cách mở trình duyệt web lên và gõ http://192.168.1.1 (mặc định). Nó sẽ xuất hiện giao diện của modem và yêu cầu đăng nhập.
• Tài khoản và mật khẩu mặc định của modem này thường được ghi trên tem phía dưới modem.
• Thường thì có thể đăng nhập vào được ngay, Mật khẩu sai thì do đã bị thay đổi . Liên hệ với tổng đài HTKT của nhà mạng để được hỗ trợ.
Bước 2: Mở port trên modem Viettel
Sau khi đăng nhập vào modem. Chọn mục Internet > Security > Port Forwarding. Bấm vào Create New Item sau đó nhập các thông số
•Name : Đặt tên bất kì
•Protocol : Chọn giao thức cho phù hợp ( thường là TCP )
•WAN Connection : Auto
•WAN Host IP Address: Để trống
•LAN host : Địa chỉ IP của thiết bị
•LAN host port : nhập vào port bạn muốn mở
•WAN Port : nhập vào port bạn muốn mở
Sau đó bấm Apply, Làm tương tự với các port còn lại.
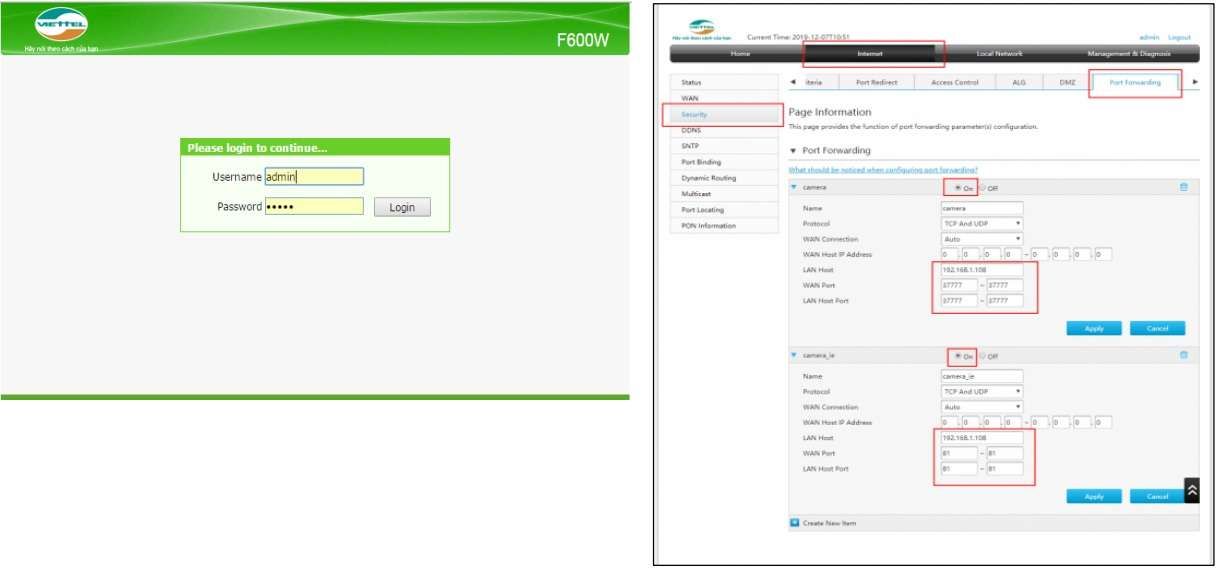
Bước 3: Kiểm tra kết quả mở port
Truy cập vào trang web: ping.eu phần check port. Gõ Port cần kiểm tra, nếu check port báo open nghĩa là bạn đã mở thành công.
3. Modem nhà mạng FPT
Bước 1: Đăng nhập vào modem FPT
Truy cập 192.168.1.1 điền thông tin đăng nhập vào modem Fpt.
Bước 2: Mở port modem FPT bằng Port Forwarding
Sau khi đăng nhập vào Modem, chọn Security Setup -> Port Forwarding. Ở giao diện Port Forrwarding, cần điền các thông số như sau:
• Tại dòng application name chọn: Costomer Settings
• Dòng Device: Manually Enter IP Adress
• Dòng IP Adress: điền địa chỉ IP muốn mở Port (192.168.1.19)
• Dòng TCP/UDP Port: nhập port cần mở
• Dòng Protocol: Chọn TCP nếu mở port cho camera
• Dòng Starting port: điền port cần mở.
• Dòng Ending port cần mở.
• Tại dòng WAN connection: bạn hãy chọn dòng có chữ INTERNET, Click Add màu xanh dương để mở port.
Các port còn lại thực hiện theo các bước như trên.
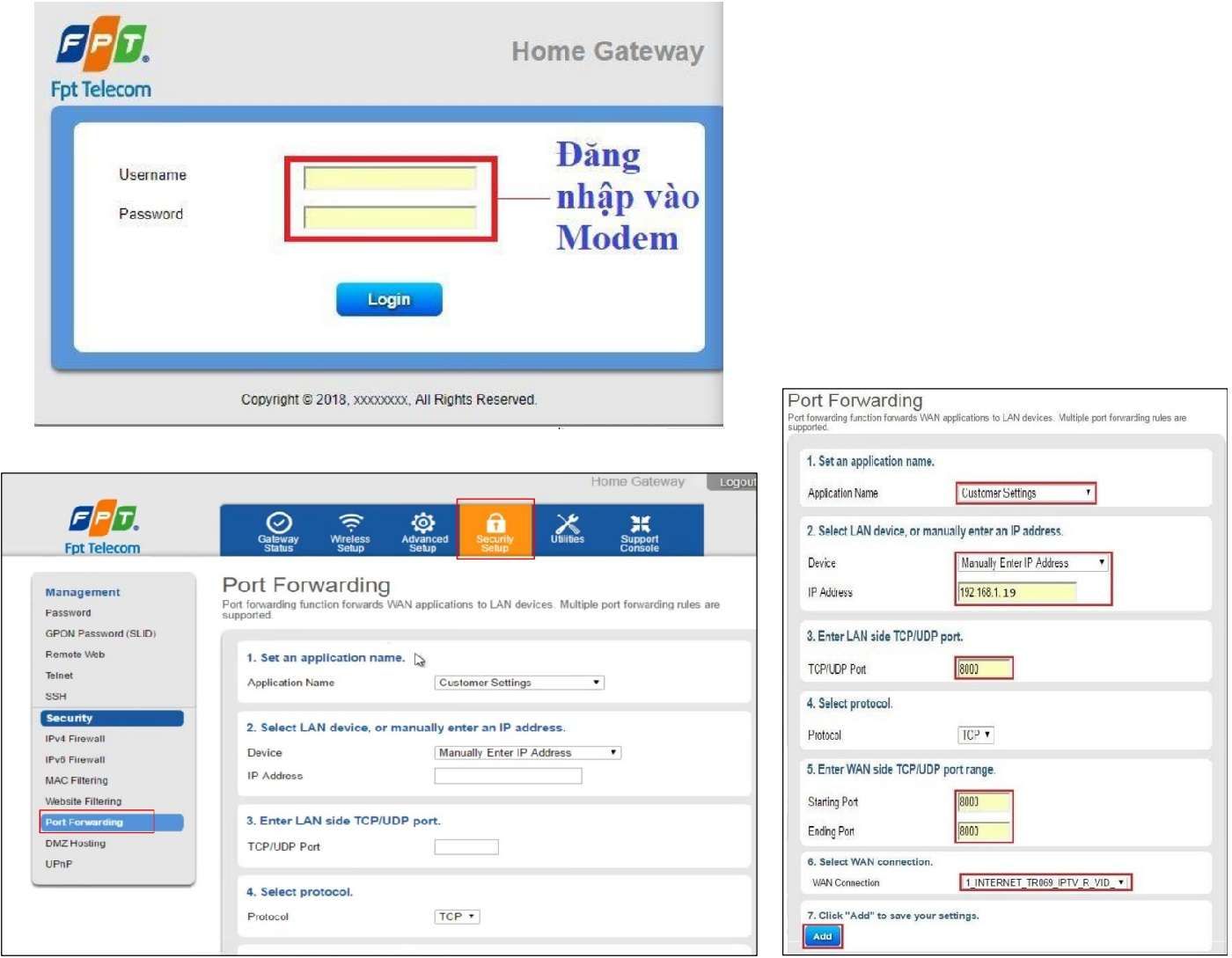
Bước 3: Kiểm tra kết quả mở port
Truy cập vào trang web: ping.eu phần check port. Gõ Port cần kiểm tra, nếu check port báo open nghĩa là bạn đã mở thành công.
III. Điền thông tin DDNS sau khi gán thiết bị vào tài khoản Hik-Connect
Bước 1: Trong cửa sổ “Hik-Connect”, nhấn hình "..." góc trên bên phải thiết bị để mở cài đặt.
Bước 2: Nhấn chọn mục Cấu hình DDNS để truy cập giao diện cài đặt thông tin thiết bị.
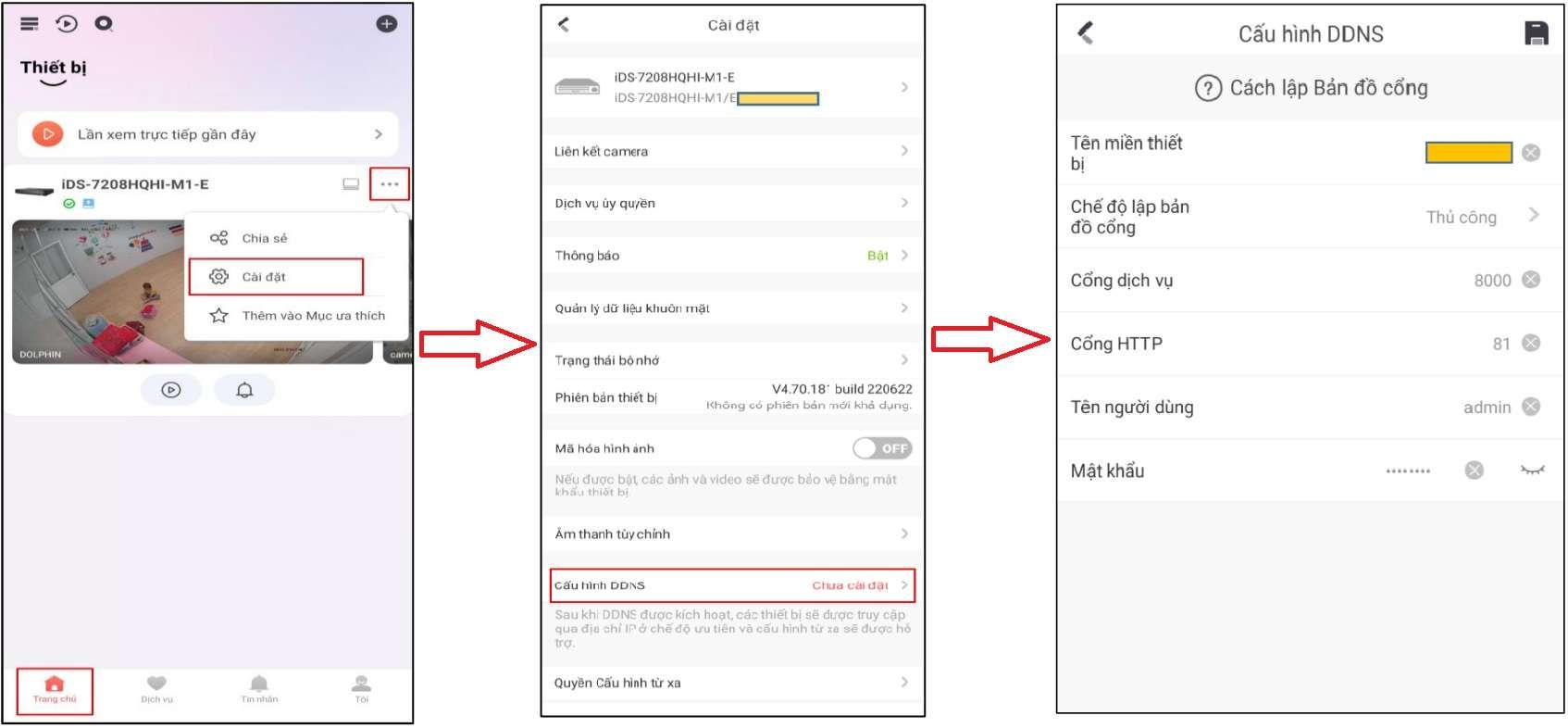
Sau khi đã gán thiết bị vào tài khoản Hik-Connect, và mở port trên Modem. Người dùng muốn sử dụng cơ chế Hik-Connect Domain thì thực hiện theo các bước sau:
Lưu ý: Hướng dẫn được thực hiện trên ứng dụng Hik-Connect Mobile phiên bản V5.1.0
Sau khi đã gán thiết bị vào tài khoản Hik-Connect, và mở port trên Modem. Người dùng muốn sử dụng cơ chế Hik-Connect Domain thì thực hiện theo các bước sau:
Lưu ý: Hướng dẫn được thực hiện trên ứng dụng Hik-Connect Mobile phiên bản V5.1.0
Bước 3: Tiến hành điền các thông số bao gồm:
• Tên miền thiết bị: Nhập bất kỳ tối thiểu 6 ký tự
• Chế độ lập bản đồ cổng: Chọn Thủ công
• Cổng dịch vụ: Cổng Server của thiết bị (mặc định là 8000)
• Cổng HTTP: Cổng HTTP của thiết bị (mặc định là 80)
• User Name: admin
• Mật khẩu: Mật khẩu tài khoản admin
• Nhấn biểu tượng để xác nhận và lưu lại.
Sau khi hoàn tất các bước trên, người dùng đã có thể xem lại cùng lúc nhiều kênh camera, tua nhanh khi xem lại, sử dụng tính năng đàm thoại hai chiều trên Hik-Connect. Ngoài ra, tốc độ xem còn được cải thiện rất đáng kể.
Tham khảo thêm:
- Hướng dẫn xóa thiết bị khỏi tài khoản Hik-Connect
- Hướng dẫn cài đặt APN cho tủ báo động AXHUB Hikvision
- Hướng dẫn cài đặt báo động không dây Hikvision trên điện thoại bằng ứng dụng Hik-Connect
- Cách chỉnh OSD menu trên Camera HD-TVI của Hikvision
- Cách đặt lại thời gian tự động cho đầu ghi hình và camera Hikvision khi bị trở về năm 1970
- Hướng dẫn các cách trích xuất video camera giám sát Hikvision
- Hướng dẫn cách đổi tên thiết bị, tên kênh trên Hik-Connect


