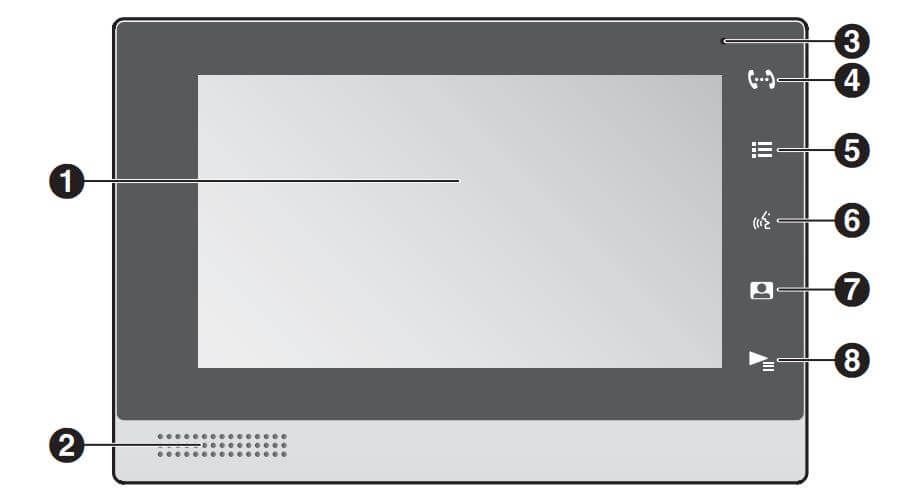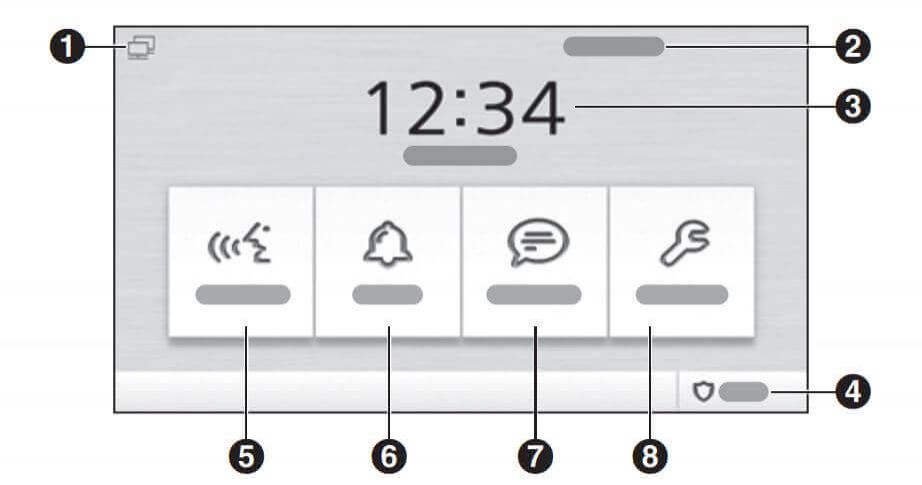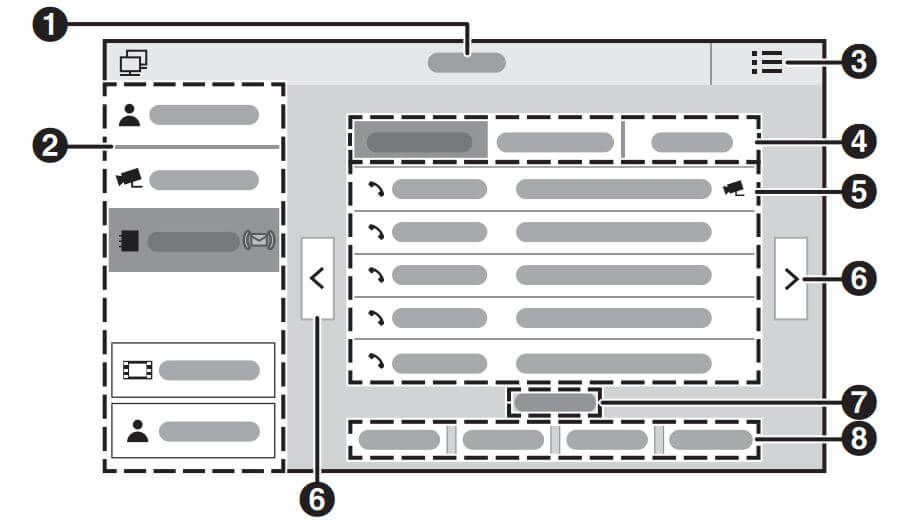Mục lục
Hướng dẫn sử dụng màn hình IP Panasonic VL-MN1000 được dùng cho Nút nhấn IP gắn sảnh VL-VN1900, Nút nhấn IP gắn cửa VL-VN1500, Hộp điều khiển VL-VN1700. Để sử dụng thiết bị này được bền và tránh các vấn đề không mong muốn xảy ra, bạn phải luôn tuân thủ các biện pháp phòng ngừa an toàn cơ bản sau:
1. Không sử dụng thiết bị này gần nước. Ví dụ: gần bồn tắm, chậu rửa, bồn rửa nhà bếp hoặc bồn giặt, trong tầng hầm ẩm ướt, hoặc gần một bể bơi...
2. Chỉ sử dụng các loại dây nguồn và dây tín hiệu theo chỉ dẫn của chuyên viên kỹ thuật.
Những lưu ý trước khi sử dụng:
- Thiết bị nên được tránh xa khói, bụi, nhiệt độ cao và độ rung.
- Khi bạn để thiết bị không sử dụng trong một thời gian dài, hãy rút phích cắm ra khỏi ổ cắm điện.
- Nên để thiết bị tránh xa các nguồn nhiệt như lò sưởi, bếp lò, v.v.trong phòng có nhiệt độ dưới 0 ° C hoặc lớn hơn 40 ° C. Tầng hầm ẩm ướt cũng nên
tránh.
1. GIỚI THIỆU
Mặt trước thiết bị
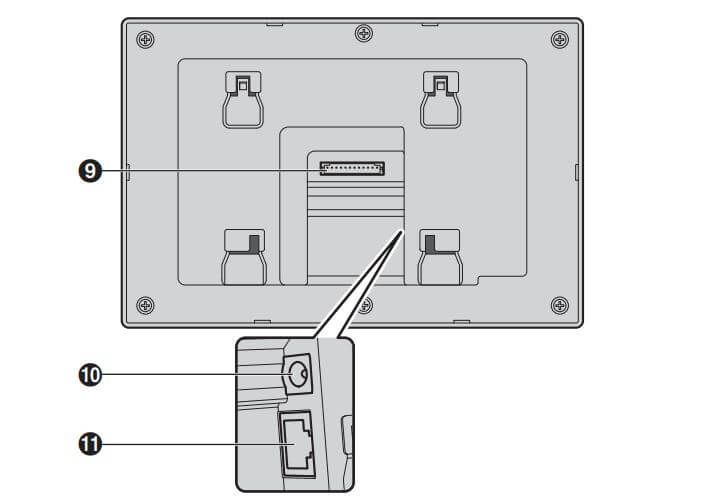
1 - Màn hình hiển thị
(màn hình sẽ tự động bật khi có hoạt động, ví dụ như nhận cuộc gọi. Có thể tự bật màn hình bằng cách chạm vào màn đang tắt. Màn hình sẽ tắt khi không có hoạt động nào).
2 - Loa
3 - Micro
4 - Nút gọi trung tâm
(Cho phép bạn thực hiện cuộc gọi trực tuyến, ví dụ như phòng kỹ thuật, điện thoại khu vực chung,...)
5 - Nút Menu
(Hiển thị màn hình trang chủ)
6 - Nút đàm thoại
(Cho phép bạn thực hiện cuộc gọi hiện tại hoặc bắt đầu trò chuyện trong khi quan sát)
7 - Nút quan sát
(Cho phép bạn quan sát các hình ảnh từ camera)
8 - Nút play
(Cho phép hiển thị các tin nhắn và cuộc gọi nhỡ. Nút này sẽ nhãy trên thiết bị khi có tin nhắn văn bản, tin nhắn thoại, tin nhắn hình hoặc cuộc gọi nhỡ. Nút này sẽ không nhấp nháy ở màn hình phụ)
9 - Cổng đấu nối
(Được dùng để nối thiết bị bên ngoài với thiết bị)
10 - Đầu nối jack DC IN
(Được dùng để nối màn hình chính với nguồn Adaptor hoặc PoE)
11 - Đầu nối mạng LAN
(Được dùng để kết nối mạng cho thiết bị và nút nhấn)
1.1 Các tính năng
Để điều khiển màn hình này, bạn sẽ phải chạm vào màn hình khi màn hình tắt và nhấn vào phím menu khi màn hình sáng. Sau khi chạm, màn hình sẽ hiển thị như sau:
1 - Thanh trạng thái
(Hiển thị các biểu tượng cho biết trạng thái của thiết bị)
2 - ID Thiết bị
3 - Ngày và giờ
4 - Biểu tượng cảnh báo
(Cho biết trạng thái cảnh báo hiện tại và cho phép thay đổi trạng thái cảnh báo)
5 - Nút TALK
(Được dùng để tạo cuộc gọi, quan sát camera và xem các cuộc gọi nhỡ...)
6 - Nút ALARM
7 - Nút tính năng "MESSAGE"
(Được dùng để truy cập tính năng phát lại và nhắn tin, VD: xem bản ghi và hình ảnh, kiểm tra tin nhắn...)
8 - Nút SETTING
(Được dùng để thay đổi cài đặt của thiết bị)
1 - Tiêu đề màn hình
2 - Menu
(Cho phép bạn chọn tính năng hoặc thông tin mong muốn. Mục được chọn sẽ hiển thị nổi bật)
3 - Nút Menu danh mục
4 - Thẻ tiêu đề
(Cho phép bạn chọn loại thông tin được hiển thị. Mục được chọn sẽ hiển thị nổi bật)
5 - Khu vực thông tin
(Cho phép bạn chọn mục cụ thể)
6 - Nút điều hướng
(Hiển thị khi mục có nhiều trang. Chạm "<" để xem trang trước, và ">" để xem trang sau.
7 - Chỉ báo số trang
(Hiển thị khi mục có nhiều trang. Trang đang xem được hiển thị nổi bật)
8 - Nút vận hành
(Cho phép bạn thực hiện nhiều thao tác vận hành)
Các biểu tượng trên thanh trạng tháiCho biết thiết bị màn hình chính được kết nối mạng
Cho biết thiết bị màn hình chính không được kết nối mạng
Cho biết thiết bị màn hình chính không thể thực hiện hoặc nhận cuộc gọi.
Cho biết điều khiển phòng đang ở chế độ "do not disturb" (không làm phiền)
Cho biết bộ nhớ thiết bị màn hình chính đầy. Xóa dữ liệu không cần thiết, ví dụ video hoặc ảnh không cần nữa.
Hiển thị ở góc trên bên phải màn hình khi đang ghi hình ảnh camera
Màn hình "TALK", "MASSAGE", "ALARM" hiển thị khi xuất hiện thông tin mới.
Màn hình "TALK" hiển thị gần mục mới trong nhật ký cuộc gọi
Màn hình "TALK" hiển thị gần các mục mới trong nhật ký cuộc gọi có tin nhắn thoại được ghi
Màn hình "ALARM", "MASSAGE" hiển thị gần mục mới trong nhật ký báo động và danh sách tin.
2. TRẢ LỜI CUỘC GỌI
Màn hình sẽ đổ chuông khi có cuộc gọi đến, lúc này các bạn sẽ làm theo các thao tác bên dưới như sau:
1. Chạm "ANSWER" hoặc nhấn vào biểu tượng
- Bạn sẽ nói trong khoảng cách 50cm so với micro.
- Đàm thoại luân phiên với bên khác. Nếu bạn và bên còn lại cùng nói song song, cả 2 sẽ không nghe được người kia nói gì.
- Cuộc trò chuyện bị ngắt sau khi thời lượng "thời gian chờ" được cài đặt trước kết thúc.
2. Khi kết thúc, chạm vào "Treo" hoặc nhấn vào biểu tượng.
- Nếu màn hình bị tắt khi đàm thoại, bạn có thể bật lại màn hình bằng cách chạm vào màn hình hiển thị.
Các tính năng khả dụng trong khi đàm thoại
- "HANG UP": kết thúc cuộc gọi
- "UNLOCK": mở cửa từ xa
- : ghi lại hình ảnh camera và lưu vào điều khiển phòng thành tệp video (không lưu âm thanh từ micro của màn hình).
- :Dừng lưu
- : Chụp hình ảnh từ camera và lưu lại trong màn hình
- : Cho biết loa màn hình đang bật, chạm vào để tắt loa
- : Cho biết loa màn hình đang tắt, chạm vào để mở loa
- : Cho biết micro màn hình đang bật, chạm vào để tắt micro
- : Cho biết micro màn hình đang tắt, chạm vào để mở micro
- : Giảm âm lượng loa của màn hình
- : Tăng âm lượng loa của màn hình
* Lưu ý: một số tính năng có thể không khả dụng tùy vào cấu hình hệ thống, loại thiết bị mà bạn đang sử dụng.
Gọi tới căn hộ khác
1. Từ màn hình, chạm vào "Trò chuyện"
2. Chạm vào "Gọi" ở bên trái màn hình
3. Sử dụng bàn phím trên màn hình để nhập số phòng mong muốn, sau đó chạm vào biểu tượng .
Gọi tới điện thoại khu vực chung hoặc phòng kỹ thuật
1. Từ màn hình, chạm vào "TALK"
2. Chạm vào "Tổng đài" ở bên trái màn hình. Lúc này danh sách các mục khả dụng sẽ được hiển thị để bạn gọi (bạn có thể bỏ qua các bước trước trước bằng cách ấn vào biểu tượng
Gọi tới phòng khác trong căn hộ của bạn
- Nếu các màn hình hiển thị được lắp đặt ở các phòng khác nhau trong cùng ngôi nhà hoặc căn hộ của bạn, bạn có thể gọi các phòng này và sử dụng hệ thống để liên lạc. Mỗi màn hình sẽ có số máy lẻ (0-4) để giao tiếp.
1. Từ màn hình, chạm vào "TALK"
2. Chạm vào "CALL" ở bên trái màn hình.
3. Sử dụng bàn phím trên màn hình "#" và số máy lẻ (0-4),sau đó chạm vào biểu tượng để gọi.
Gọi từ danh bạ
1. Từ màn hình, chạm vào "TALK"
2. Chạm vào "CALL" ở bên trái màn hình
3. Chạm vào biểu tượng trong bàn phím trên màn hình. Lúc này danh các mục khả dụng sẽ được hiển thị.
4. Chọn mục mong muốn, sau đó chạm vào để gọi.
3. TÍNH NĂNG CHUYỂN CUỘC GỌI
Trong khi đàm thoại, bạn có thể chuyển cuộc gọi tới màn hình khác trong cùng căn hộ hoặc tới căn hộ khác trong hệ thống. Thao tác các bước như sau:
1. Trong khi đàm thoại, chạm vào "FORWARD"
2. Chuyển cuộc gọi trong căn hộ
Nhập "#" và số máy lẻ (0-4),chạm bên ngoài bàn phím trên màn hình để đóng, sau đó chạm vào "OK".
3. Chuyển cuộc gọi tới phòng khác
Nhập số phòng, chạm bên ngoài bàn phím trên màn hình để đóng, sau đó chạm vào "OK".
Sau khi các bạn thao tác các bước trên, bạn sẽ thực hiện thêm các bước dưới đây như:
- Chạm vào "RETURN" để trở lại cuộc gọi ban đầu.
- Chạm vào "HANG UP" sau khi đầu bên kia trả lời. Đầu bên kia sẽ được kết nối với cuộc gọi, và màn hình của bạn sẽ tự động ngắt kết nối.
Trả lời cuộc gọi chuyển hướng
Khi người dùng điều khiển phòng khác chuyển cuộc gọi tới màn hình chỗ bạn, bạn chạm vào "ANSWER" để đàm thoại với người dùng điều khiển phòng khác đó. Khi người dùng đầu bên kia gác mấy, cuộc gọi sẽ được kết nối cho bạn.
4. XEM HÌNH ẢNH TỪ NÚT NHẤN GỌI CỬA
Bạn có thể quan sát các hình ảnh trực tiếp từ camera gọi cửa được gắn ở sảnh hoặc cổng / cửa nhà bạn. Trong khi quan sát, bạn có thể xem sự việc diễn ra ở camera nhưng không thể nghe được âm thanh gì, các bạn thực hiện các thao tác như sau:
1. Từ màn hình chính, chạm vào "TALK"
2. Chạm vào "MONITOR" ở bên trái màn hình
2. Chọn thẻ mong muốn
- "Lobby/ Door": cho phép lựa chọn cmaera bộ phận gắn sảnh hoặc bộ phận gắn cửa.
- "Camera IP": cho phép lựa chọn camera độc lập được lắp ở vị trí khác của chung cư..
4. Chọn camera gọi cửa mong muốn
5. Khi hoàn tất, hãy chạm vào biểu tượng
Gọi tới camera trong khi quan sát
Trong khi quan sát camera gắn sảnh hoặc gắn cửa, bạn có thể gọi hoặc đàm thoại với khách. Để gọi, bạn nhấn vào biểu tượng
Các tính năng khả dụng khi quan sát hình ảnh từ camera
- "PREVIOUS": Hiển thị hình ảnh từ camera trước đó trong danh sách
- "NEXT": Hiển thị hình ảnh từ camera kế tiếp trong danh sách
- "RECORD": Ghi lại hình ảnh camera và lưu vào màn hình thành tệp video. Khi ghi hình ảnh, ấn vào "Dừng" để dừng ghi.
- "SNAPSHOT": Chụp ảnh từ camera và lưu lại trong màn hình
- "RETURN": Hủy điều khiển
- "CALL CENTRE": Cho phép gọi tới điện thoại khu vực chung hoặc phòng kỹ thuật
Lưu ý: Một vài tính năng có thể không khả dụng tùy thuộc vào cấu hình hệ thống. Chức năng "Mở khóa" không khả dụng khi quan sát hình ảnh camera.
5. XEM NHẬT KÝ CUỘC GỌI
Khi màn hình chuông cửa ghi thông tin về các cuộc gọi đã trả lời, cuộc gọi nhỡ và cuộc gọi đã thực hiện, sau đó lưu trong nhật ký thì các bạn thao tác các bước dưới đây để xem nhật ký cuộc gọi:
1. Từ màn hình chính, chạm vào "TALK"
2. Chạm vào "CALL LOG" ở bên trái màn hình.
3. Chọn thẻ mong muốn, bao gồm:
- "MISSED": Hiển thị các cuộc gọi bạn đã nhận nhưng không trả lời.
- "ANSWERED": Hiển thị các cuộc gọi bạn đã trả lời
- "CALLED": Hiển thị các cuộc gọi bạn đã thực hiện.
4. Duyệt nhật ký cuộc gọi nếu cần.
Biểu tượng hiển thị gần các mục mới, và biến mất khi chạm vào mục hoặc khi thoắt màn hình này.
5. Sau khi hoàn tất, hãy chạm vào để kết thúc quá trình.
Xem tin video
Nếu có khách gọi từ bộ phận gắn sảnh và ghi lại tin nhắn video cho bạn, bạn có thể phát tin nhắn đó bằng cách chạm vào gần thông tin cuộc gọi nhỡ.
Lưu ý: Tính năng này có thể không khả dụng tùy thuộc vào cấu hình hệ thống.
Các tính năng khả dụng khi xem nhật ký cuộc gọi
- "Call": gọi mục đã chọn
- "Save": lưu lại mục đã chọn trong danh bạ
- "Delete": Xóa mục đã chọn
- "ALl Delete": Xóa toàn bộ mục trong thẻ đã chọn.
6. PHÁT TIN NHẮN VIDEO CỦA KHÁCH GỌI CỬA
Khi khách gọi từ bộ phận gắn sảnh có thể để lại tin nhắn video nếu bạn không trả lời. Các bạn thực hiện thao tác này để phát tin nhẵn video như sau:
1. Từ màn hình chính, chạm vào "Message"
2. Chạm tiếp vào "Guest msg"ở bên trái màn hình
3. Chọn tin nhắn mong muốn, sau đó chạm vào "View"
4. Sau khi hoàn tất các thao tác trên, hãy ấn
Lưu ý: Tính năng này có thể không khả dụng tùy thuộc vào cấu hình hệ thống.
Các tính năng khả dụng khi xem danh sách tin nhắn video
- "View": Hiển thị mục đã chọn
- "Delete": Xóa mục đã chọn
- "Delete all": Xóa tất cả các mục
7. PHÁT VIDEO CỦA BẠN ĐÃ GHI
Bạn có thể ghi hình ảnh từ camera bằng tay hoặc trong khi đàm thoại với khách hoặc quan sát các hình ảnh từ camera. Thực hiện thao tác này để phát tin video của bạn.
1. Từ màn hình chính, chạm vào "Message"
2. Chạm vào " Video Pictures" ở bên trái màn hình
3. Chọn thẻ "video"
4. Chọn video mong muốn sau đó chạm "View". Âm thanh từ micro của màn hình sẽ không được ghi lại, vì thế không thể nghe khi đang phát video.
5. Sauu khi hoàn tất, hãy ấn
KẾT LUẬN
Trên đây là cách sử dụng màn hình IP chuông cửa Panasonic VL-MN1000, mình hy vọng rằng sản phẩm bạn sau khi mua về đã có thể dùng một cách đơn giản và nhanh chóng. Nếu bạn còn chưa hiểu, hoặc có thắc mắc gì về sản phẩm này, vui lòng liên hệ với chúng tôi qua Call, Zalo, Email để được tư vấn tốt hơn nữa từ chúng tôi bạn nhé.
Chúc các bạn thành công !
Xem thêm:
- Hướng dẫn sử dụng bộ chuông hình Panasonic VL-SV30VN
- Hướng dẫn sử dụng bộ chuông hình Panasonic VL-SV71VN